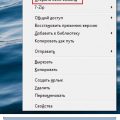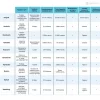Загрузочный USB-накопитель (флешка) стал неотъемлемым атрибутом жизни пользователя, ведь с его помощью можно создавать загрузочные диски для установки и восстановления операционной системы. Сделать Windows загружаемой с флешки значительно упрощает процесс установки, а также может пригодиться, если на компьютере нет дисковода.
Чтобы сделать Windows загружаемой с флешки, вам понадобится загрузочный образ операционной системы, специальная программа для создания загрузочных USB-накопителей и, конечно же, флешка с достаточным объемом памяти.
Первым шагом нужно скачать загрузочный образ Windows с официального сайта Microsoft или другого надежного источника. Этот образ будет содержать все необходимые файлы для установки системы на компьютер. Обратите внимание, что загрузочный образ должен быть совместим с архитектурой вашего компьютера (32- или 64-битная).
Далее следует скачать и установить программу для создания загрузочных USB-накопителей. Вам могут помочь такие популярные программы, как Rufus, WinSetupFromUSB, UNetbootin и другие. Запустите программу и выберите загрузочный образ Windows, который вы скачали ранее. Затем подключите флешку к компьютеру и выберите ее в программе в качестве целевого устройства для создания загрузочного накопителя.
Как установить Windows с флешки вместо диска: подробная инструкция
Шаг 1: Скачайте программу «Rufus» с официального сайта и сохраните ее на компьютере.
Шаг 2: Подготовьте флешку, которую вы хотите использовать для установки Windows. Убедитесь, что на ней нет важных файлов, так как все данные на ней будут удалены в процессе.
Шаг 3: Подключите флешку к компьютеру.
Шаг 4: Запустите программу «Rufus». В интерфейсе программы выберите флешку, которую вы хотите использовать.
Шаг 5: Установите следующие параметры в программе «Rufus»:
- Файловая система: выберите «NTFS».
- Создать загрузочный диск: выберите «ISO образ».
- Выберите ISO-образ Windows, который вы хотите установить. Если у вас нет ISO-образа Windows, загрузите его с официального сайта Microsoft.
Шаг 6: Нажмите кнопку «Старт» и подождите, пока программа «Rufus» форматирует флешку и создаст загрузочный диск с установочными файлами Windows.
Шаг 7: После завершения процесса форматирования и создания загрузочного диска, вы можете отключить флешку от компьютера.
Шаг 8: Вставьте флешку в тот компьютер, на котором вы хотите установить Windows.
Шаг 9: Загрузите компьютер с флешки. Для этого вам понадобится зайти в BIOS и изменить настройки загрузки, чтобы компьютер загрузился с флешки вместо жесткого диска.
Шаг 10: Следуйте инструкциям на экране для установки Windows. Выберите язык, регион, раскладку клавиатуры и другие настройки, указанные в установщике Windows.
Шаг 11: Подождите, пока установка Windows завершится. Весь процесс может занять некоторое время, поэтому будьте терпеливы.
Шаг 12: После завершения установки компьютер автоматически перезагрузится и загрузится с установленной Windows.
Шаг 13: Поздравляю! Теперь у вас установлена Windows с флешки.
Шаг 1: Подготовка флешки и компьютера
Перед тем, как сделать Windows загружаемой с флешки, вам понадобится подготовить как саму флешку, так и компьютер, на котором будете выполнять эту операцию.
1.1 Форматирование флешки
Первым шагом является форматирование флешки. Для этого вставьте флешку в компьютер и откройте «Мой компьютер».
Нажмите правой кнопкой мыши на иконку флешки и выберите «Форматировать».
В открывшемся окне укажите файловую систему NTFS и нажмите «Форматировать». Подтвердите форматирование, если система попросит об этом.
1.2 Проверка компьютера
Проверьте, имеете ли вы права администратора для компьютера, на котором будете делать загрузочную флешку. Если у вас нет прав администратора, обратитесь к системному администратору компьютера или к администратору сети для получения разрешения на выполнение этой операции.
1.3 Скачивание утилиты для создания загрузочной флешки
Для создания загрузочной флешки необходимо скачать специальную утилиту. В интернете существует несколько программ, которые позволяют выполнить эту операцию. Одной из самых популярных и надежных является программа Rufus. Вы можете скачать ее с официального сайта разработчика или с других надежных источников.
Убедитесь, что у вас есть рабочее подключение к интернету, и скачайте утилиту с официального сайта. Следуйте инструкциям на сайте для скачивания и установки программы Rufus.
Форматирование флешки
Перед тем, как сделать флешку загружаемой с помощью Windows, необходимо ее правильно отформатировать. Форматирование флешки подразумевает удаление всех данных с нее и создание новой файловой системы, которая будет соответствовать требованиям операционной системы. Для форматирования флешки вам понадобится использовать специальную утилиту — Диспетчер дисков Windows.
Вот пошаговая инструкция, как отформатировать флешку:
- Подключите флешку к компьютеру. Удостоверьтесь, что на флешке нет важных данных, так как весь контент будет удален.
- Откройте Открытие диска через Проводник Windows или Извлечение носителя. Если флешка корректно подключена и распознана системой, она будет отображена в списке доступных носителей.
- Щелкните правой кнопкой мыши по значку флешки и выберите пункт меню Форматировать. Откроется окно форматирования диска.
- В окне форматирования диска установите требуемый файловую систему. Например, для создания загрузочной флешки под Windows рекомендуется выбрать NTFS.
- Если требуется, установите метку тома — это имя, которое будет отображаться для флешки в Windows. Например, вы можете назвать флешку «Загрузочная флешка».
- Выберите опцию Быстрое форматирование, если вам не требуется полное стирание данных с флешки.
- Нажмите кнопку Начать, чтобы начать процесс форматирования. При этом все данные на флешке будут удалены, поэтому убедитесь, что вы не храните на ней важные файлы.
- После завершения форматирования диска, вы получите отчет о выполненных операциях. Флешка готова к использованию.
Теперь ваша флешка отформатирована и готова для создания загружаемого образа Windows. Следуйте дальнейшим инструкциям, чтобы сделать флешку загружаемой.
Создание загрузочной флешки
Загрузочная флешка – это незаменимый инструмент для установки или восстановления операционной системы Windows. С помощью загрузочной флешки можно запустить процесс установки ОС или восстановления системы без необходимости использования оптического привода CD/DVD. В этом разделе мы расскажем, как создать загрузочную флешку с помощью программы Rufus.
- Первым шагом необходимо установить программу Rufus. Скачайте ее с официального сайта и запустите установку.
- Подключите флешку к компьютеру. Обратите внимание, что все данные на флешке будут удалены в процессе создания загрузочной флешки, поэтому предварительно сделайте резервную копию важной информации.
- Запустите программу Rufus. В поле «Устройство» выберите подключенную флешку из выпадающего списка.
- В разделе «Схема разделов» выберите «MBR» (Master Boot Record).
- В процессе выбора файла ISO образа операционной системы, который будет записан на флешку, нажмите на кнопку «Выбрать» и укажите путь к ISO файлу.
- Проверьте настройки во вкладке «Основное». Убедитесь, что выбраны правильные параметры для создания загрузочной флешки и нажмите на кнопку «Начать».
- На предупреждение о том, что все данные на флешке будут удалены, нажмите «ОК».
- Программа Rufus начнет создание загрузочной флешки. Дождитесь окончания процесса. Это может занять некоторое время.
- После успешного создания загрузочной флешки, вы получите уведомление о том, что процесс завершен. Теперь ваша флешка готова к использованию в качестве загрузочного носителя Windows.
Теперь у вас есть загрузочная флешка, с помощью которой можно устанавливать или восстанавливать операционную систему Windows. Убедитесь, что ваш компьютер настроен на загрузку с USB-накопителя и вставьте флешку в USB-порт. При следующей загрузке компьютера операционная система Windows будет запущена с флешки и вы сможете приступить к необходимым операциям.
Шаг 2: Настройка компьютера для загрузки с флешки
Для того чтобы загрузить Windows с флешки, необходимо настроить компьютер таким образом, чтобы в первую очередь он искал операционную систему на подключенной флешке.
- Перезагрузите компьютер.
- Во время загрузки нажмите определенную клавишу (обычно это F2, F10 или Delete), чтобы войти в BIOS.
- Внуйтрь BIOS найдите раздел «Boot» или «Загрузка».
- В разделе «Boot» найдите опцию «Boot Priority» или «Приоритет загрузки».
- В списке устройств выберите флешку и переместите ее на первое место. Если у вас есть несколько USB-портов, убедитесь, что выбран нужный порт.
- Сохраните изменения и выйдите из BIOS.
После настройки BIOS компьютер будет загружаться с флешки, если она подключена.
Важно: Если вы не знаете, как найти опцию загрузки в BIOS вашего компьютера, рекомендуется обратиться к документации или поискать инструкцию в Интернете для конкретной модели вашего компьютера или ноутбука.
Вход в BIOS
Для того чтобы установить Windows с флешки, необходимо войти в BIOS компьютера. BIOS (Basic Input/Output System) является программным обеспечением, которое отвечает за запуск и настройку аппаратной части компьютера.
Для того чтобы войти в BIOS, следуйте нижеперечисленным шагам:
- Перезагрузите компьютер или включите его, если он выключен.
- Сразу же после включения компьютера начинайте нажимать определенную клавишу или комбинацию клавиш, которая позволит вам войти в BIOS. Обычно это клавиша Del, F2 или F10. Определенная клавиша может отличаться в зависимости от производителя материнской платы вашего компьютера. Обычно это информация отображается на экране во время загрузки компьютера.
- Продолжайте нажимать нужную клавишу или комбинацию клавиш до тех пор, пока вы не увидите экран с BIOS.
Если у вас не получается войти в BIOS с первой попытки, попробуйте повторить процедуру с самого начала.
Важно помнить, что каждый BIOS имеет свой интерфейс и различные опции. Если вы незнакомы с настройками BIOS, рекомендуется оставить их без изменений, если вы не знаете, что делаете.
| Производитель | Клавиша для входа в BIOS |
|---|---|
| ASUS | Del или F2 |
| Gigabyte | Del или F2 |
| MSI | Del или F2 |
| Intel | Del или F2 |
| HP | Esc, F1 или F10 |
| Dell | F2 |
Удачи в настройке BIOS и установке Windows с флешки!
Изменение порядка загрузки
Чтобы сделать Windows загружаемой с флешки, необходимо изменить порядок загрузки в BIOS. Вот пошаговая инструкция:
- Перезагрузите компьютер и нажмите нужную клавишу для входа в BIOS. Обычно это клавиша DEL, F2 или F10. Подробнее о том, как попасть в BIOS, можно узнать в руководстве по эксплуатации компьютера.
- Один раз попав в BIOS, найдите вкладку Boot (Загрузка) или подобную ей. Интерфейс BIOS может отличаться в зависимости от производителя, поэтому конкретное название вкладки может отличаться.
- Во вкладке Boot найдите опцию Boot Priority (Порядок загрузки) или Boot Sequence (Последовательность загрузки).
- Выберите опцию, где указано HDD/SSD (жесткий диск/твердотельный накопитель) или Removable Devices (съемные устройства) и перетащите ее на первое место в списке.
- Если в списке есть несколько опций, относящихся к USB-устройствам, выберите ту, которая соответствует вашей флешке.
- Сохраните изменения и выйдите из BIOS. Обычно есть соответствующая опция, например, Save and Exit (Сохранить и выйти).
Теперь компьютер будет загружаться с флешки, если она подключена. Удачи в установке Windows!
Шаг 3: Установка Windows с флешки
После того, как вы создали загрузочную флешку с помощью предыдущих шагов, можно приступить к установке Windows на компьютер с ее помощью.
- Подключите флешку к компьютеру.
- Запустите компьютер и войдите в настройки BIOS, нажав нужную клавишу (обычно это F2, F10, F12 или Del во время загрузки компьютера).
- В настройках BIOS найдите раздел «Boot» или «Загрузка» и выберите флешку в качестве первого устройства загрузки.
- Сохраните изменения в настройках BIOS и перезагрузите компьютер.
- После перезагрузки компьютера установочный процесс Windows должен начаться. Если этого не произошло, возможно, вам нужно будет выбрать флешку в качестве устройства загрузки во время загрузки (обычно это делается нажатием клавиши F12 или Esc).
- Следуйте инструкциям на экране, чтобы установить Windows на компьютер. Обычно вам будет предложено выбрать язык установки, принять лицензионное соглашение, выбрать раздел для установки Windows и ввести ключ активации.
- Подождите, пока установка Windows завершится. Это может занять некоторое время в зависимости от скорости вашего компьютера.
- Когда установка завершится, компьютер перезагрузится, и вы сможете настроить Windows по своему усмотрению.
Теперь ваш компьютер загружается с флешки и готов к использованию с установленной операционной системой Windows.
Подключение флешки к компьютеру
Для того чтобы использовать флешку как загрузочное устройство, необходимо первоначально подключить ее к компьютеру. Для этого следуйте инструкциям:
- Найдите свободный USB-порт на вашем компьютере. Обычно они расположены на передней или задней панели системного блока.
- Вставьте флешку в USB-порт до конца. Обратите внимание на правильную ориентацию коннектора и не используйте силу при вставке, чтобы не повредить порт или флешку.
- Компьютер должен автоматически распознать подключенное устройство и отобразить его в проводнике или на рабочем столе. Если это не произошло, попробуйте подключить флешку к другому порту или перезагрузите компьютер.
- Теперь вы готовы использовать флешку для создания загрузочного диска или для передачи файлов и данных.
Убедитесь, что вы правильно отключаете флешку от компьютера, чтобы избежать потери данных или повреждения устройства:
- На компьютере откройте проводник или рабочий стол и найдите пиктограмму «Безопасное извлечение аппаратного обеспечения» или «Отключить устройство безопасно».
- Щелкните по этой пиктограмме, чтобы открыть список подключенных устройств.
- Выберите флешку в списке и дождитесь завершения процесса отключения устройства.
- Только после этого можно безопасно извлечь флешку из USB-порта компьютера.
Теперь, когда флешка успешно подключена и отключена от компьютера, вы можете приступить к выполнению дальнейших инструкций по созданию загрузочного диска.
Запуск установки Windows
После того, как вы создали загрузочную флешку с установочным образом Windows, вам понадобится запустить процесс установки. В данном разделе мы рассмотрим, как выполнить эту операцию.
- Подключите вашу загрузочную флешку к компьютеру.
- Перезагрузите компьютер.
- Зайдите в BIOS систему, нажав определенную клавишу при старте компьютера. Обычно это клавиша DEL, F2 или F10, но может отличаться в зависимости от производителя вашего компьютера.
- В BIOS системе найдите раздел «Boot» или «Загрузка».
- В разделе «Boot» найдите опцию «Boot Priority» или «Порядок загрузки».
- Настройте приоритет загрузки таким образом, чтобы ваша загрузочная флешка была первым устройством, с которого будет производиться загрузка операционной системы.
- Сохраните изменения и выйдите из BIOS системы.
- Компьютер перезагрузится и начнет загружаться с флешки.
Теперь вы можете следовать инструкциям на экране для установки Windows на ваш компьютер.
Вопрос-ответ:
Как сделать Windows загружаемой с флешки?
Чтобы сделать Windows загружаемой с флешки, вам понадобится создать загрузочную флешку с помощью специальной утилиты. Утилиты, такие как Rufus или Windows USB/DVD Download Tool, помогут вам создать загрузочную флешку с установочным образом Windows. Выберите нужный вам образ Windows, подключите флешку к компьютеру, запустите утилиту, следуйте инструкциям и дождитесь окончания процесса создания загрузочной флешки. После этого вы сможете загрузиться с флешки и установить Windows.
Какая утилита лучше использовать для создания загрузочной флешки?
Существует несколько утилит, которые позволяют создавать загрузочные флешки. Одним из наиболее популярных инструментов является Rufus. Он предоставляет простой и удобный способ создания загрузочной флешки с установочным образом Windows. Однако также существуют и другие утилиты, такие как Windows USB/DVD Download Tool от Microsoft, которые также могут помочь вам создать загрузочную флешку. В любом случае, выбор утилиты зависит от ваших предпочтений и требований.
Где найти установочный образ Windows?
Установочные образы Windows можно найти на официальном веб-сайте Microsoft. Вам необходимо перейти на страницу загрузки Windows, выбрать нужную версию Windows и скачать соответствующий установочный образ. Обратите внимание, что для некоторых версий Windows может потребоваться введение лицензионного ключа, чтобы активировать операционную систему после установки.
Как выбрать нужный образ Windows при создании загрузочной флешки?
При создании загрузочной флешки с помощью утилиты, вы должны будете выбрать соответствующий установочный образ Windows. Вам будет предложено указать путь к файлу образа или выбрать установочный образ из списка, если он уже был предварительно скачан на ваш компьютер. Обычно вам будет предложено выбрать версию и редакцию Windows, например, Windows 10 Home или Windows 10 Pro. Выберите нужную версию и продолжайте процесс создания загрузочной флешки.