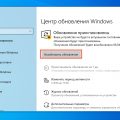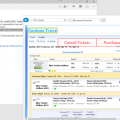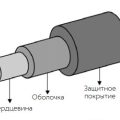Современные компьютеры и операционные системы обеспечивают широкий спектр возможностей для настройки и управления сетевыми соединениями. Но что делать, если ваше устройство начинает проявлять странные симптомы, связанные с интернет-подключением, и ваши попытки решить проблему с помощью традиционных инструментов оказываются безуспешными? В этом разделе мы рассмотрим основные способы сброса сетевых настроек в операционной системе Windows 10, чтобы вернуть к жизни пропавшую связь и удостовериться, что ничто не мешает вашему устройству наслаждаться всеми преимуществами современной сетевой безопасности.
Как известно, стабильная и надежная сетевая связь – это ключевой аспект комфортной работы с современными компьютерными системами. Однако, бывает, что деятельность ваших сетевых адаптеров и протоколов начинает сбоить, создавая неприятные неудобства. Если вы столкнулись с этой проблемой, не отчаивайтесь, ведь с помощью нескольких простых и эффективных действий вы сможете вернуть свою сеть в строй и продолжить плавно тонуть в виртуальной реальности.
Не важно, являетесь ли вы опытным пользователем или новичком, в процессе вашей работы с компьютером есть моменты, когда необходимость в сбросе сетевых настроек может стать актуальной. И вот здесь на помощь приходит Windows 10 с его гибким и мощным инструментарием для управления сетевыми соединениями. От общих команд до отдельных настроек – здесь вы найдете все необходимые инструменты для решения проблем с сетью как на национальном уровне, так и в интернациональных рамках.
Восстановление стандартных параметров подключения в ОС Windows 10
Затруднения с сетевым соединением могут возникать по разным причинам, таким как конфликты между настройками, некорректные настройки протоколов или ошибки конфигурации сетевого адаптера. В таких ситуациях восстановление стандартных параметров подключения становится важным шагом к нормализации работы компьютера в сети.
В процессе восстановления сетевых настроек ОС Windows 10 все текущие сетевые настройки будут удалены, а затем заменены значениями по умолчанию. В результате компьютер будет представлен в сети как новое устройство, и все предыдущие настройки будут потеряны. Перед выполнением данной операции рекомендуется убедиться, что вы имеете доступ к новым настройкам сетевого подключения, так как информация о предыдущих параметрах будет потеряна.
Шаг 1: Открытие параметров сети

В этом разделе мы рассмотрим первый необходимый шаг для сброса сетевых настроек в операционной системе Windows 10. Здесь мы научимся открывать настройки, которые позволяют изменять и управлять сетевыми подключениями и параметрами.
Для начала процесса сброса сетевых настроек, нам потребуется получить доступ к параметрам сети. Под «параметрами сети» подразумеваются возможности и инструменты, предоставляемые операционной системой для управления подключениями к сети, настройками протоколов и другими сетевыми опциями.
Для получения доступа к параметрам сети в Windows 10, мы будем использовать встроенное приложение «Центр управления сетями и общим доступом». Как только мы откроем это приложение, мы сможем просмотреть и настраивать все сетевые подключения и параметры в одном месте.
Чтобы открыть приложение «Центр управления сетями и общим доступом», вам нужно сделать следующее:
- Нажмите правой кнопкой мыши на пиктограмму сетевого подключения на панели задач. Это может быть пиктограмма Wi-Fi, сетевого кабеля или другого сетевого устройства.
- В контекстном меню выберите пункт «Открыть центр управления сетями и общим доступом».
После выполнения этих шагов, откроется «Центр управления сетями и общим доступом», где вы сможете просмотреть и изменить настройки сетевых подключений, настроить протоколы и выполнить другие действия для управления вашей сетью.
Изменение сетевых настроек с помощью контекстного меню
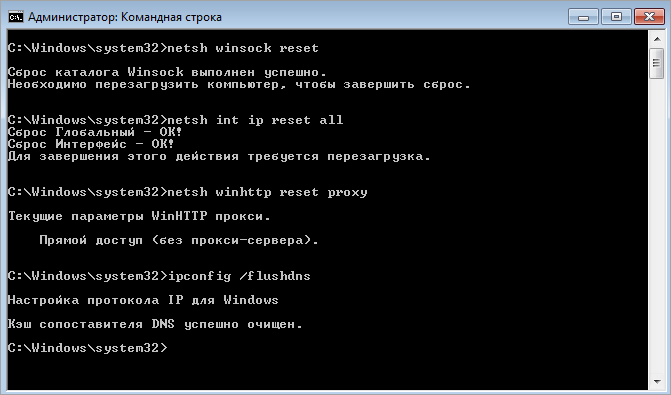
Для изменения сетевых настроек в Windows 10 можно воспользоваться удобным контекстным меню, которое можно вызвать нажатием правой кнопкой мыши на значок сети в панели задач. Этот метод позволяет быстро и легко настраивать сетевые параметры, такие как подключение к Wi-Fi, настройки IP-адреса и другие. Такой подход позволяет гибко управлять настройками сети и применять изменения в режиме реального времени.
- Щелкните правой кнопкой мыши на значке сети в правом нижнем углу панели задач.
- Из открывшегося контекстного меню выберите нужный пункт, например «Открыть центр управления сетями и общим доступом».
- В центре управления сетями и общим доступом вы сможете видеть доступные сетевые подключения и производить необходимые настройки, например, изменять параметры подключения к Wi-Fi или настраивать протоколы TCP/IP для сетевого адаптера.
- Если необходимо, можно также выбрать другие опции из контекстного меню, такие как проверка подключения к Интернету, сброс сетевых параметров или запуск диагностики сетевого подключения.
Использование контекстного меню значка сети в панели задач предоставляет удобный и быстрый способ изменить сетевые настройки в Windows 10. Этот метод подходит как для начинающих пользователей, так и для опытных пользователей, которые хотят иметь возможность свободно управлять своими сетевыми подключениями. При необходимости вы всегда можете вернуться к этому контекстному меню, чтобы внести изменения в сетевые настройки или выполнить дополнительные операции сетевого подключения.
Выберите «Открыть центр сетевых подключений».

Для доступа к основным сетевым настройкам операционной системы Windows 10 вам потребуется найти и выбрать опцию «Открыть центр сетевых подключений». Этот функциональный инструмент предоставляет доступ к различным настройкам и возможностям, связанным с сетевыми подключениями.
Найдите эту опцию в меню «Пуск», которое находится в левом нижнем углу экрана. Для этого щелкните на значке «Пуск» и найдите раздел «Настройки». В «Настройках» найдите и выберите опцию «Сеть и интернет».
В открывшемся окне «Сеть и интернет» найдите раздел «Центр сетевых подключений» и выберите его. Таким образом, вы откроете основной доступ к сетевым настройкам вашей операционной системы.
| Шаги: | Инструкции: |
|---|---|
| 1. | Щелкните на значке «Пуск» в левом нижнем углу экрана. |
| 2. | Выберите раздел «Настройки». |
| 3. | В разделе «Настройки» найдите и выберите опцию «Сеть и интернет». |
| 4. | В открывшемся окне «Сеть и интернет» найдите раздел «Центр сетевых подключений». |
| 5. | Выберите этот раздел, чтобы открыть основные сетевые настройки Windows 10. |
Шаг 2: Восстановление изначальных конфигураций сетевого соединения
В данном разделе мы рассмотрим, как вернуть сетевые настройки вашей операционной системы в первоначальное состояние. Этот процесс позволит обновить и восстановить настройки подключения к сети, исправить возможные ошибки и возвратить работу сети в полноценное функционирование.
- Откройте меню «Пуск» и выберите «Настройки».
- В разделе «Настройки» найдите вкладку «Сеть и интернет» и кликните по ней.
- На открывшейся странице перейдите в раздел «Сетевые настройки».
- Проверьте настройки сетевого адаптера и убедитесь, что они соответствуют требуемым параметрам.
- Если требуется изменить настройки, перейдите в режим редактирования и внесите необходимые изменения.
- Внимательно просмотрите все имеющиеся опции в разделе, чтобы убедиться, что все параметры настроены правильно.
- Сохраните внесенные изменения.
- Для окончательного сброса настроек сети, перезагрузите компьютер.
В результате этих действий, ваша операционная система будет использовать исходные настройки сетевого соединения, обеспечивая стабильное и надежное подключение к сети.
Выбор соединения в окне центра сетевых подключений
В данном разделе мы рассмотрим процесс выбора соединения в центре сетевых подключений. Для начала следует открыть окно центра сетевых подключений, которое содержит информацию о всех доступных сетевых соединениях на компьютере.
После открытия окна центра сетевых подключений, необходимо внимательно проанализировать представленные в нем соединения и выбрать нужное. Для этого можно обратить внимание на названия и описания подключений, чтобы определить, какое подключение соответствует вашим требованиям.
После выбора соединения следует нажать на него, чтобы выделить его, и затем выполнить необходимые действия в соответствии с задачей, связанной с сетевыми настройками.
Освободите сетевые параметры Windows 10 правым кликом мыши и выбором «Восстановление».
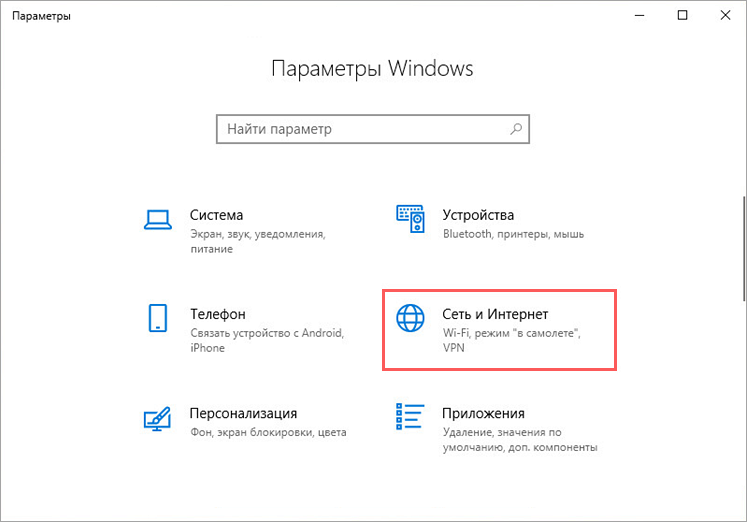
- Щелкните правой кнопкой мыши на значке «Пуск» в левом нижнем углу экрана.
- В появившемся контекстном меню выберите «Сеть и Интернет».
- В открывшемся подменю выберите «Сетевые параметры».
- Найдите раздел «Восстановление» и щелкните на нем правой кнопкой мыши.
- Выберите опцию «Восстановить сетевые параметры».
- Подтвердите свой выбор и дождитесь завершения процесса сброса.
После выполнения этих шагов сетевые параметры Windows 10 будут сброшены, что позволит устранить возможные проблемы, связанные с настройками сети. Обратите внимание, что при этом могут быть сброшены такие настройки, как IP-адрес, DNS-сервер и другие сетевые параметры, поэтому убедитесь, что вам известны все необходимые данные для повторной настройки соединения после сброса.