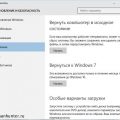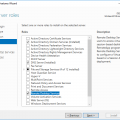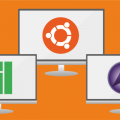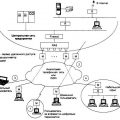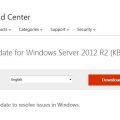При установке операционной системы Windows на компьютеры Mac с использованием программы Boot Camp могут возникнуть проблемы при последующем запуске. Это может быть вызвано различными причинами, такими как неправильно установленные драйверы, конфликты программного обеспечения или ошибки в процессе установки самой программы Boot Camp.
Итак, что делать, если после установки Boot Camp ваш компьютер Mac не запускается в операционную систему Windows? В первую очередь, важно понять, что проблему можно решить, следуя нескольким простым шагам.
Во-первых, проверьте, правильно ли установлены драйверы для Windows на вашем Mac. Если были обнаружены проблемы с установкой драйверов, лучше переустановить их. Для этого нужно войти в операционную систему Mac и открыть программу Boot Camp Assistant. Затем выберите пункт «Удалить Windows» и следуйте предлагаемым инструкциям. После удаления Windows повторно установите операционную систему, следуя указаниям Boot Camp Assistant.
Важно помнить, что при установке Windows через Boot Camp требуется наличие подобного операционного диска или загрузочного USB-накопителя. Программное обеспечение Boot Camp Assistant поможет вам создать загрузочный накопитель для установки Windows на компьютер Mac.
Если переустановка драйверов не решает проблему, возможно, виной является конфликт программного обеспечения. Проверьте, совместимы ли установленные программы на вашем компьютере с операционной системой Windows. Если вам известно, какая программа может вызывать проблемы, попробуйте ее удалить или обновить до последней версии.
Как исправить проблему запуска Windows после установки Boot Camp?
Boot Camp — это утилита, разработанная Apple, которая позволяет пользователям запускать операционную систему Windows на Mac-компьютере. Однако иногда после установки Boot Camp могут возникнуть проблемы с запуском Windows. В этой статье мы рассмотрим несколько возможных решений для исправления этой проблемы.
1. Перезагрузка компьютера в режиме безопасного запуска
Перезагрузите компьютер и удерживайте клавишу «Shift» после звукового сигнала загрузки. Это позволит вам загрузиться в режиме безопасного запуска. В этом режиме будут загружены только необходимые системные файлы, что может помочь в исправлении проблемы.
2. Переустановка драйверов Boot Camp
Если проблема возникает после установки драйверов Boot Camp, попробуйте их переустановить. Для этого выберите Пуск > Установка драйверов Boot Camp и следуйте инструкциям на экране. После переустановки драйверов перезапустите компьютер и проверьте, работает ли Windows нормально.
3. Обновление операционной системы Mac
Убедитесь, что у вас установлена последняя версия операционной системы Mac. Для этого выберите Пуск > Системные настройки > Обновление программного обеспечения и следуйте инструкциям на экране. Обновление операционной системы может исправить некоторые проблемы с запуском Windows.
4. Проверка диска Windows на ошибки
Иногда проблемы с запуском Windows могут быть связаны с ошибками на диске Windows. Чтобы проверить диск на ошибки, перейдите в Пуск > Панель управления > Система и безопасность > Администрирование > Планировщик заданий и выберите «Создать базовую задачу». Введите удобное вам имя для задачи и выберите «Создание базовой задачи» и выберите нужную папку, в этой папке выбираем «PowerShell Script» и записываем в скрипте команду chkdsk /f и перезапускаем ПК.
5. Обратитесь в службу поддержки Apple
Если проблема все еще не устранена, обратитесь в службу поддержки Apple. Специалисты смогут предоставить вам дополнительную помощь и рекомендации по устранению проблемы с запуском Windows.
Надеемся, что эти рекомендации помогут вам исправить проблему запуска Windows после установки Boot Camp на компьютере Mac. Удачи!
Установка и настройка Boot Camp
Boot Camp — это программа, разработанная компанией Apple, которая позволяет установить и использовать операционную систему Windows на компьютерах Mac.
Чтобы установить Boot Camp, следуйте инструкциям ниже:
- Ознакомьтесь со списком требований для установки Boot Camp. Проверьте, соответствует ли ваш Mac системным требованиям.
- Обновите операционную систему Mac до последней версии. Для этого перейдите в меню Apple, выберите «Обновить систему» и следуйте инструкциям.
- Создайте резервную копию всех важных файлов на внешний накопитель или в облако.
- Загрузите программу Boot Camp Assistant с официального сайта Apple.
- Запустите Boot Camp Assistant и следуйте указаниям мастера установки. Выберите опцию «Создать диск загрузки Windows» и укажите место для сохранения диска.
- Скачайте образ операционной системы Windows, совместимый с вашим компьютером Mac.
- Подключите пустой USB-накопитель (флешку) к компьютеру Mac.
- Выберите образ Windows в формате ISO и выберите путь для сохранения файла.
- Дождитесь завершения создания диска загрузки Windows. После этого Boot Camp Assistant предложит создать раздел для установки Windows и просит указать его размер.
- Разделите свой жесткий диск на две части: одну для Mac, другую для Windows. Укажите нужный размер для раздела Windows и нажмите «Установить».
- Перезагрузите компьютер Mac и подключите диск загрузки Windows к порту USB.
- Запустите компьютер с помощью диска загрузки. Во время установки выберите нужный раздел для установки Windows и следуйте инструкциям установщика.
- После завершения установки Windows введите ключ продукта и выполните настройку операционной системы.
- Установите все необходимые драйверы для компьютера Mac с помощью утилиты Boot Camp.
- После установки драйверов перезагрузите компьютер Mac и выберите операционную систему, которую хотите использовать при запуске компьютера.
Теперь ваш компьютер Mac должен корректно запускаться в операционной системе Windows с помощью Boot Camp. Если у вас возникли проблемы или вопросы, обратитесь к документации Boot Camp или к официальной поддержке Apple.
Шаг 1: Скачать и установить boot camp
Boot Camp — это официальная утилита от Apple, которая позволяет установить и использовать операционную систему Windows на компьютере Mac.
Чтобы скачать и установить Boot Camp на компьютере Mac, выполните следующие действия:
-
Откройте «App Store» на вашем компьютере Mac.
-
В поисковой строке введите «Boot Camp» и нажмите клавишу «Enter».
-
Выберите приложение «Boot Camp Assistant» из списка результатов.
-
Нажмите кнопку «Загрузить» рядом с приложением «Boot Camp Assistant».
После того, как Boot Camp Assistant будет загружен, следуйте инструкциям на экране для установки приложения на вашем компьютере Mac.
После успешной установки Boot Camp Assistant вы будете готовы к установке Windows на вашем компьютере Mac.
Примечание: Перед установкой Windows на компьютере Mac, убедитесь, что у вас есть лицензионный ключ для Windows и необходимые файлы установки операционной системы.
Шаг 2: Подготовиться к установке Windows
Перед тем, как приступить к установке Windows через Boot Camp, вам понадобится сделать несколько подготовительных шагов. Следуя этим рекомендациям, вы оградите себя от лишних проблем и сможете успешно завершить установку.
1. Проверьте доступное пространство на диске
Установка Windows займет определенное пространство на вашем жестком диске, поэтому перед началом необходимо убедиться, что у вас достаточно места для новой операционной системы и программ. Вам потребуется как минимум 64 ГБ свободного пространства на диске.
2. Создайте резервную копию важных данных
Установка Windows может повлечь за собой некоторые изменения на вашем компьютере, поэтому рекомендуется создать резервные копии важных данных. Так вы сможете восстановить свои файлы в случае возникновения проблем или потери данных.
3. Обновите macOS и драйверы Boot Camp
Перед установкой Windows рекомендуется обновить вашу систему macOS и установить последние драйверы Boot Camp. Это поможет избежать совместимостей и конфликтов с оборудованием.
4. Скачайте образ Windows
Для установки Windows вам понадобится официальный образ операционной системы. Вы можете скачать его с официального сайта Microsoft или использовать установочный диск или USB-накопитель с Windows.
5. Подготовьте установочный носитель
Если у вас есть установочный диск или USB-накопитель с Windows, убедитесь, что они готовы к использованию. Если вы скачали образ Windows, вам придется создать загрузочный USB с помощью программы, такой как Boot Camp Assistant.
6. Сохраните все открытые файлы и приложения
Перед началом установки Windows убедитесь, что все ваши файлы и приложения сохранены и закрыты. В процессе установки может потребоваться перезагрузка компьютера, поэтому лучше не оставлять незаконченные работы.
Подготовка к установке Windows через Boot Camp поможет вам избежать большинства проблем и сделает процесс установки более гладким. Теперь, когда вы все проверили и подготовили, вы можете перейти к следующему шагу: установке Windows.
Шаг 3: Создать раздел для Windows на жестком диске
После успешной установки Boot Camp на вашем Mac, необходимо создать отдельный раздел на жестком диске для установки Windows. Это позволит вам запускать и переключаться между macOS и Windows.
Прежде чем приступить к созданию раздела, обязательно сделайте резервную копию всех важных данных на внешний накопитель или в облако.
- Откройте программу «Дисковая утилита» на своем Mac. Она находится в папке «Утилиты» в папке «Приложения».
- Выберите жесткий диск, на котором установлена macOS, в левой части окна «Дисковая утилита».
- Нажмите на кнопку «Разделы» в верхней части окна.
- Нажмите на кнопку «+» ниже списка разделов, чтобы добавить новый раздел.
- Введите имя для нового раздела, например «Windows».
- Выберите размер для нового раздела. Рекомендуется использовать не менее 40 ГБ для Windows.
- Выберите формат файла для нового раздела. Рекомендуется использовать формат «MS-DOS (FAT)» для совместимости с Windows.
- Нажмите на кнопку «Применить» в правом нижнем углу окна, чтобы создать новый раздел.
Теперь у вас есть отдельный раздел на жестком диске, готовый для установки Windows. Продолжайте следующим шагом — установкой Windows с помощью Boot Camp.
Проблемы с запуском Windows
Установка Windows на компьютер Mac с использованием Boot Camp может иногда вызывать проблемы с запуском операционной системы. Вот некоторые из наиболее распространенных проблем и их решения:
-
Проблема: Несовместимость жесткого диска Mac с Windows.
Решение: Убедитесь, что жесткий диск или раздел, на котором вы планируете установить Windows, совместим с операционной системой Windows. Как правило, разделы должны быть форматированы как NTFS или ExFAT.
-
Проблема: Ошибки установки или обновления Windows.
Решение: Перезапустите компьютер и повторите процесс установки или обновления Windows. Убедитесь, что вы используете правильный дистрибутив Windows и следуете всем инструкциям по установке.
-
Проблема: Ошибка «Недостаточно места на диске» во время установки Windows.
Решение: Убедитесь, что на жестком диске Mac достаточно свободного места для установки Windows. Освободите некоторое место, удалив ненужные файлы или программы. Также можно уменьшить размер раздела Mac, чтобы освободить место для Windows.
-
Проблема: Ошибка «Отсутствует драйвер устройства» после установки Windows.
Решение: Загрузите последние драйверы для всех устройств Mac с официального веб-сайта Apple. Установите эти драйверы после установки Windows, чтобы обеспечить правильное функционирование всех устройств.
-
Проблема: Ошибка запуска Windows после установки.
Решение: Попробуйте выполнить восстановление системы Windows с помощью встроенного инструмента восстановления или переустановите Windows полностью. Если проблема возникает повторно, свяжитесь с технической поддержкой Apple или Microsoft.
Если у вас возникла проблема с запуском Windows на компьютере Mac после установки Boot Camp, приведенные выше рекомендации могут помочь вам решить проблему. В случае сложностей не стесняйтесь обращаться за поддержкой к производителям соответствующих программного обеспечения.
Проблема 1: Ошибки при установке Windows
При установке Windows через Boot Camp на Mac-компьютере могут возникать различные ошибки. Ниже перечислены некоторые из наиболее распространенных ошибок и способы их решения:
- Ошибка «Диск не может быть разделен» или «Данный диск не может быть разбит» — эта ошибка может возникать, когда Mac-компьютер не может разделить жесткий диск на две части для установки Windows. Для решения этой проблемы можно попробовать следующие шаги:
- Убедитесь, что на жестком диске достаточно свободного пространства для разделения на два раздела.
- Выполните полную проверку и исправление ошибок диска с помощью утилиты «Диск» на macOS.
- Попробуйте создать временную учетную запись на Mac-компьютере и повторить попытку установки Windows из этой учетной записи.
- В случае неудачи попробуйте выполнить перезагрузку Mac-компьютера и повторить попытку установки Windows.
- Ошибка «Нет драйверов для установки Windows» — данная ошибка может возникать при отсутствии драйверов для устройств, таких как звуковая карта или сетевая карта, во время установки Windows. Для решения этой проблемы можно попробовать следующие действия:
- Перед началом установки Windows загрузите последние версии драйверов для Mac-компьютера с официального веб-сайта Apple или установите обновления программного обеспечения через программу «Обновление ПО» в macOS.
- Скопируйте скачанные драйверы на USB-накопитель или другое устройство хранения.
- Во время установки Windows выберите опцию «Установка драйверов» и указывайте путь к скопированным драйверам.
- Ошибка «Не удалось создать раздел для установки Windows» — данная ошибка может возникнуть, когда Boot Camp Assistant не может создать раздел для установки Windows. Чтобы решить эту проблему, можно попробовать следующие рекомендации:
- Убедитесь, что на жестком диске есть достаточно места для создания нового раздела для Windows.
- Используйте утилиту «Диск» на macOS, чтобы создать пустой раздел для установки Windows.
- Повторите попытку установки Windows через Boot Camp Assistant.
Если ни одно из указанных решений не помогло решить проблему, рекомендуется обратиться к официальной документации Apple или на форумы поддержки, где можно получить более подробные инструкции и помощь от других пользователей.
Проблема 2: Ошибка запуска Windows после установки
После успешной установки Windows с помощью программы Boot Camp на MacBook, некоторые пользователи могут столкнуться с ошибкой при попытке запуска операционной системы. Ниже описаны возможные причины этой проблемы и рекомендации по ее решению.
Причины ошибки:
- Неправильно выбрано разделение диска при установке Windows.
- Отсутствуют необходимые драйверы для аппаратных компонентов MacBook.
- Проблемы с обновлением операционной системы Windows.
- Неправильные настройки загрузки в меню «Запуск».
Решение проблемы:
1. Проверьте правильность разделения диска во время установки Windows. Вам необходимо убедиться, что на вашем MacBook осталось достаточно свободного места для установки Windows и что вы правильно выбрали раздел для установки.
2. Убедитесь, что у вас есть все необходимые драйверы для аппаратных компонентов MacBook. Вы можете загрузить последние драйверы с официального веб-сайта Apple и установить их после установки Windows.
3. Проверьте наличие обновлений операционной системы Windows. Иногда проблемы с запуском могут быть связаны с ошибками, которые были исправлены в последних версиях операционной системы.
4. Проверьте настройки загрузки в меню «Запуск». Убедитесь, что правильно выбрана операционная система, которую вы хотите запустить при старте MacBook. Вы можете изменить настройки загрузки в настройках системы Windows или в меню «Запуск» при старте MacBook.
Если ни одно из вышеперечисленных решений не помогло решить проблему, рекомендуется обратиться в службу поддержки Apple или обратиться к специалисту по настройке операционных систем.
Проблема 3: Отсутствие звука в Windows
Неисправность звука в Windows после установки Boot Camp может быть вызвана несколькими причинами. Вот некоторые из них и рекомендации по их устранению:
-
Отсутствие драйверов звуковой карты:
Проверьте, установлены ли соответствующие драйверы звуковой карты. Для этого перейдите в «Диспетчер устройств». Если вы видите желтый восклицательный знак рядом с звуковой картой, значит, драйверы не установлены. В таком случае загрузите и установите драйверы звуковой карты с сайта производителя вашего компьютера.
-
Неправильные настройки звука:
Проверьте настройки звука в Windows. Щелкните правой кнопкой мыши по значку громкости в панели задач и выберите «Звуки». В открывшемся окне убедитесь, что громкость установлена на адекватный уровень и что звук включен.
-
Конфликт с другими программами или устройствами:
Проверьте, нет ли конфликтов с другими установленными программами или устройствами. Отключите все внешние устройства, такие как наушники, динамики или микрофоны, и проверьте работу звука. Если проблема исчезает, значит, одно из устройств или программ вызывает конфликт. Постепенно подключайте устройства и проверяйте звук, чтобы найти источник проблемы.
Если после выполнения указанных действий проблема с отсутствием звука в Windows не решается, рекомендуется обратиться к технической поддержке компании-производителя вашего компьютера или операционной системы для получения дополнительной помощи.
Решение проблем
После установки Boot Camp и запуска Windows на Mac-компьютере в некоторых случаях могут возникнуть проблемы с запуском операционной системы. В этом разделе мы рассмотрим несколько распространенных проблем и их решения.
1. Ошибка «Отсутствует операционная система»
Если при запуске Windows появляется ошибка «Отсутствует операционная система», это может быть связано с некорректным размещением раздела загрузки.
Чтобы исправить эту ошибку, вам нужно зайти в меню загрузки EFI на Mac-компьютере.
Шаги:
- Перезагрузите Mac-компьютер.
- Удерживайте клавишу Option на клавиатуре, пока не увидите экран выбора загрузочных дисков.
- Выберите раздел «EFI Boot» (или аналогичный), который соответствует установленной операционной системе Windows.
- После этого Windows должна успешно загрузиться.
2. Проблемы с драйверами
После установки Windows через Boot Camp, некоторые устройства, такие как звуковая карта, сетевые адаптеры и тачпад, могут не работать должным образом из-за отсутствия соответствующих драйверов.
Чтобы решить эту проблему, вам нужно установить драйверы, предоставленные Apple для вашего Mac-компьютера.
Шаги:
- Перейдите на официальный веб-сайт Apple и найдите страницу поддержки Boot Camp для вашей модели Mac-компьютера.
- Загрузите необходимые драйверы для Windows.
- Установите скачанные драйверы на Windows.
- Перезагрузите компьютер.
3. Проблемы с обновлением Windows
При обновлении Windows через Boot Camp могут возникнуть проблемы, связанные с некорректной работой обновлений операционной системы или драйверов.
Чтобы решить эту проблему, вам нужно выполнить следующие действия:
- Откройте «Панель управления» в Windows.
- Перейдите в раздел «Обновление и безопасность».
- Нажмите на кнопку «Проверить на наличие обновлений».
- Если обновления найдены, установите их.
- Перезагрузите компьютер, если это требуется после установки обновлений.
4. Проблемы с запуском Boot Camp
Если у вас возникают проблемы с запуском программы Boot Camp, вам может потребоваться переустановить ее для исправления ошибок или конфликтов.
Шаги:
- Откройте «Панель управления» в Windows.
- Перейдите в раздел «Программы и компоненты».
- Найдите программу Boot Camp в списке установленных программ.
- Щелкните правой кнопкой мыши на программе Boot Camp и выберите «Удалить».
- После удаления перезагрузите компьютер.
- Скачайте последнюю версию Boot Camp с официального веб-сайта Apple и установите ее на компьютер.
- Перезагрузите компьютер после установки.
5. Техническая поддержка Apple
Если вы все еще сталкиваетесь с проблемами после выполнения вышеуказанных решений, рекомендуется обратиться в техническую поддержку Apple для получения дальнейшей помощи.
Вы можете связаться с поддержкой Apple по телефону, посетить официальный сервисный центр Apple или воспользоваться онлайн-чатом на официальном веб-сайте Apple.
Вопрос-ответ:
Подскажите, пожалуйста, как решить проблему запуска Windows после установки boot camp?
Если после установки boot camp у вас возникли проблемы с запуском Windows, то есть несколько вариантов решения. Возможно, проблема связана с неправильной установкой драйверов или несовместимостью оборудования. В этом случае попробуйте переустановить драйверы или обновить их до последней версии. Если проблема не устраняется, можно попробовать перезагрузить компьютер и выбрать загрузку в операционную систему Windows сразу после звукового сигнала. Если ничего не помогает, лучше обратиться за помощью к специалисту или обратиться в службу поддержки Apple.
Почему после установки boot camp Windows не запускается?
Есть несколько причин, по которым после установки boot camp Windows может не запускаться. Возможно, в процессе установки были допущены ошибки, либо драйверы не были правильно установлены. Также проблема может быть связана с несовместимостью оборудования или программного обеспечения. Рекомендуется проверить правильность установки драйверов и их обновление, а также обратиться за помощью к специалистам, если проблема не устраняется.
Каким образом можно исправить проблему с запуском Windows после установки boot camp?
Если у вас возникли проблемы с запуском Windows после установки boot camp, можно попробовать несколько способов их исправить. В первую очередь, стоит проверить правильность установки драйверов и обновить их до последней версии. Также стоит проверить совместимость оборудования и программного обеспечения. Если все это не помогает, можно попробовать перезагрузить компьютер и выбрать загрузку в операционную систему Windows сразу после звукового сигнала. Если проблемы не устраняются, лучше обратиться за помощью к специалисту или обратиться в службу поддержки Apple.
Что делать, если после установки boot camp Windows не загружается?
Если после установки boot camp Windows не загружается, можно попробовать решить проблему самостоятельно. Возможно, проблема связана с неправильной установкой драйверов или несовместимостью оборудования. Проверьте правильность установки драйверов и обновите их до последней версии. Также стоит проверить совместимость оборудования и программного обеспечения. Если никакие действия не приводят к решению проблемы, рекомендуется обратиться за помощью к специалисту или обратиться в службу поддержки Apple.