
По мере развития современных технологий, увеличиваются требования к хранению и доступу к информации. Однако, быстрый прогресс функциональности цифровых изделий не всегда соответствует ожиданиям пользователя. Несмотря на значительное разнообразие носителей информации, флеш-накопители, благодаря своей портативности и простоте использования, до сих пор пользуются непрерывным спросом среди пользователей всех возрастных категорий.
Сегодня, зачастую, владельцы флешек испытывают потребность в организации своих данных на этом универсальном носителе. Ведь когда на флеш-накопителе хранится информация различного типа – от фотографий и видео до рабочих файлов и презентаций, организация данных становится особенно актуальной. В таком случае, одним из простых и эффективных способов структурирования информации является разделение флешки на несколько разделов.
Создание загрузочного раздела для операционной системы Windows 10 на USB-накопителе

В данной статье рассмотрим процесс создания специального раздела на USB-накопителе с целью установки и загрузки операционной системы Windows 10. Этот раздел будет содержать загрузчик, который обеспечит правильную и стабильную работу ОС. Для создания такого загрузочного раздела нам потребуется использовать синонимы вместо повторяющихся слов, чтобы обеспечить разнообразие текста и увеличить его информативность.
Процесс разделения флэш-накопителя
Для начала рассмотрим шаги по разделению USB-накопителя на несколько разделов. Следует отметить, что данный метод может быть полезен не только для установки ОС Windows 10, но и для других целей, таких как создание разделов для хранения данных или портативных приложений.
Итак, для разделения флэш-накопителя нам потребуется специальное программное обеспечение, которое позволит создать и изменить разделы. Одним из популярных инструментов для этой задачи является программа для работы с дисками. После загрузки программы и подключения USB-накопителя к компьютеру, мы сможем приступить к процессу разбиения на разделы.
Создание загрузочного раздела для Windows 10
После успешного разделения USB-накопителя мы займемся созданием загрузочного раздела, который позволит нам установить и использовать операционную систему Windows 10. Для этого нам потребуется создать специальный раздел для загрузчика.
Способов создания загрузочного раздела существует несколько, но одним из самых популярных является использование инструмента установки Windows. Подключив USB-накопитель к компьютеру, мы запускаем установщик ОС Windows 10 и выбираем опцию создания загрузочного раздела. Далее следуем инструкциям на экране и указываем необходимые параметры, такие как размер раздела и тип файловой системы.
После завершения процесса создания раздела, наш USB-накопитель готов к использованию как загрузочный носитель для операционной системы Windows 10. Теперь мы можем устанавливать ОС на различные компьютеры или использовать его для восстановления операционной системы в случае необходимости.
Подготовка накопителя для дальнейшего разделения
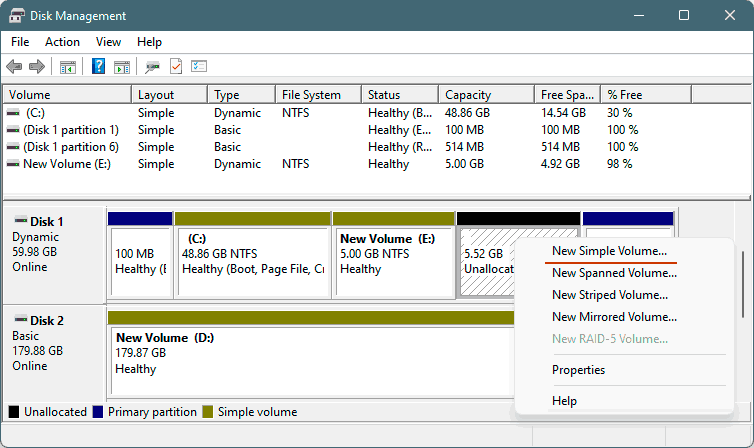
Для выполнения процедуры разделения накопителя на отдельные секции и последующего создания загрузчика для операционной системы Windows 10, необходимо предварительно подготовить флешку к этому процессу.
Очистка накопителя
Прежде чем начать разделение флешки на разделы, необходимо освободить ее от всех данных, которые могут находиться на устройстве. Будьте внимательны, так как очистка флешки приведет к удалению всех файлов и папок с накопителя. Перед выполнением процедуры рекомендуется создать резервные копии важных данных.
Форматирование накопителя
После очистки флешки необходимо провести форматирование, чтобы установить правильную файловую систему и подготовить накопитель к разделению. В процессе форматирования можно выбрать различные параметры, такие как тип файловой системы, размер аллокированных блоков и прочие настройки. Оптимальный выбор параметров форматирования влияет на последующее разделение флешки и создание загрузчика системы.
Подготовка накопителя к разделению — важный шаг, предшествующий созданию загрузочного раздела для операционной системы Windows 10. Тщательно выполненные установки и настройки обеспечат стабильную работу системы и эффективное использование флешки в дальнейшем использовании.
| Форматирование флешки | Очистка накопителя |
|---|---|
| Установка параметров файловой системы и блоков | Удаление всех данных с флешки |
| Подготовка накопителя к разделению | Создание резервных копий важных файлов |
Подключение переносного накопителя к компьютеру
Выбор правильного порта для подключения

На корпусе компьютера или ноутбука есть несколько разъемов USB, через которые можно подключить флешку. Обычно они обозначаются символом «USB» и имеют цветовую индикацию. Необходимо выбрать свободный порт и осторожно вставить флешку в него.
Установка драйверов и проверка подключения
После подключения флешки к компьютеру, операционная система автоматически начнет установку необходимых драйверов. По окончании процесса установки, система должна выдать уведомление о готовности к использованию переносного накопителя. Чтобы проверить успешность подключения, можно перейти в проводник и убедиться, что флешка отображается в списке доступных устройств.
Теперь, когда флешка успешно подключена к компьютеру, можно приступить к основной задаче: разделению флешки и созданию загрузчика для операционной системы Windows 10. Это позволит распределить пространство флешки на несколько разделов и использовать их для различных целей, включая хранение и перенос данных.
Продолжение статьи будет содержать пошаговую инструкцию по разделению флешки и созданию загрузчика для Windows 10, чтобы обеспечить удобство и эффективное использование переносного накопителя.
Проверка целостности информации на устройстве хранения

Зачем нужна проверка целостности данных?
Проверка целостности данных является неотъемлемой частью обеспечения безопасности и исправной работы устройства хранения. В процессе сохранения и передачи информации могут возникнуть различные проблемы, которые могут повлечь за собой нежелательные последствия, такие как потеря данных или некорректное функционирование программы или операционной системы.
Для обеспечения надежного хранения и передачи информации рекомендуется периодически выполнять проверку целостности данных на флешке или других подобных устройствах. Это позволяет обнаружить и исправить возможные проблемы с логической структурой файловой системы, поврежденными файлами, а также выявить и предотвратить возможные ошибки чтения или записи данных.
Как провести проверку целостности данных?
Для проверки целостности данных на флешке можно использовать специальные программы, предоставляемые производителями устройств хранения или операционных систем. Одним из наиболее распространенных и удобных инструментов является командная строка или утилита, доступная через интерфейс операционной системы.
Прежде чем приступить к проверке, рекомендуется создать резервную копию данных, находящихся на устройстве хранения. Это позволит избежать потери информации в случае возникновения проблем во время проверки. После создания резервной копии следует запустить инструмент проверки целостности данных и следовать его инструкциям.
| Программа | Операционная система | Описание |
|---|---|---|
| CHKDSK | Windows | Позволяет проверить и исправить ошибки в файловой системе |
| fsck | Linux | Предназначен для проверки и восстановления целостности файловой системы |
| Disk Utility | macOS | Позволяет выполнить проверку и исправление ошибок на устройствах хранения |
Выбор конкретной программы для проверки целостности данных зависит от операционной системы, на которой работает пользователь.
Создание разделов на носителе информации
В данной статье будет рассмотрена процедура создания разделов на выбранном носителе информации. Мы рассмотрим этот процесс на примере флешки.
Подготовка флешки
Перед тем, как приступить к созданию разделов на флешке, необходимо убедиться, что она подключена к компьютеру. Воспользуйтесь соответствующим портом или адаптером, чтобы установить надежное соединение.
Далее необходимо отформатировать флешку, чтобы удалить все имеющиеся на ней данные. Помните, что данный шаг приведет к полной потере информации, поэтому передайте все необходимые файлы на другой носитель, если они вам необходимы.
Создание разделов
Теперь, когда флешка подготовлена, можно приступить к созданию разделов. Для этого воспользуйтесь специальной программой, которая позволит вам управлять разделами на носителе информации.
- Запустите программу и выберите флешку в списке доступных устройств.
- Перейдите в меню управления разделами и выберите опцию создания нового раздела.
- Укажите необходимые параметры для нового раздела, такие как размер, файловая система и метка для идентификации.
- Подтвердите создание раздела и дождитесь завершения процесса.
Повторите описанную выше процедуру для создания необходимого количества разделов на флешке. Обратите внимание, что размер и количество разделов зависят от ваших потребностей и возможностей носителя информации.
Поздравляем, вы успешно создали разделы на флешке! Теперь вы можете использовать каждый раздел для хранения и организации нужных файлов и данных.
Открытие программы для управления разделами диска
В этом разделе мы рассмотрим процесс открытия программы, позволяющей осуществить управление разделами диска. Этот инструмент представляет собой полезную утилиту, позволяющую изменять структуру и разделение дискового пространства. Здесь мы ознакомимся с шагами, необходимыми для доступа к этой программе, а также с возможностями, которые она предоставляет.
- Шаг 1: Поиск программы в системном меню
- Шаг 2: Запуск программы и выбор диска
- Шаг 3: Разведение возможностей программы
- Шаг 4: Изменение разделов диска
Первым шагом является поиск программы для управления разделами диска в системном меню. Для этого необходимо открыть меню «Пуск» и выполнить поиск по ключевым словам, связанным с дисковым управлением. После нахождения программы необходимо ее запустить.
При запуске программы пользователю будет предложено выбрать диск, который необходимо разделить или изменить. Это может быть какой-либо жесткий диск, USB-накопитель или SSD-диск. После выбора диска можно перейти к следующему шагу.
После выбора диска пользователь получает доступ к различным функциям и возможностям программы. Здесь можно увидеть текущую структуру диска, количество разделов, их размеры и другие подробности.
Главная цель программы – изменение или создание новых разделов диска. С помощью удобного интерфейса можно изменять размеры разделов, создавать новые разделы, удалять ненужные или объединять существующие разделы.
Программа для управления разделами диска предоставляет широкие возможности для редактирования структуры диска. Важно помнить, что все изменения, вносимые в разделы диска, могут повлиять на работу операционной системы и данные на диске. Поэтому перед внесением изменений рекомендуется создать резервные копии важных данных.
Выбор накопителя и определение размеров разделов
Выбор флешки
Перед началом процесса необходимо определиться с типом накопителя. Для этого учтите основные характеристики: емкость, скорость чтения/записи, интерфейс подключения и надежность. Выбор флешки должен быть обусловлен конкретными требованиями и потребностями пользователя.
Определение размера разделов
Когда флешка выбрана, необходимо определить размер каждого раздела. Важно помнить, что разделы должны быть удобными в использовании и обеспечивать достаточно свободного места для установки операционной системы и программного обеспечения. Размеры разделов могут варьироваться в зависимости от потребностей пользователя, но рекомендуется выделить достаточно места для системного раздела, раздела под данные и возможных дополнительных разделов.
Создание загрузочного модуля на разделе для операционной системы Windows 10
В первую очередь, требуется разделить носитель информации, способный хранить данные, синтезированные из главной операционной системы в независимый и отдельный раздел. Затем, на данном разделе будет создан загрузочный модуль, который обеспечит запуск Windows 10 в случае необходимости.
Для выполнения данной операции необходимо использование специальных инструментов, позволяющих осуществлять разделение носителя и создание загрузочного модуля. Данные процессы представляют собой синхронизированную последовательность действий, которые требуется выполнять в определенном порядке.
Разделение носителя информации на отдельные разделы позволяет достичь лучшей организации и управления данными. После создания раздела, необходимо настроить загрузочный модуль с определенными параметрами, чтобы обеспечить возможность корректной и стабильной загрузки ОС Windows 10.








