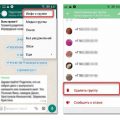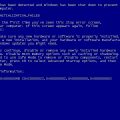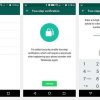Видеоплеер VLC Player является популярным инструментом для воспроизведения видео на компьютерах под управлением операционной системы Windows 10. Однако, многие пользователи часто сталкиваются с необходимостью перехода к определенному моменту воспроизведения видео. Это может быть полезно, например, при просмотре длинных фильмов или видеоуроков, чтобы быстро найти нужную информацию.
Одним из наиболее эффективных способов осуществления такого перехода в VLC Player является использование функции «Go to Time». Эта функция позволяет точно указать нужный момент в видео, как на основе временного кода, так и в формате ЧЧ:ММ:СС. Для выбора времени в формате временного кода необходимо ввести число секунд, количество минут и часов, разделяя их двоеточием.
Как перейти к определенному времени в видео в VLC Player в Windows 10
Видео проигрыватель VLC Player предоставляет удобные способы перемещения по видео, включая возможность перехода к определенному времени. Это может быть полезно, когда вы хотите быстро перейти к определенному моменту в видео файле, избегая необходимости перематывать его вручную.
Вот некоторые способы, как легко перейти к определенному времени в видео в VLC Player в Windows 10:
- Использование горячих клавиш
- Клавиша «B» — перематывает видео назад на 10 секунд.
- Клавиша «F» — перематывает видео вперед на 10 секунд.
- Клавиша «G» — перемещает видео вперед на 1 минуту.
- Клавиша «H» — перемещает видео назад на 1 минуту.
- Использование ползунка воспроизведения
- Открыть видео файл в VLC Player.
- На нижней панели VLC Player найдите ползунок воспроизведения.
- Нажмите и удерживайте левую кнопку мыши на ползунке воспроизведения.
- Перетащите ползунок в нужное время в видео.
- Поставьте воспроизведение на паузу или продолжите воспроизведение от выбранного времени.
В VLC Player есть несколько горячих клавиш, которые позволяют быстро перемещаться по видео:
В VLC Player есть ползунок воспроизведения, который позволяет перемещаться по времени в видео файле. Чтобы воспользоваться этой функцией, вы должны:
Это некоторые простые способы, как легко перейти к определенному времени в видео в VLC Player в Windows 10. Включайте видео в нужный момент без лишних усилий!