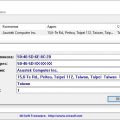В современном мире, где многие из нас хранят ценную информацию на флешках USB, возникает вопрос о безопасности этих данных. Ведь часто бывает так, что мы не можем себе позволить потерять или утратить информацию, которая хранится на носителе.
Одним из способов защиты данных на флешке является установка пароля на нее. Это позволяет предотвратить несанкционированный доступ к информации и обеспечить ее конфиденциальность.
Сегодня мы рассмотрим простую инструкцию о том, как поставить пароль на флешку USB в Windows 10. Эта операционная система имеет удобный функционал для настройки безопасности, который позволяет без труда защитить вашу информацию.
Следуя нашей инструкции, вы сможете поставить пароль на флешку USB всего за несколько простых шагов, что значительно повысит уровень безопасности хранящихся данных.
Подготовка перед установкой пароля на флешку USB
Для защиты данных на флешке USB от несанкционированного доступа вы можете установить пароль. Перед тем как начать процесс установки пароля, необходимо выполнить несколько подготовительных шагов:
- Выберите надежный пароль: Следует использовать сложный пароль, который будет недоступен для угадывания или взлома. Рекомендуется использовать комбинацию символов верхнего и нижнего регистра, цифр и специальных символов.
- Сохраните пароль в надежном месте: После выбора пароля необходимо сохранить его в надежном месте, чтобы избежать его потери. Рекомендуется использовать парольный менеджер или записать пароль на бумаге и хранить его в надежном месте, которое только вы знаете.
- Сделайте резервную копию данных: Перед установкой пароля на флешку USB рекомендуется создать резервную копию всех данных на ней. Это позволит избежать потери данных в случае возникновения проблем с паролем или флешкой.
- Убедитесь в наличии административных прав: Для установки пароля на флешку USB в Windows 10 вам понадобятся административные права. Убедитесь, что вы обладаете необходимыми правами или обратитесь к администратору системы.
После выполнения всех этих подготовительных шагов вы будете готовы установить пароль на флешку USB и обезопасить свои данные от несанкционированного доступа.
Выбор флешки для защиты данных
Флешка (или USB-накопитель) является одним из наиболее популярных вариантов для хранения и переноса данных. Если вам важна безопасность ваших данных, то выбор правильной флешки играет важную роль.
Факторы, которые следует учитывать при выборе флешки для защиты данных:
- Объем памяти: выбирайте флешку с достаточным объемом памяти, чтобы вместить все нужные файлы и документы.
- Скорость передачи данных: обратите внимание на скорость записи и чтения данных флешки, чтобы не тратить дополнительное время на передачу информации.
- Тип памяти: на рынке существуют флешки с различными типами памяти, такими как NAND и NOR. NAND-флешки обычно предлагают более высокую емкость и скорость передачи данных.
- Защита данных: если вам важна безопасность, выбирайте флешки с защитой данных, такими как парольный защита или аппаратное шифрование.
- Удобство использования: обратите внимание на размеры и форму флешки, чтобы она легко помещалась в вашу сумку или карман.
Имейте в виду, что флешка с защитой данных может быть немного дороже стандартных моделей, но это компенсируется значительно большей безопасностью ваших данных.
Резюмируя, правильный выбор флешки для защиты данных должен учитывать ее объем, скорость передачи данных, тип памяти, наличие защиты данных и удобство использования. Вам следует обратиться к надежным производителям и просмотреть отзывы других пользователей, чтобы выбрать подходящую модель.
Определение важности хранимой информации
Определение важности хранимой информации является первым и важным шагом при использовании защиты данных на флешке USB. Понимание, насколько ценная и конфиденциальная информация, хранящаяся на флешке, поможет выбрать наиболее подходящий уровень защиты и способы ее реализации.
Важно учитывать, что информация может быть разделена на несколько категорий по степени конфиденциальности:
- Персональная информация: включает данные, содержащие личную информацию о вас, такую как фотографии, контакты, документы, файлы, связанные с работой и личной жизнью.
- Конфиденциальная информация: включает более чувствительные данные, такие как финансовые документы, налоговая отчетность, банковские данные, бизнес-планы и другая предпринимательская информация.
- Критическая информация: это информация, которая имеет высший уровень конфиденциальности и важности. Сюда относятся документы и данные, связанные с государственными и коммерческими секретами, интеллектуальной собственностью, медицинскими записями пациентов и т.д.
Определение важности хранимой информации поможет выбрать не только соответствующие методы защиты, но и уровень парольной защиты для флешки USB. Использование сложных паролей, двухфакторной аутентификации или шифрования данных может быть необходимо для защиты критической информации, в то время, как персональная информация может потребовать более простых и удобных в использовании методов защиты.
Имейте в виду, что чем более важна хранимая информация, тем важнее обеспечить ее сохранность от несанкционированного доступа или потери. Защита данных на флешке USB является неотъемлемой частью обеспечения безопасности вашей информации.
Проверка совместимости флешки с Windows 10
Перед тем, как начать использовать флешку в операционной системе Windows 10, важно убедиться в ее совместимости, чтобы избежать проблем с использованием и потери данных.
Вот несколько шагов, которые помогут вам проверить совместимость флешки с Windows 10:
- Проверьте формат файловой системы: Флешка должна быть отформатирована в FAT32 или NTFS для совместимости с Windows 10. Если вы не уверены в текущем формате, можно проверить его, открыв свойства флешки, щелкнув правой кнопкой мыши на ней и выбрав «Свойства».
- Проверьте доступность драйверов: В большинстве случаев Windows 10 автоматически распознает флешку и устанавливает необходимые драйверы. Однако, если ваша флешка не определяется, возможно, вам потребуется установить драйверы вручную. В таком случае посетите веб-сайт производителя вашей флешки и загрузите последние драйверы для поддержки Windows 10.
- Проверьте емкость флешки: Убедитесь, что флешка имеет достаточное свободное место для хранения ваших данных. Проверить доступное пространство можно, открыв папку флешки и просмотрев свойства папки.
- Проверьте физическое состояние: Визуально осмотрите флешку и проверьте наличие повреждений, царапин или разрушенных контактов. Физические повреждения могут привести к проблемам с работой флешки.
Следуя этим простым шагам, вы сможете проверить совместимость вашей флешки с операционной системой Windows 10 и убедиться, что она готова к использованию.
Резервное копирование данных с флешки
Резервное копирование данных с флешки – это процесс сохранения всех файлов и папок, которые находятся на флеш-накопителе, на другом устройстве или в облачном хранилище. Это позволяет обезопасить важные данные от случайного или намеренного удаления, а также от потери информации в случае поломки флешки или потери ее.
Существует несколько способов резервного копирования данных с флешки:
- Копирование вручную. Этот способ заключается в простом копировании всех файлов и папок с флешки и вставке их на другое устройство, например, на жесткий диск компьютера или в облачное хранилище. Для выполнения этого способа не требуется специального программного обеспечения.
- Использование специальных программ. Существуют различные программы для автоматизации процесса резервного копирования. Некоторые из них позволяют запланировать регулярное копирование данных с флешки на другое устройство или в облачное хранилище.
Перед началом резервного копирования данных с флешки необходимо выбрать место для сохранения резервных копий. Хорошим вариантом является использование облачных сервисов, таких как Google Drive, Dropbox или Яндекс.Диск. Это позволит обезопасить ваши данные от потери в случае поломки или утери флешки.
Резервное копирование данных является одним из важных шагов по обеспечению безопасности информации. Регулярное копирование данных с флешки позволит вам быть уверенным в том, что важные файлы будут сохранены даже в случае непредвиденных ситуаций.
Создание резервной копии важных файлов
Создание резервной копии важных файлов является неотъемлемой частью процесса обеспечения безопасности данных. Резервное копирование помогает защитить ваши файлы от потери в случае аварии, ошибки оборудования или вредоносной атаки.
Чтобы создать резервную копию важных файлов, следуйте этим простым инструкциям:
- Определите важные файлы: перед тем, как начать создавать резервную копию, определите, какие файлы наиболее важны для вас. Включите в это список документы, фотографии, видео, аудиофайлы, важные письма и любые другие файлы, которые вы считаете ценными и невозможными для восстановления.
- Выберите устройство хранения: выберите устройство, на котором вы будете хранить резервные копии. Это может быть внешний жесткий диск, USB-накопитель, облачное хранилище или другое устройство. Убедитесь, что выбранное устройство имеет достаточное место для хранения всех ваших важных файлов.
- Выберите метод резервного копирования: в Windows 10 есть несколько вариантов для создания резервной копии. Вы можете использовать встроенный инструмент «Резервное копирование и восстановление», который позволяет создать полную копию всех важных файлов на выбранное устройство хранения. Также можно использовать специализированные программы или облачные службы хранения данных.
- Запустите процесс резервного копирования: после выбора метода резервного копирования, следуйте указаниям и запустите процесс. Вам может потребоваться выбрать папки или типы файлов для резервного копирования, а также указать расписание создания копий.
- Проверьте резервную копию: после завершения процесса резервного копирования убедитесь, что все важные файлы были успешно скопированы и доступны для восстановления. Рекомендуется периодически проверять работоспособность резервной копии и обновлять ее при необходимости.
Создание резервной копии важных файлов следует регулярно повторять, чтобы быть уверенным в защите своей информации. Резервное копирование является одним из наиболее эффективных способов обеспечения безопасности данных.
Проверка целостности резервной копии
Проверка целостности резервной копии – важный этап в процессе обеспечения безопасности данных. При выполнении этой процедуры происходит проверка наличия и правильности сохранения информации, которая была скопирована на резервное устройство. Такая проверка позволяет убедиться в том, что резервное копирование прошло успешно и все данные остались доступными и не повреждены.
Для проверки целостности резервной копии в Windows 10 можно использовать различные методы:
- Визуальная проверка – это самый простой способ проверить целостность резервной копии. Для этого достаточно открыть резервную копию и убедиться в наличии всех необходимых файлов и папок.
- Проверка с помощью специализированного программного обеспечения – существуют программы, которые позволяют произвести глубокую проверку целостности резервной копии. Такие программы анализируют содержимое копии и выполняют проверку каждого файла на предмет повреждений.
- Проверка с помощью командной строки – для более продвинутых пользователей доступна проверка целостности резервной копии с помощью командной строки. Для этого необходимо использовать специальные команды, которые позволяют выполнить проверку файлов и директорий.
Проверка целостности резервной копии помогает предотвратить потерю данных и убедиться в их сохранности. Этот процесс должен выполняться регулярно, особенно если резервные копии используются для восстановления системы или важных файлов в случае сбоев или ошибок.
| Преимущества проверки целостности резервной копии | Недостатки проверки целостности резервной копии |
|---|---|
|
|
В целом, проверка целостности резервной копии является важным шагом в обеспечении безопасности данных. Она позволяет убедиться в сохранности резервных копий и обеспечить гарантию восстановления в случае необходимости.
Установка пароля на флешку USB
Защита данных на флешке USB является важной задачей для обеспечения конфиденциальности и безопасности вашей информации. Одним из способов такой защиты является установка пароля на флешку USB.
В Windows 10 вы можете использовать встроенные средства операционной системы для установки пароля на флешку USB. Для этого выполните следующие шаги:
- Подключите флешку USB к компьютеру.
- Откройте проводник Windows и найдите флешку USB в списке устройств.
- Щелкните правой кнопкой мыши на флешке USB и выберите пункт «Свойства».
- В открывшемся окне перейдите на вкладку «Общие».
- В разделе «Атрибуты» найдите и отметьте опцию «Защитить содержимое диска, используя пароль».
- Нажмите на кнопку «Установить пароль».
- Введите желаемый пароль в поле «Пароль» и подтвердите его в поле «Подтверждение пароля».
- Нажмите на кнопку «OK», чтобы сохранить установленный пароль.
После установки пароля на флешку USB вам будет необходимо ввести его каждый раз при подключении флешки к компьютеру. Это обеспечит защиту ваших данных от несанкционированного доступа.
Обратите внимание, что установка пароля на флешку USB может привести к потере данных, если вы забудете или потеряете пароль. Поэтому рекомендуется делать резервные копии важных файлов перед установкой пароля.
Теперь вы знаете, как установить пароль на флешку USB в Windows 10. Применяйте эту меру защиты своих данных для обеспечения их безопасности.
Включение функции BitLocker
BitLocker — это инструмент, предоставляемый операционной системой Windows 10, который позволяет зашифровать данные на флеш-накопителях USB для обеспечения их безопасности.
Для того чтобы включить функцию BitLocker и зашифровать флешку USB в Windows 10, следуйте следующим шагам:
- Подключите флешку USB к компьютеру.
- Откройте проводник (Explorer) и найдите флешку в списке устройств.
- Щелкните правой кнопкой мыши на иконке флешки и выберите пункт «Включить BitLocker».
- Появится окно «Защитить диск BitLocker». Выберите способ разблокировки накопителя: с помощью пароля, с помощью ключа-флешки или с помощью ключа восстановления.
- Введите пароль (или выберите ключ), который будет использоваться для разблокировки флешки при ее подключении к компьютеру. Убедитесь, что пароль достаточно сложный и надежный.
- Выберите метод шифрования. Обычно рекомендуется использовать метод AES с длиной ключа 128 бит или выше.
- Выберите опцию «Сохранить ключ в облачном хранилище», чтобы иметь возможность восстановить данные в случае утери пароля или ключа.
- Нажмите кнопку «Зашифровать» и дождитесь завершения процесса шифрования. Время завершения может зависеть от размера флешки и производительности компьютера.
- После завершения шифрования флешка будет защищена паролем и данные на ней будут недоступны без ввода этого пароля.
Обратите внимание, что функция BitLocker может быть недоступна в некоторых версиях Windows 10, в таком случае вам может потребоваться обновить операционную систему до более новой версии или использовать другие программы для шифрования данных.
Поиск и запуск функции BitLocker
Функция BitLocker в операционной системе Windows 10 позволяет защитить данные на флешке USB путем шифрования.
Чтобы найти и запустить функцию BitLocker в Windows 10, выполните следующие шаги:
- Шаг 1: Подсоедините флешку USB к компьютеру.
- Шаг 2: Откройте проводник (Windows Explorer) и найдите флешку USB в списке устройств.
- Шаг 3: Щелкните правой кнопкой мыши на значке флешки USB и выберите пункт «Включить BitLocker».
- Шаг 4: Следуйте инструкциям мастера BitLocker для выбора метода шифрования и ввода пароля.
- Шаг 5: Подтвердите свой пароль и выберите способ сохранения восстановительного ключа.
- Шаг 6: Дождитесь завершения процесса шифрования.
После завершения процесса шифрования флешка USB будет защищена паролем, и для доступа к данным необходимо будет ввести этот пароль.
Вопрос-ответ:
Какая операционная система поддерживает данную защиту данных на флешке?
Операционная система Windows 10 поддерживает данную защиту данных на флешке.
Какой формат должна иметь флешка, чтобы ее можно было защитить паролем в Windows 10?
Флешка должна иметь формат NTFS или exFAT для возможности защиты паролем в Windows 10.
Как установить пароль на флешку USB в Windows 10?
Для установки пароля на флешку USB в Windows 10 нужно подключить флешку к компьютеру, зайти в «Проводник», найти флешку в списке устройств, щелкнуть правой кнопкой мыши, выбрать «Свойства», затем перейти на вкладку «Общие» и в разделе «Атрибуты» нажать кнопку «Дополнительно». В появившемся окне нужно поставить галочку напротив опции «Зашифровать содержимое, чтобы защитить данные» и ввести пароль два раза.
Можно ли изменить пароль, который уже был установлен на флешке USB?
Да, можно изменить пароль, который уже был установлен на флешке USB в Windows 10. Для этого нужно повторить процесс установки пароля, введя новый пароль.
Что делать, если я забыл пароль от защищенной флешки USB?
Если вы забыли пароль от защищенной флешки USB, то будет невозможно получить доступ к данным на флешке. В данном случае единственным способом будет форматирование флешки, что приведет к удалению всех данных с нее.