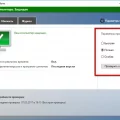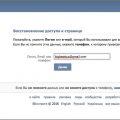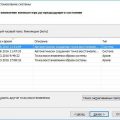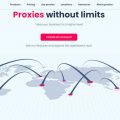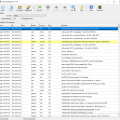Иногда необходимо переустановить операционную систему на компьютере бренда Hp Pavilion. Причины могут быть разными: проблемы с работой системы, желание обновить версию Windows или желание очистить компьютер от вирусов и ненужных файлов. В данной статье будет рассмотрено, как переустановить Windows на Hp Pavilion с помощью БИОСа, предоставляющего доступ к системным настройкам компьютера.
Прежде чем приступить к переустановке операционной системы, необходимо выполнить несколько подготовительных шагов. Во-первых, необходимо создать резервную копию всех важных данных с компьютера на внешний накопитель или на облачное хранилище. Это поможет избежать потери данных в случае неудачного завершения процесса переустановки. Во-вторых, нужно убедиться, что у вас есть лицензионный диск или загрузочная флешка с установочником Windows.
Перейдем непосредственно к процессу переустановки Windows на Hp Pavilion через БИОС. Включите компьютер и сразу же начинайте нажимать клавишу Del, F2 или F10 (в зависимости от модели компьютера) — это позволит зайти в БИОС. Внимательно читайте инструкции на экране, чтобы понять, какие настройки в БИОСе нужно изменить.
Одной из основных настроек, которую нужно изменить, является Boot Priority, то есть порядок загрузки устройств. Установите сначала приоритет загрузки с USB-накопителя или изображения диска, на котором находится установочный файл Windows. После этого сохраните изменения и выйдите из БИОСа. Теперь ваш компьютер должен загрузиться с установочного носителя, и вы сможете переустановить операционную систему Windows на Hp Pavilion.
Подготовка к переустановке Windows
Переустановка операционной системы Windows на вашем ноутбуке HP Pavilion может потребоваться, если вы столкнулись с проблемами, связанными с работой системы, или если вы хотите полностью очистить компьютер от устаревших файлов и программ. Чтобы успешно осуществить переустановку, необходимо выполнить несколько предварительных шагов:
- Создание резервной копии данных: Переустановка операционной системы может привести к удалению всех ваших личных файлов и программ. Поэтому перед началом процесса рекомендуется создать резервную копию всех важных данных, чтобы быть уверенным в их сохранности.
- Проверка системных требований: Перед установкой новой операционной системы важно убедиться, что ваш компьютер соответствует минимальным системным требованиям. Обратитесь к документации к вашему ноутбуку или посетите официальный веб-сайт HP, чтобы узнать подробности о системных требованиях для вашей модели ноутбука.
- Подготовка установочного носителя: Для переустановки Windows вам понадобится загрузочный носитель с операционной системой. Вы можете использовать DVD-диск с Windows или создать загрузочную флеш-карту. Проверьте наличие у вас соответствующего носителя и убедитесь, что он исправен и готов к использованию.
- Загрузка в BIOS: Для установки Windows с помощью BIOS необходимо войти в настройки BIOS вашего ноутбука. Обычно это делается путем нажатия определенной клавиши (например, F2 или Delete) при включении компьютера. Проверьте документацию к вашему ноутбуку или обратитесь к инструкции на официальном веб-сайте HP для уточнения этой информации.
- Выбор загрузочного устройства: После входа в BIOS вам необходимо выбрать правильное загрузочное устройство, на котором находится установочный носитель с Windows. В большинстве случаев это будет DVD-привод или USB-порт, в зависимости от того, какой носитель у вас выбран.
Подготовка к переустановке Windows на ноутбуке HP Pavilion поможет вам успешно выполнить этот процесс без проблем. Следуйте инструкциям и не забывайте сохранять важные данные, чтобы избежать их потери.
Резервное копирование важных данных
Перед переустановкой операционной системы Windows на устройстве Hp Pavilion необходимо выполнить резервное копирование всех важных данных. Это позволит сохранить ваши файлы, документы, фотографии и другую информацию, чтобы в случае ошибки или потери доступа к операционной системе вы могли восстановить эти данные.
Вот пошаговая инструкция о том, как выполнить резервное копирование важных данных:
- Определите, какие данные вам необходимо сохранить: просмотрите свои документы, фотографии, видео, музыку и другие файлы, и решите, какие из них вам необходимо скопировать.
- Выберите способ резервного копирования: вам может понадобиться подключить внешний накопитель, такой как внешний жесткий диск или флэш-накопитель, или использовать облачное хранилище для сохранения ваших данных.
- Создайте папку для сохранения данных: на внешнем накопителе или в облачном хранилище создайте новую папку, где будут храниться ваши резервные копии данных.
- Скопируйте важные файлы и папки в папку для резервного копирования: откройте файловый менеджер на вашем устройстве Hp Pavilion и перетащите или скопируйте все важные файлы и папки в созданную вами папку для резервного копирования.
- Проверьте, что все данные скопированы: после завершения копирования убедитесь, что все ваши важные данные успешно скопированы и доступны в папке для резервного копирования.
Выполнение резервного копирования важных данных перед переустановкой операционной системы обеспечит безопасность и сохранность ваших файлов. После завершения установки операционной системы вы сможете восстановить свои данные из резервной копии и продолжить работу без потери информации.
Загрузочный диск или USB-флешка
В процессе переустановки операционной системы Windows на компьютере Hp Pavilion через БИОС важно иметь загрузочный диск или USB-флешку. Это необходимо чтобы установить новую копию операционной системы на ваш компьютер.
Загрузочный диск — это диск, на котором содержится полная установочная версия Windows. Для создания загрузочного диска вам потребуется записывающий оптический привод (CD / DVD-ROM) и пустой диск.
USB-флешка — это портативное устройство, которое используется для хранения и передачи данных. Для создания загрузочной флешки вам понадобится флеш-накопитель и другой компьютер с установленной операционной системой Windows. Важно учесть, что загрузочная флешка должна быть с форматированием FAT32.
Чтобы создать загрузочный диск или USB-флешку, следуйте этим шагам:
- Скачайте образ операционной системы Windows с официального сайта Microsoft.
- Запишите образ на CD / DVD-ROM или сделайте загрузочную флешку. Если вы выбрали опцию записи на диск, используйте программу для записи дисков, такую как Nero или CDBurnerXP. Если же вы выбрали USB-флешку, используйте программы, такие как Rufus или WinToUSB.
- Подключите загрузочный диск или USB-флешку к компьютеру Hp Pavilion.
Теперь вы готовы к переустановке операционной системы Windows на Hp Pavilion через БИОС. Загрузочный диск или USB-флешка позволят вам установить новую копию операционной системы, восстановить систему или выполнить другие операции восстановления компьютера.
Вход в БИОС
Для переустановки операционной системы Windows на ноутбуке HP Pavilion через БИОС необходимо сначала войти в само меню БИОСа.
Вход в БИОС на ноутбуке HP Pavilion выполняется следующим образом:
- Перезагрузите ноутбук, нажимая клавишу F10 до появления логотипа HP на экране. Клавиша F10 обычно используется для входа в БИОС на большинстве ноутбуков HP Pavilion.
- При появлении меню БИОСа выберите вкладку «System Configuration» (Конфигурация системы) или аналогичную, используя клавиши со стрелками на клавиатуре. На разных моделях ноутбуков HP Pavilion название вкладки может незначительно отличаться.
- Во вкладке «System Configuration» найдите и выберите опцию «Boot Options» (Параметры загрузки) или аналогичную.
- В параметрах загрузки найдите и выберите опцию «Boot Order» (Порядок загрузки). Используя клавиши со стрелками и клавишу Enter, измените порядок загрузки таким образом, чтобы первым идет опция «CD/DVD-ROM Drive» (Привод CD/DVD-ROM). Это позволит загружать ноутбук с установочного диска или флеш-накопителя.
- После изменения порядка загрузки сохраните изменения, нажав клавишу F10 и подтвердив свои «Yes» (Да) или аналогичные.
- После этого ноутбук перезагрузится, и вы сможете установить Windows с помощью установочного диска или флеш-накопителя.
Не забудьте вернуть порядок загрузки в БИОСе после установки Windows, чтобы ноутбук загружался с жесткого диска.
Перезагрузка компьютера
Перезагрузка компьютера — это процесс полного выключения и последующего включения компьютерной системы. Этот процесс помогает устранить некоторые проблемы, а также может быть необходимым после установки нового программного обеспечения или обновления операционной системы.
Чтобы перезагрузить компьютер, следуйте этим простым шагам:
- Закройте все открытые программы и сохраните все необходимые файлы.
- Нажмите кнопку «Пуск» в левом нижнем углу экрана.
- Выберите опцию «Выключение» или «Перезагрузка».
- Если вы выбрали опцию «Выключение», компьютер полностью выключится. Для повторного включения компьютера нажмите кнопку питания.
- Если вы выбрали опцию «Перезагрузка», компьютер выключится и автоматически включится снова. Таким образом, произойдет полный цикл перезагрузки системы.
Важно помнить, что во время перезагрузки компьютера возможна потеря несохраненной информации. Поэтому регулярно сохраняйте все необходимые данные и файлы, чтобы избежать их потери.
Перезагрузка компьютера является важным инструментом для решения технических проблем и обновления системы. Если у вас возникают неполадки или необычное поведение компьютера, попробуйте выполнить перезагрузку, прежде чем обращаться за помощью к специалистам.
Запуск БИОС
БИОС (Basic Input/Output System) – это небольшая программная часть компьютера, которая отвечает за его базовую конфигурацию и запуск операционной системы. Если вам необходимо переустановить Windows на ноутбуке HP Pavilion, то вам может потребоваться войти в БИОС и изменить некоторые настройки.
Чтобы войти в БИОС на ноутбуке HP Pavilion, необходимо выполнить следующие шаги:
- Перезагрузите ноутбук. Чтобы войти в БИОС, компьютер должен быть полностью выключен. Если он работает, нажмите кнопку включения и выберите «Перезагрузить».
- Нажмите нужную клавишу. Во время загрузки компьютера на экране отобразится логотип HP. В это время нажмите одну из следующих клавиш, чтобы войти в БИОС:
- F10 – наиболее распространенная клавиша для входа в БИОС на ноутбуках HP Pavilion;
- F1, F2, Esc или Delete – в некоторых моделях ноутбуков HP Pavilion могут использоваться и другие клавиши.
- Навигация в БИОС. После ввода правильной клавиши откроется меню БИОС, где можно настраивать различные параметры. Навигация по меню осуществляется при помощи клавиш со стрелками на клавиатуре. Для выбора пункта меню используйте клавишу Enter.
Помните, что точные инструкции по входу в БИОС могут отличаться в зависимости от модели и версии вашего ноутбука HP Pavilion. В случае, если вы не удается войти в БИОС, рекомендуется посмотреть руководство пользователя или обратиться за помощью к специалисту.
Установка Windows через БИОС
Установка операционной системы Windows через БИОС возможна на большинстве компьютеров и ноутбуков, включая модели HP Pavilion. Этот метод может быть полезен, если у вас возникли проблемы с загрузкой системы или если вы хотите выполнить чистую установку Windows.
- Подготовка загрузочной флешки
- Вход в БИОС
- Выбор загрузочного устройства
- Сохранение изменений
- Установка Windows
- Завершение установки
Перед началом процесса установки Windows через БИОС вам потребуется создать загрузочную флешку с установочным образом Windows. Для этого вам понадобится иметь доступ к другому компьютеру и использовать программу для создания загрузочной флешки, такую как Rufus или Windows USB/DVD Download Tool.
После создания загрузочной флешки, подключите ее к компьютеру HP Pavilion. Затем перезагрузите компьютер и нажмите нужную клавишу для входа в БИОС. В большинстве ноутбуков HP Pavilion это может быть клавиша F10 или Esc. Проверьте документацию к вашей модели ноутбука, чтобы узнать правильную клавишу.
После успешного входа в БИОС найдите раздел «Boot» или «Boot Order». В этом разделе вы должны увидеть список доступных загрузочных устройств. Используйте клавиши со стрелками на клавиатуре, чтобы выбрать загрузочную флешку, которую вы подключили ранее. Установите ее в качестве первого загрузочного устройства.
После выбора загрузочного устройства, сохраните изменения в БИОС нажатием клавиши F10 или используйте соответствующую опцию в меню БИОС. Подтвердите сохранение изменений.
Перезагрузите компьютер. Теперь он должен загрузиться с загрузочной флешки и начать процесс установки Windows. Следуйте инструкциям на экране, чтобы выбрать язык, раскладку клавиатуры, принять лицензионное соглашение и выбрать раздел для установки Windows.
После выбора раздела для установки Windows, следуйте инструкциям на экране, чтобы завершить установку операционной системы. После завершения установки вам также могут потребоваться дополнительные шаги, такие как установка драйверов и настройка персональных настроек.
После завершения установки Windows через БИОС, вы сможете начать использование своего компьютера HP Pavilion с новой операционной системой. Установка через БИОС может быть полезной, если у вас возникли проблемы с загрузкой системы или если вы хотите выполнить чистую установку Windows.
Выбор языка и региональных параметров
Перед началом переустановки операционной системы Windows на Hp Pavilion необходимо выбрать язык и региональные параметры, чтобы осуществить установку в соответствии с вашими предпочтениями и требованиями.
- Перезапустите компьютер и нажмите нужную клавишу, чтобы войти в BIOS.
- Используйте клавиши-стрелки на клавиатуре для перемещения по меню BIOS.
- Найдите раздел «Language» или «Язык» и выберите язык, который будет использоваться в процессе установки операционной системы.
- Перейдите в меню «Region» или «Регион» и установите соответствующие региональные параметры, такие как формат даты и времени, раскладка клавиатуры и временная зона.
- Подтвердите выбор языка и региональных параметров, нажав соответствующую клавишу (например, Enter).
После выбора языка и региональных параметров можно перейти к следующему шагу установки операционной системы Windows на Hp Pavilion.
Форматирование и создание разделов на жестком диске
При переустановке Windows на ноутбуке HP Pavilion через BIOS, важно правильно форматировать и создать разделы на жестком диске. Это позволит оптимизировать производительность системы и правильно организовать хранение данных. В этом разделе мы рассмотрим основные шаги по форматированию и созданию разделов на жестком диске.
Шаг 1: Подготовка к форматированию
Перед началом форматирования и создания разделов, убедитесь, что у вас есть резервные копии всех важных данных. Форматирование диска приведет к удалению всех данных, поэтому важно сохранить их на внешнем устройстве или в облачном хранилище.
Шаг 2: Запуск утилиты управления дисками
Для форматирования и создания разделов на жестком диске можно использовать утилиту «Диспетчер дисков». Чтобы открыть ее, выполните следующие действия:
- Нажмите клавишу «Пуск» в левом нижнем углу экрана.
- В поисковой строке введите «Диспетчер дисков».
- В результате поиска выберите «Диспетчер дисков».
Шаг 3: Выбор и форматирование диска
После запуска утилиты «Диспетчер дисков» вы увидите список доступных дисков на вашем ноутбуке. Чтобы выбрать жесткий диск, на котором будет установлена операционная система, выполните следующие действия:
- На диске с выбранной вами операционной системой нажмите правой кнопкой мыши.
- В контекстном меню выберите «Форматирование».
- Выберите файловую систему, которой будет отформатирован диск (например, NTFS).
- Введите имя для нового раздела и установите размер раздела.
- Нажмите «ОК», чтобы начать процесс форматирования и создания раздела.
Шаг 4: Подтверждение форматирования
Перед началом процесса форматирования важно подтвердить свой выбор, так как форматирование приведет к удалению всех данных на выбранном диске. Убедитесь, что вы выбрали правильный диск и нажмите «Да», чтобы продолжить.
После завершения форматирования и создания разделов, вы будете готовы к установке операционной системы Windows на вашем ноутбуке HP Pavilion через BIOS. Помните, что все данные на выбранном диске будут удалены в процессе форматирования, поэтому не забудьте создать резервные копии важных файлов.
Установка операционной системы
Установка операционной системы на компьютер HP Pavilion может быть выполнена через BIOS с помощью следующих шагов:
- Включите компьютер HP Pavilion и нажмите клавишу F10 (или другую указанную клавишу) для входа в BIOS.
- Внутри BIOS найдите раздел Boot (Загрузка).
- Настройте порядок загрузки, чтобы установочный диск или флеш-накопитель были выбраны в качестве первого устройства загрузки.
- Сохраните настройки BIOS и перезагрузите компьютер.
- Компьютер загрузится с установочного диска или флеш-накопителя, и появится экран установки операционной системы.
- Следуйте инструкциям на экране, чтобы выбрать язык, раскладку клавиатуры и другие настройки.
- Выберите диск для установки операционной системы и выполните форматирование и разбиение диска, если это необходимо.
- Подтвердите начало установки операционной системы и дождитесь завершения процесса.
- После завершения установки перезагрузите компьютер и удалите установочный диск или флеш-накопитель.
После переустановки операционной системы вам может потребоваться установить драйверы и обновления программного обеспечения для полноценной работы компьютера HP Pavilion.
Примечание: Переустановка операционной системы может привести к потере данных на компьютере. Предварительно сделайте резервную копию важных файлов.
Вопрос-ответ:
Как переустановить Windows на Hp Pavilion через БИОС?
Для переустановки Windows на Hp Pavilion через БИОС, вам понадобятся загрузочный носитель с операционной системой (например, флеш-накопитель или диск) и доступ в БИОС компьютера. Вот пошаговая инструкция:
Как я могу получить доступ в БИОС компьютера Hp Pavilion?
Чтобы получить доступ в БИОС компьютера Hp Pavilion, включите компьютер и нажмите определенную клавишу (обычно это F2, F10 или Del) на клавиатуре компьютера до загрузки операционной системы Windows. Точная клавиша может отличаться в зависимости от модели Hp Pavilion, поэтому обратитесь к документации или поискайте информацию в Интернете для вашей конкретной модели.
Могу ли я переустановить Windows на Hp Pavilion без доступа в БИОС?
Нет, вы не сможете переустановить Windows на Hp Pavilion без доступа в БИОС. Доступ в БИОС необходим для изменения настроек загрузки и выбора загрузочного устройства. Если у вас нет доступа в БИОС, вам следует попробовать другие методы восстановления или обратиться за помощью к специалисту.
Что мне нужно сделать после входа в БИОС компьютера Hp Pavilion?
После входа в БИОС компьютера Hp Pavilion, вы должны найти и настроить порядок загрузки устройств. Это позволит вам выбирать, с какого устройства загружаться при перезагрузке компьютера. Обычно в разделе «Boot» или «Boot Order» вы можете настроить порядок загрузки так, чтобы первым был выбран ваш загрузочный носитель с операционной системой.
Что мне делать, если в БИОС не отображается мой загрузочный носитель?
Если ваш загрузочный носитель не отображается в разделе настройки порядка загрузки в БИОС компьютера Hp Pavilion, проверьте, правильно ли подключен ваш носитель к компьютеру. Убедитесь, что ваш носитель читаем и исправен. Если проблема все еще не решена, попробуйте использовать другой загрузочный носитель или обратитесь за помощью к специалисту.
Как я могу создать загрузочный носитель с операционной системой Windows?
Чтобы создать загрузочный носитель с операционной системой Windows, вам понадобится компьютер с доступом в Интернет и пустой флеш-накопитель или записываемый DVD-диск. Вы можете загрузить официальный образ операционной системы Windows с сайта Microsoft или воспользоваться специальными программами для создания загрузочного носителя, такими как «Rufus» или «Windows 7 USB/DVD Download Tool». Следуйте инструкциям программы для создания загрузочного носителя.