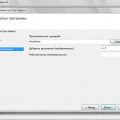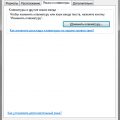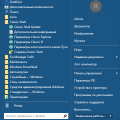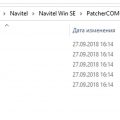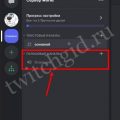Папка Document and Settings в операционной системе Windows 7 является важной частью системы, поскольку в ней хранятся данные пользователей, профили и настройки. Однако, по умолчанию эта папка скрыта и не доступна для просмотра через обычный интерфейс проводника.
Если вам необходимо открыть папку Document and Settings в Windows 7, вам потребуются некоторые дополнительные действия. В этой подробной инструкции вы узнаете, как это сделать и получить доступ к этой важной системной папке.
Шаг 1. Открытие окна «Параметры отображения папок»
Первым шагом для открытия папки Document and Settings в Windows 7 является открытие окна «Параметры отображения папок». Для этого щелкните правой кнопкой мыши на рабочем столе и выберите пункт «Персонализация».
Шаг 2. Отображение скрытых файлов и папок
В открывшемся окне «Персонализация» перейдите на вкладку «Опции папок». Найдите раздел «Параметры отображения» и щелкните на кнопке «Показывать скрытые файлы, папки и диски». После этого нажмите кнопку «Применить».
Шаг 3. Поиск и открытие папки Document and Settings
После применения изменений, вы сможете просмотреть скрытые файлы и папки, в том числе и папку Document and Settings. Откройте проводник и перейдите в корневой каталог системного диска (обычно это диск С:). Затем проследуйте по пути: C:\Users. В этой папке вы увидите папку «Document and Settings», которую можно открыть двойным щелчком мыши.
Теперь вы знаете, как открыть папку Document and Settings в операционной системе Windows 7. Обратите внимание, что данная папка может содержать важные данные, поэтому будьте осторожны и не вносите никаких изменений, если не уверены в своих действиях.
Где находится папка Document and Settings в Windows 7
Папка «Document and Settings» является одной из самых важных папок в операционной системе Windows. Она содержит профили пользователей, и в нее сохраняются настройки и личные файлы каждого пользователя.
В Windows 7 путь к папке «Document and Settings» изменился по сравнению с предыдущими версиями операционной системы. Вместо этой папки теперь используется папка «Users».
По умолчанию путь к папке «Users» выглядит следующим образом:
- Откройте проводник (проводник можно открыть с помощью кнопки «Пуск» в левом нижнем углу экрана).
- В адресной строке проводника введите «C:\» и нажмите клавишу «Enter».
- Откройте папку «Users».
В папке «Users» вы найдете папки с названиями пользователей, которые созданы на вашем компьютере. Каждая папка соответствует одному пользователю, и в ней находятся все личные файлы и настройки этого пользователя.
| Имя пользователя | Путь к папке |
|---|---|
| Администратор | C:\Users\Администратор |
| Пользователь1 | C:\Users\Пользователь1 |
| Пользователь2 | C:\Users\Пользователь2 |
Таким образом, папка «Document and Settings» была заменена на папку «Users» в Windows 7.
Локальный диск C:
Локальный диск C: в операционной системе Windows 7 является основным диском, на котором располагается система и установлены все программы и файлы системы.
В диспетчере файлов можно открыть локальный диск C: следующим образом:
- Щелкните на кнопке «Пуск» в левом нижнем углу экрана.
- Выберите «Компьютер» в меню «Пуск».
- В окне «Компьютер» найдите и щелкните на значке «Локальный диск (C:)».
После этого откроется окно, позволяющее просматривать содержимое локального диска C:. Здесь располагаются различные папки и файлы, включая папку «Программы», где хранятся установленные программы, папку «Пользователи», содержащую данные пользователей, и другие системные файлы.
Скрытые папки
В операционной системе Windows существует возможность скрыть папки, чтобы они не отображались в проводнике. Это может быть полезно, если вы хотите скрыть некоторые конфиденциальные данные или просто сохранить порядок в своей файловой системе.
Для отображения скрытых папок в Windows 7, следуйте следующим шагам:
- Откройте проводник, щелкнув на значке «Проводник» на панели задач или через пусковое меню.
- В верхней части окна проводника найдите и щелкните на вкладке «Просмотр».
- В разделе «Параметры расширений» найдите пункт «Скрыть пустые диски» и «Скрыть расширения для зарегистрированных типов файлов». Убедитесь, что эти флажки не установлены.
- Прокрутите список параметров до раздела «Скрытые файлы и папки».
- Установите флажок напротив пункта «Показывать скрытые файлы, папки и диски».
- Нажмите кнопку «Применить» и затем «ОК».
После выполнения этих шагов, скрытые папки будут отображаться в проводнике и вы сможете получить доступ к ним.
Важно помнить, что скрытые папки могут содержать системные или важные файлы операционной системы, поэтому будьте осторожны при изменении или удалении файлов в этих папках.
Пользовательские настройки
Папка «Document and Settings» в Windows 7 содержит важные пользовательские настройки, такие как файлы данных, конфигурационные файлы и профили пользователей. В этой папке хранятся информация о каждом пользователе, который когда-либо входил в систему.
Доступ к папке «Document and Settings» можно получить следующим образом:
- Откройте проводник Windows, нажав одновременно клавиши «Windows» и «E» на клавиатуре.
- В адресной строке проводника введите путь «C:\Users» и нажмите клавишу «Enter».
- Папка «Users» откроется, и вы увидите список всех пользователей, зарегистрированных на компьютере.
- Дважды щелкните на папке пользователя, для которого вы хотите получить доступ к папке «Document and Settings».
Внутри папки пользователя вы увидите папку «AppData», которая содержит настройки и данные, связанные с приложениями и программами. В ней вы можете найти папки «Roaming», «Local» и «LocalLow», которые хранят различные настройки и временные файлы.
Также в папке пользователя можно найти папки «Documents» (Документы), «Downloads» (Загрузки), «Desktop» (Рабочий стол) и другие, которые содержат соответствующие файлы и данные пользователя.
| Папка | Описание |
|---|---|
| AppData | Содержит настройки и данные, связанные с приложениями |
| Documents | Хранит документы, созданные пользователем |
| Downloads | Содержит загруженные файлы |
| Desktop | Хранит ярлыки и файлы, расположенные на рабочем столе |
Обратите внимание, что доступ к папке «Document and Settings» без учетных записей администратора может быть ограничен. В таком случае потребуется подтверждение администратора или настройка разрешений доступа.
Важно сохранять целостность файлов в папке «Document and Settings», поэтому рекомендуется быть осторожным при внесении изменений в эту папку или ее содержимое.
Как открыть папку Document and Settings в Windows 7
Папка «Document and Settings» в операционной системе Windows 7 является скрытой и недоступной для прямого открытия из обозревателя файлов. Однако, есть несколько способов, с помощью которых вы все же сможете получить доступ к этой папке.
-
Способ 1: Используйте командную строку.
- Откройте командную строку, нажав кнопку «Пуск», введите «cmd» в поле поиска и выберите «Командная строка».
- В командной строке введите следующую команду и нажмите клавишу Enter:
cd C:\Users - Далее введите команду:
dir /ah - Вы увидите список скрытых папок, в том числе и «Document and Settings».
- Чтобы открыть папку «Document and Settings», введите команду:
cd "Имя_пользователя", где «Имя_пользователя» — это имя вашего пользователя.
-
Способ 2: Используйте файловый менеджер.
- Откройте файловый менеджер, нажав правой кнопкой мыши на значок «Пуск» и выбрав «Проводник».
- В адресной строке введите путь
C:\Users\Имя_пользователя, где «Имя_пользователя» — это имя вашего пользователя. - Нажмите клавишу Enter или кликните по кнопке перехода.
- Вы увидите содержимое папки «Document and Settings».
-
Способ 3: Используйте путь в команде «Выполнить».
- Нажмите комбинацию клавиш Win + R, чтобы открыть окно «Выполнить».
- Введите путь
C:\Users\Имя_пользователяи нажмите Enter. - Вы увидите содержимое папки «Document and Settings».
Теперь вы знаете несколько способов доступа к папке «Document and Settings» в операционной системе Windows 7. Выберите подходящий для вас и получайте необходимую информацию.
Шаг 1: Откройте проводник
Первым шагом в открытии папки «Document and Settings» в Windows 7 является открытие проводника. Проводник позволяет вам навигироваться по файловой системе вашего компьютера и открывать папки.
Чтобы открыть проводник, вы можете сделать одно из следующих:
- Нажать на значок проводника на панели задач, если он там находится.
- Нажать на кнопку «Пуск» в левом нижнем углу экрана, а затем выбрать «Проводник».
- Нажать на значок проводника на рабочем столе (если он там находится).
- Использовать сочетание клавиш Win + E на клавиатуре.
После того, как проводник откроется, вы увидите окно с левой панелью, содержащей различные папки и файлы на вашем компьютере.
Шаг 2: Навигация к папке Document and Settings
После того как мы включили отображение скрытых файлов и папок, продолжим навигацию к папке Document and Settings:
- Откройте проводник Windows, нажав сочетание клавиш Win + E.
- В адресной строке проводника введите путь C:\ и нажмите клавишу Enter.
- В открывшемся окне проводника прокрутите список папок вверх до тех пор, пока не найдете папку Users.
- Откройте папку Users двойным щелчком.
- В папке Users найдите папку с вашим именем пользователя и откройте ее.
- В открывшейся папке пользователя прокрутите список файлов и папок вверх до тех пор, пока не найдете папку AppData. Эта папка также может быть скрытой, поэтому убедитесь, что отображение скрытых файлов и папок все еще включено.
- Откройте папку AppData двойным щелчком.
- В папке AppData найдите папку Local и откройте ее.
- В папке Local найдите папку VirtualStore и откройте ее.
- В папке VirtualStore найдите папку Windows и откройте ее.
- В папке Windows найдите папку document and settings и откройте ее. В этой папке вы найдете все пользовательские профили, включая свой.
Теперь вы успешно навигировались к папке Document and Settings в Windows 7 и можете выполнять требуемые действия с файлами и папками в этой директории.
Шаг 3: Откройте папку Document and Settings
После того, как вы открыли проводник Windows, вам нужно перейти к папке, в которой находится папка Document and Settings.
- Нажмите на значок C: на левой панели проводника.
- Откройте папку с именем «Пользователи» (или «Users» на английском языке).
- Далее найдите папку с именем «Public» и откройте ее.
- Внутри папки «Public» вы найдете папку «Documents», войдите в нее.
- В этой папке вы увидите папку с именем «Document and Settings». Откройте ее.
Теперь у вас открыта папка Document and Settings, в которой хранятся профили пользователей Windows 7. Вы можете сделать все необходимые изменения или просмотреть содержимое этой папки в соответствии с вашими потребностями.
Содержимое папки Document and Settings
Папка Document and Settings является одной из стандартных системных папок в операционных системах Windows, включая Windows 7. В более новых версиях этой ОС, таких как Windows 10, эта папка была заменена на папку Users.
Однако, если вы все еще используете Windows 7, папка Document and Settings может быть полезна для вас. В ней содержатся несколько важных подпапок, в которых хранятся данные пользователей и настройки:
- All Users: Эта папка содержит данные и настройки, общие для всех пользователей компьютера. Здесь могут быть различные настройки программ и файлы, доступные всем пользователям.
- Default User: В этой папке хранятся профили и настройки по умолчанию, которые будут применяться при создании нового пользователя.
- LocalService: Здесь хранятся профили и настройки для службы Local Service, которая выполняет задачи на локальном компьютере.
- NetworkService: В этой папке хранятся профили и настройки для службы Network Service, которая предоставляет доступ к сетевым ресурсам на компьютере.
- Имена пользователей: Каждый пользователь имеет свою собственную подпапку в папке Document and Settings, в которой содержатся его профиль, настройки и личные файлы.
Папка Document and Settings имеет определенные системные права доступа, чтобы защитить данные пользователей от несанкционированного доступа или изменений. Поэтому, при попытке открыть эту папку, вам может потребоваться администраторские права или разрешения.
Если вы хотите просмотреть или редактировать данные пользователя в папке Document and Settings, вам следует быть внимательными и осторожными, чтобы не повредить или удалить важные файлы или настройки системы.
| Название папки | Содержимое |
|---|---|
| All Users | Данные и настройки, общие для всех пользователей |
| Default User | Профили и настройки по умолчанию |
| LocalService | Профили и настройки для службы Local Service |
| NetworkService | Профили и настройки для службы Network Service |
| Имена пользователей | Профили, настройки и личные файлы каждого пользователя |
Учитывая важность данных в папке Document and Settings, редактирование или удаление файлов в этой папке может вызвать серьезные проблемы с работой вашего компьютера. Поэтому, если вы не уверены в своих действиях, лучше обратитесь к профессионалам или следуйте официальным инструкциям от Microsoft.
Профиль пользователя
Профиль пользователя — это специальная папка, в которой хранятся все персональные данные конкретного пользователя операционной системы. В Windows 7 папка с профилем пользователя находится в директории «C:\Users». Каждый пользователь имеет собственную папку с именем, соответствующим его учетной записи.
В профиле пользователя содержатся различные файлы и папки, включая документы, изображения, музыку, видео, а также настройки и конфигурационные файлы. Все изменения, внесенные в профиль пользователя, сохраняются и доступны только данному пользователю.
Профиль пользователя также содержит важные системные файлы и папки, которые используются операционной системой для обеспечения корректной работы пользователя. К ним относятся, например, папки «AppData», «Desktop», «Documents», «Downloads», «Favorites», «Music», «Pictures», «Videos» и другие.
Доступ к папке профиля пользователя в Windows 7 можно получить, выполнив следующие действия:
- Откройте Проводник, нажав на значок папки на панели задач или в меню «Пуск».
- В адресной строке Проводника введите путь «C:\Users» и нажмите Enter или щелкните по кнопке Ввод.
- Откроется папка «Пользователи», в которой будут отображены все пользователи, зарегистрированные на компьютере.
- Выберите папку с именем пользователя, профиль которого вы хотите открыть.
После выполнения этих действий вы получите доступ к папке профиля пользователя и сможете просматривать, редактировать или удалять файлы и папки внутри нее.
Важно помнить, что папка профиля пользователя содержит личные данные и настройки, поэтому редактирование или удаление файлов может повлиять на работу пользователя или системы в целом. Поэтому рекомендуется быть осторожным и иметь резервные копии важных данных перед внесением изменений в папку профиля пользователя.
Вопрос-ответ:
Как открыть папку Document and Settings?
Для открытия папки Document and Settings в Windows 7 необходимо выполнить несколько простых шагов. Сначала необходимо открыть Проводник, затем щелкнуть по пункту «Организовать» в верхней части окна. В появившемся меню выберите пункт «Параметры папки и поиска». В открывшемся окне перейдите на вкладку «Вид». Здесь найдите пункт «Скрытые файлы и папки» и отметьте его галочкой. Затем примените изменения и закройте окно. Теперь вы можете открыть папку Document and Settings, перейдя по следующему пути: C:\Users\[имя пользователя]\AppData\
Как открыть папку Document and Settings в Windows 7?
Для открытия папки Document and Settings в Windows 7 вам понадобится выполнить несколько шагов. Сначала откройте Проводник, затем откройте меню «Просмотр» и выберите «Параметры» или «Параметры папки». Перейдите на вкладку «Вид». В этом разделе найдите пункт «Скрытые файлы, папки и диски» и выберите «Показывать скрытые файлы, папки и диски». Нажмите «Применить» и «ОК». После этого вы сможете открыть папку Document and Settings, перейдя по следующему пути: C:\Users\[имя пользователя]\AppData\
Как я могу открыть папку Document and Settings в Windows 7?
Для того чтобы открыть папку Document and Settings в Windows 7, вам нужно выполнить несколько простых шагов. В первую очередь, откройте Проводник. Затем перейдите в меню «Просмотр» и выберите «Параметры». Перейдите на вкладку «Вид». Здесь найдите раздел «Скрытые файлы и папки» и активируйте опцию «Показывать скрытые файлы, папки и диски». Нажмите «Применить» и «ОК». Теперь вы можете открыть папку Document and Settings, перейдя по следующему пути: C:\Users\[имя пользователя]\AppData\
Какая инструкция по открытию папки Document and Settings в Windows 7.
Для того чтобы открыть папку Document and Settings в Windows 7, нужно выполнить следующие действия. Откройте Проводник. Затем перейдите в меню «Организовать» и выберите «Параметры папки и поиска». В открывшемся окне перейдите на вкладку «Вид». В разделе «Скрытые файлы и папки» активируйте опцию «Показывать скрытые файлы, папки и диски». Нажмите «Применить» и «ОК». Теперь вы сможете открыть папку Document and Settings, перейдя по пути: C:\Users\[имя пользователя]\AppData\