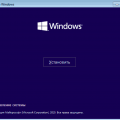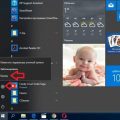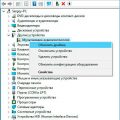Windows автоматически обновляется и перезагружает ваш компьютер, чтобы установить новые обновления.
Это может привести к потере важной работы, если вы не желаете перезагружать систему в данный момент.
В этой статье мы рассмотрим несколько способов отключения автоматической перезагрузки Windows после установки обновлений.
Методы отключения автоматической перезагрузки Windows
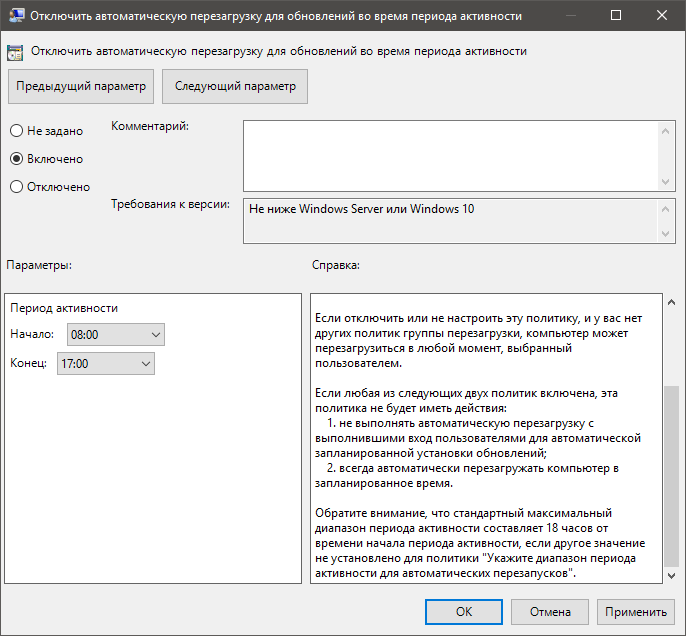
Автоматическая перезагрузка Windows после установки обновлений может быть вызывающей неудобства функцией. Вот несколько способов отключения этой функции:
1. Через меню настроек Windows:
Откройте «Параметры» -> «Обновление и безопасность» -> «Windows Update» -> «Расширенные параметры» -> «Управление обновлениями» -> «Параметры установки». Затем отключите опцию «Автоматически перезагружать устройство после установки обновлений».
2. Через реестр Windows:
Откройте Редактор реестра (нажмите Win + R, введите regedit и нажмите Enter), затем перейдите по пути: HKEY_LOCAL_MACHINE\SOFTWARE\Policies\Microsoft\Windows\WindowsUpdate\AU. Создайте параметр типа DWORD с именем NoAutoRebootWithLoggedOnUsers и установите значение 1.
Следуя этим методам, вы сможете отключить автоматическую перезагрузку Windows после установки обновлений и управлять этой функцией по своему усмотрению.
Изменение параметров отложенной перезагрузки
Если вы хотите изменить параметры времени отложенной перезагрузки после установки обновлений в Windows, выполните следующие шаги:
- Откройте «Параметры Windows»: Нажмите на кнопку «Пуск» и выберите значок «Настройки» (шестеренка).
- Перейдите в раздел «Обновление и безопасность»: В открывшемся окне выберите «Обновление и безопасность».
- Выберите «Расписание перезагрузки»: В левом меню выберите «Windows Update» и далее «Расписание перезагрузки».
- Настройте параметры перезагрузки: Здесь вы можете выбрать день и время для автоматической перезагрузки компьютера после установки обновлений. Нажмите на кнопку «Переназначить», чтобы изменить настройки.
После выполнения этих шагов, время отложенной перезагрузки будет изменено в соответствии с вашими предпочтениями.
Использование групповой политики

Чтобы отключить автоматическую перезагрузку после установки обновлений в Windows, можно воспользоваться групповой политикой. Для этого необходимо открыть «Панель управления» -> «Административные инструменты» -> «Локальная групповая политика».
Далее перейдите в «Конфигурация компьютера» -> «Административные шаблоны» -> «Windows компоненты» -> «Windows Update». Здесь найдите параметр «Настройка автоматического перезапуска для планов обновления, установленных автоматически», дважды кликните на него и выберите «Отключено».
После этого нажмите «Применить» и «ОК». Теперь Windows не будет автоматически перезагружаться после установки обновлений. Важно помнить, что данная опция доступна только в профессиональных и корпоративных версиях Windows.
Редактирование реестра Windows
Для отключения перезагрузки Windows после установки обновлений можно воспользоваться редактированием реестра операционной системы. Следуйте указанным ниже шагам:
- Откройте редактор реестра: нажмите Win + R, введите команду regedit и нажмите Enter.
- Перейдите к нужному разделу: в редакторе реестра перейдите к ключу HKEY_LOCAL_MACHINE\SOFTWARE\Policies\Microsoft\Windows\WindowsUpdate\AU.
- Создайте параметр: если параметр NoAutoRebootWithLoggedOnUsers отсутствует, создайте его, нажав правой кнопкой мыши на пустом месте, выбрав «Ново» -> «DWORD (32-разрядное) значение» и назвав его NoAutoRebootWithLoggedOnUsers.
- Установите значение параметра: дважды кликните на созданный параметр, укажите значение 1 в поле «Данные значения» и нажмите OK.
После выполнения указанных действий перезагрузка Windows после установки обновлений будет отключена. Помните, что внесение изменений в реестр может повлиять на работу операционной системы, поэтому будьте осторожны при редактировании.
Отключение службы автообновления Windows
Чтобы отключить службу автообновления Windows, выполните следующие шаги:
- Нажмите Win + R, чтобы открыть окно «Выполнить».
- Введите «services.msc» и нажмите Enter.
- Найдите службу «Обновления Windows» в списке служб.
- Щелкните правой кнопкой мыши на службе и выберите «Свойства».
- В разделе «Общее» выберите тип запуска «Отключено» из выпадающего списка.
- Нажмите «ОК», чтобы сохранить изменения.
После выполнения этих шагов служба автообновления Windows будет отключена, и ваш компьютер перестанет автоматически перезагружаться после установки обновлений.
Использование командной строки
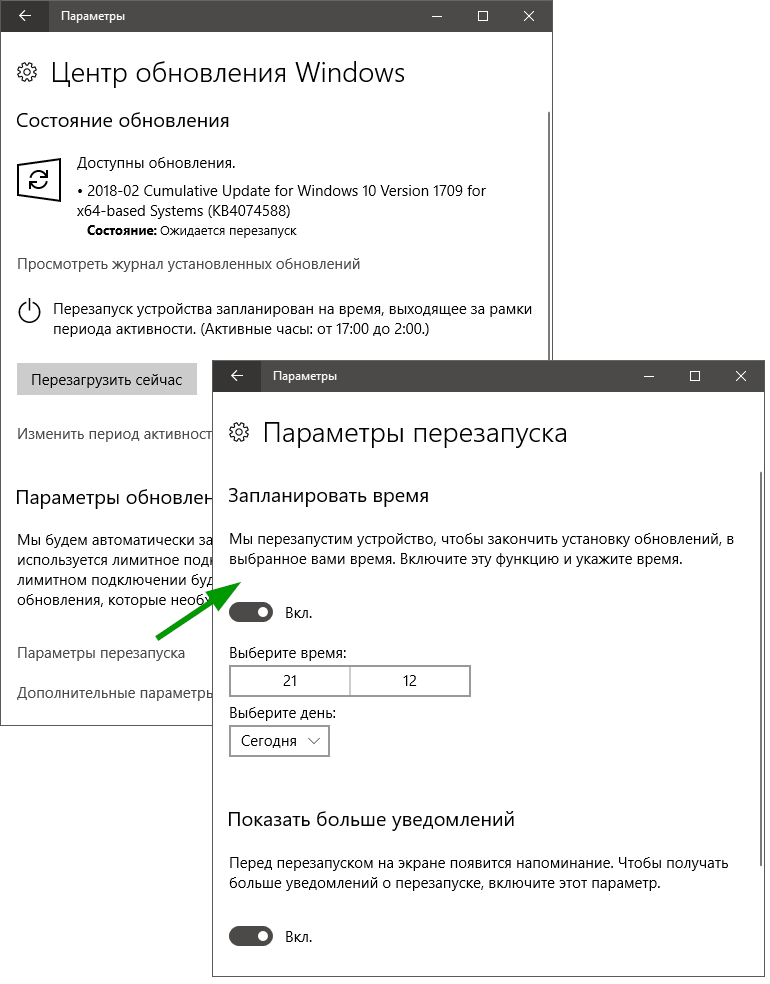
Чтобы отключить автоматическую перезагрузку после установки обновлений в Windows, можно воспользоваться командной строкой. Для этого выполните следующие шаги:
- Нажмите клавишу Win + R, чтобы открыть окно «Выполнить».
- Введите команду
gpedit.mscи нажмите Enter, чтобы открыть редактор групповых политик. - Перейдите в раздел Конфигурация компьютера -> Административные шаблоны -> Компоненты Windows -> Windows Update.
- Найдите и откройте опцию Настройки автоматической установки обновлений.
- Выберите Не настраивать автоматическую установку обновлений и нажмите Применить.
Теперь Windows не будет автоматически перезагружаться после установки обновлений.
Изменение настроек служб Windows
Для отключения автоматической перезагрузки после установки обновлений в Windows, нужно изменить настройки служб Windows Update. Для этого выполните следующие шаги:
Шаг 1: Нажмите комбинацию клавиш Win + R, чтобы открыть окно «Выполнить».
Шаг 2: Введите команду services.msc и нажмите Enter. Откроется окно «Службы».
Шаг 3: Найдите в списке службу «Обновления Windows» (Windows Update) и дважды кликните на ней.
Шаг 4: Во вкладке «Общее» найдите выпадающее меню «Тип запуска» и выберите значение «Отключить».
Шаг 5: Нажмите кнопку «Применить» и затем «ОК», чтобы сохранить изменения.
После выполнения этих действий компьютер перестанет автоматически перезагружаться после установки обновлений Windows.
Настройка периода активности автоматической перезагрузки

Чтобы изменить период активности автоматической перезагрузки в Windows, выполните следующие шаги:
- Нажмите клавиши Win + R, чтобы открыть окно «Выполнить».
- Введите команду regedit и нажмите Enter, чтобы открыть Редактор реестра.
- Перейдите по следующему пути: HKEY_LOCAL_MACHINE\SOFTWARE\Policies\Microsoft\Windows\WindowsUpdate\AU
- Если ключ AutoRebootActive отсутствует, создайте его. Для этого щелкните правой кнопкой мыши на папке AU, выберите «Создать» -> «DWORD (32-битное значение)» и назовите его AutoRebootActive.
- Теперь откройте AutoRebootActive и установите значение 0, чтобы отключить автоматическую перезагрузку. Если вы хотите задать другой период активности, укажите соответствующее время в минутах.
- Перезагрузите компьютер, чтобы изменения вступили в силу.