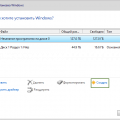Камера на ноутбуке может быть полезным устройством для видео-позвонков, видеоконференций или фотографии. Однако, есть случаи, когда вы можете пожелать отключить камеру на своем ноутбуке Windows. Это может быть по соображениям приватности или безопасности, чтобы предотвратить удаленное прослушивание или вмешательство.
Отключение камеры на ноутбуке с Windows очень простое дело и может быть выполнено несколькими способами. В этой подробной инструкции мы рассмотрим несколько методов. Помните, что отключение камеры может быть перманентным решением и некоторые из предложенных способов могут отключать также и микрофон, камеру веб-чата или другие встроенные устройства на вашем ноутбуке, поэтому будьте внимательны.
Первый способ — использование диспетчера устройств. Для этого нужно нажать клавиши Win + X, а затем выбрать «Диспетчер устройств». В открывшемся окне нужно найти и раскрыть категорию «Камеры». Затем необходимо найти камеру ноутбука, нажать на нее правой кнопкой мыши и выбрать «Отключить устройство». Это временное отключение камеры, и вы сможете снова включить ее, выбрав «Включить устройство».
Методы отключения камеры на ноутбуке Windows
В современном мире, когда распространение киберпреступлений неуклонно растет, пользователи все чаще задумываются о защите своей приватности и безопасности. Одним из способов обеспечить безопасность является отключение камеры на ноутбуке Windows.
Вот несколько методов, которые вы можете использовать, чтобы отключить веб-камеру на своем ноутбуке:
- Отключение камеры через Панель управления.
- Отключение камеры через BIOS.
- Физическое закрытие камеры.
1. Отключение камеры через Панель управления:
Шаг 1: Нажмите на кнопку «Пуск» в левом нижнем углу экрана и выберите «Панель управления».
Шаг 2: В Панели управления выберите «Аппарат и звук», а затем — «Управление устройствами и принтерами».
Шаг 3: Под «Устройства и принтеры» найдите и щелкните правой кнопкой мыши на названии вашего ноутбука или камеры.
Шаг 4: В контекстном меню выберите «Свойства».
Шаг 5: В открывшемся окне выберите вкладку «Оборудование».
Шаг 6: Найдите камеру в списке устройств и нажмите на кнопку «Отключить» в нижней части окна.
Шаг 7: Щелкните на кнопку «OK», чтобы закрыть все окна.
2. Отключение камеры через BIOS:
Шаг 1: Перезагрузите свой ноутбук и нажмите на соответствующую клавишу (обычно это Del или F2), чтобы войти в меню BIOS. Обычно это показывается на экране при загрузке компьютера.
Шаг 2: Используйте стрелки на клавиатуре, чтобы найти раздел с настройками безопасности или управления устройствами.
Шаг 3: Найдите опцию, связанную с камерой или веб-камерой, и измените ее значение на «Отключено» или «Disabled».
Шаг 4: Сохраните изменения и выйдите из меню BIOS.
3. Физическое закрытие камеры:
Если вы не хотите использовать программное или программно-аппаратное средство для отключения камеры, вы можете решиться на более простой способ — физическое закрытие камеры. Существует несколько способов сделать это:
- Использование наклеек или специальных крышек для камеры, которые могут быть прикреплены к ноутбуку и закрывают объектив.
- Использование скотча или изоленты для наклеивания на объектив камеры.
- Установка физической заглушки (например, пластикового крышечки) на внешнюю сторону ноутбука, которая будет закрывать камеру.
Выбирая метод отключения камеры на ноутбуке Windows, помните, что безопасность и приватность должны идти вместе. Защитите свою камеру от нежелательного использования, чтобы избежать проблем в будущем.
Отключение камеры через диспетчер устройств
1. Нажмите на кнопку Пуск в левом нижнем углу экрана и выберите «Компьютер».
2. Щелкните правой кнопкой мыши на «Компьютер» и выберите «Управление».
3. В открывшемся окне «Управление компьютером» выберите «Диспетчер устройств».
4. Раскройте раздел «Изображение» или «Видеоадаптеры», щелкнув на значке «+».
5. Найдите в списке вашу камеру и щелкните правой кнопкой мыши на ней.
6. В контекстном меню выберите «Отключить».
7. Появится предупреждающее сообщение, в котором нужно подтвердить отключение устройства, щелкнув «Да».
8. После этого камера будет отключена и вы не сможете использовать ее до включения обратно.
Использование программного обеспечения для отключения камеры
Если вы не хотите использовать встроенные в Windows функции для отключения камеры на ноутбуке, вы можете воспользоваться программным обеспечением, специально созданным для этой цели. В этом разделе мы рассмотрим несколько популярных программ, которые позволяют легко управлять камерой на ноутбуке.
- Webcam On-Off: это простая и бесплатная программа, разработанная для быстрого и удобного отключения камеры на ноутбуке. После установки программы в системном трее появится иконка, с помощью которой можно быстро включать и отключать камеру.
- Camera Guard: программа Camera Guard предлагает более продвинутые возможности для контроля работы камеры. Она не только позволяет отключить камеру на ноутбуке, но и предоставляет дополнительный уровень безопасности, блокируя доступ несанкционированным приложениям к камере.
- WebCam Lock: этот инструмент предлагает простой и интуитивно понятный интерфейс для управления камерой. Он позволяет быстро блокировать и разблокировать камеру, а также настраивать уровень безопасности, контролируя доступ к камере для разных приложений.
Прежде чем установить любую программу для отключения камеры на ноутбуке, необходимо убедиться, что она совместима с вашей операционной системой и что она не представляет угрозы для безопасности вашего устройства. Рекомендуется загружать программное обеспечение только с официальных сайтов разработчиков или из надежных источников.
Обратите внимание: прежде чем отключить камеру на ноутбуке, убедитесь, что вам это действительно необходимо. Камера может использоваться для проведения видеоконференций, съемки видео или совершения прочих нужных вам операций.
Подробная инструкция по отключению камеры через диспетчер устройств
Если вы хотите отключить камеру на своем ноутбуке с операционной системой Windows, вы можете воспользоваться диспетчером устройств. Диспетчер устройств — это инструмент Windows, который позволяет просматривать и управлять различными устройствами, подключенными к вашему компьютеру.
- Откройте меню «Пуск» и найдите раздел «Панель управления».
- В панели управления найдите и выберите раздел «Система и безопасность».
- В разделе «Система и безопасность» найдите и выберите «Система».
- На странице «Система» найдите и выберите ссылку «Диспетчер устройств».
- В открывшемся окне диспетчера устройств найдите раздел «Камеры» и раскройте его, щелкнув на значке «>» рядом с ним.
- В разделе «Камеры» вы увидите список доступных камер на вашем ноутбуке. Щелкните правой кнопкой мыши на камере, которую вы хотите отключить.
- В контекстном меню выберите пункт «Отключить».
После выполнения этих шагов выбранная камера будет отключена и перестанет функционировать. Если вам понадобится снова включить камеру, повторите эти шаги и выберите пункт «Включить» вместо «Отключить».
Отключение камеры может быть полезным, если у вас есть конфиденциальные данные или вы не хотите, чтобы вас видели без вашего ведома. Учтите, однако, что отключение камеры может привести к невозможности использования приложений, требующих доступ к камере, таких как видеочаты или приложения для видеозаписи.
Откройте диспетчер устройств
Для отключения камеры на ноутбуке с операционной системой Windows необходимо выполнить следующие шаги:
- Нажмите на кнопку «Пуск» в левом нижнем углу экрана.
- Введите в поисковой строке «Диспетчер устройств» и выберите соответствующий результат поиска.
- Откроется окно Диспетчера устройств. В нем отображаются все устройства, подключенные к вашему компьютеру.
В окне Диспетчера устройств можно увидеть список категорий устройств, таких как «Звук, видео и игры», «Сетевые адаптеры», «Клавиатуры» и т. д. Чтобы найти и отключить камеру, следуйте указаниям ниже:
- Разверните категорию «Камеры» или «Видеоустройства».
- Щелкните правой кнопкой мыши на устройстве, соответствующем вашей камере.
- Выберите опцию «Отключить».
После выполнения этих шагов камера на вашем ноутбуке будет отключена. Для повторного включения камеры в диспетчере устройств просто повторите те же шаги и выберите опцию «Включить».
Раскройте раздел «Видеоустройства» в диспетчере устройств
Для отключения камеры на ноутбуке с операционной системой Windows, необходимо раскрыть раздел «Видеоустройства» в диспетчере устройств. Это позволит найти и отключить устройство камеры.
Следуйте инструкциям ниже, чтобы выполнить эту операцию:
- Нажмите клавишу «Win + X» на клавиатуре, чтобы открыть меню «Пуск».
- Выберите пункт «Устройства и принтеры» из открывшегося меню.
- В открывшемся окне «Устройства и принтеры» найдите и щелкните правой кнопкой мыши на значке вашего ноутбука.
- В контекстном меню выберите пункт «Свойства».
- В открывшемся окне «Свойства компьютера» найдите и выберите вкладку «Оборудование».
- В этой вкладке найдите и нажмите кнопку «Диспетчер устройств».
- В диспетчере устройств найдите и раскройте раздел «Видеоустройства».
Теперь в раскрытом разделе «Видеоустройства» вы сможете обнаружить устройство вашей камеры. Для ее отключения:
- Щелкните правой кнопкой мыши на устройстве камеры.
- В контекстном меню выберите пункт «Отключить».
После выполнения этих действий, камера на вашем ноутбуке будет отключена и не сможет использоваться.
Выберите камеру, которую хотите отключить
В Windows 10 есть несколько способов отключить камеру на ноутбуке. Один из наиболее распространенных способов — это использование настроек конфиденциальности.
- Щелкните правой кнопкой мыши по значку «Пуск» в левом нижнем углу экрана.
- Выберите «Настройки».
- В открывшемся окне «Настройки» выберите «Конфиденциальность».
- На левой панели выберите «Камера».
- Настройте параметр «Доступ к камере для данного устройства» в положение «Выключено».
Если вы хотите отключить только определенные приложения от доступа к камере, вы можете использовать настройки «Камера для Отдельных приложений». Измените параметры доступа для каждого приложения по вашему усмотрению.
Еще один способ отключить камеру на ноутбуке — это удаление драйверов устройства. Однако этот метод не рекомендуется, так как он может оказаться сложным и требует понимания системы. При этом отключение камеры путем удаления драйверов также может привести к нежелательным последствиям и проблемам с функционированием других компонентов системы.
| Метод | Преимущества | Недостатки |
|---|---|---|
| Настройки конфиденциальности | Простота использования | Не отключает камеру физически |
| Настройки для отдельных приложений | Гибкость в управлении доступом | Может быть необходимость настроить каждое приложение |
| Удаление драйверов устройства | Полное отключение камеры | Сложность и возможные проблемы |
Выберите подходящий метод для отключения камеры на вашем ноутбуке с Windows в зависимости от ваших потребностей и уровня комфорта. Имейте в виду, что отключение камеры может ограничить возможности вашего ноутбука, связанные с видеочатами, видеозаписью и другими функциями, которые требуют использования камеры.
Подробная инструкция по использованию программного обеспечения для отключения камеры
Для отключения камеры на ноутбуке с операционной системой Windows можно воспользоваться специальным программным обеспечением. Такие программы позволяют полностью или временно отключить работу камеры ноутбука, обеспечивая приватность пользователя и защиту от нежелательного доступа к личной информации.
Вот подробная инструкция о том, как использовать программное обеспечение для отключения камеры на ноутбуке:
- Поиск программы
- Загрузка и установка программы
- Открытие программы и выбор камеры
- Отключение камеры
- Проверка работы камеры
Перейдите в Интернет и найдите программу, которая подходит для вашего ноутбука с операционной системой Windows. Обратите внимание на отзывы пользователей и оценки программы, чтобы выбрать надежное и безопасное приложение.
После выбора подходящей программы, загрузите ее с официального сайта. Дождитесь завершения загрузки и запустите установщик. Следуйте инструкциям на экране, чтобы установить программу на свой ноутбук.
После установки программы, откройте ее на вашем ноутбуке. В интерфейсе программы найдите настройки камеры и выберите камеру вашего устройства. Обычно программа автоматически распознает доступные камеры и позволяет выбрать нужную.
Когда вы выбрали камеру в программе, найдите опцию отключения камеры или изменения ее статуса. Эта опция может быть названа по-разному в разных программах, например, «Disable Camera» или «Turn off Camera». Нажмите на эту опцию, чтобы отключить работу камеры.
После отключения камеры в программе, проверьте работоспособность камеры на вашем ноутбуке. Откройте любое приложение, которое использует камеру, такое как Skype или Камера Windows. Если камера успешно отключена, вы не должны видеть изображение с камеры.
Обратите внимание, что программа, используемая для отключения камеры, может предлагать и другие полезные функции. Изучите дополнительные возможности программы и настройки, чтобы использовать ее наиболее эффективно и безопасно.
| Преимущества использования программного обеспечения для отключения камеры: |
|---|
| — Защита приватности пользователей |
| — Предотвращение потенциального доступа третьих лиц к личной информации |
| — Управление работой камеры на ноутбуке |
| — Возможность временно отключить камеру при необходимости и включить ее обратно |
Используя программное обеспечение для отключения камеры на ноутбуке с операционной системой Windows, вы можете быть уверены в своей приватности и защите от нежелательного доступа к видео и аудио записям с камеры.