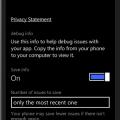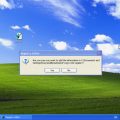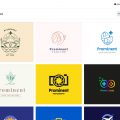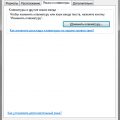Кэш — это место на твоем компьютере, где хранится временная информация об использовании программ и веб-страниц. В Windows 10, как и в других операционных системах, кэш может занимать значительное количество места на жестком диске, что может привести к замедлению работы компьютера. Очистка кэша является одним из способов улучшить производительность и освободить ценное место на диске.
В этом полном руководстве мы расскажем, как очистить кэш Windows 10 на компьютере. Мы покажем несколько способов для различных типов кэша, включая кэш браузера, кэш системы и кэш приложений.
Прежде всего, если ты хочешь очистить кэш браузера, ты должен открыть его. В Windows 10 часто используются такие браузеры, как Google Chrome, Mozilla Firefox и Microsoft Edge. У каждого из них есть свои специфические инструкции по очистке кэша. Посети сайт поддержки браузера, которым ты пользуешься, чтобы узнать, как очистить его кэш.
Кроме браузера у Windows 10 есть и другие типы кэша, которые можно очистить. Один из самых распространенных — это кэш системы. Очистка кэша системы может помочь устранить проблемы с производительностью и освободить место на жестком диске. Мы покажем, как это сделать в следующих разделах этого руководства.
Как очистить кэш Windows 10 на компьютере — полное руководство
Кэш — это временные данные, которые хранятся на компьютере и помогают приложениям и системе работать быстрее. Однако со временем кэш может накапливаться и занимать большое количество места на диске, что может замедлить работу компьютера. Поэтому время от времени рекомендуется очищать кэш Windows 10.
Вот полное руководство о том, как очистить кэш Windows 10 на компьютере:
- Очистка кэша браузера:
- Откройте ваш любимый веб-браузер (например, Google Chrome, Mozilla Firefox или Microsoft Edge).
- Нажмите на иконку меню (обычно это три точки или три полоски) в правом верхнем углу окна браузера.
- В выпадающем меню выберите «Настройки» или «Настройки браузера».
- В разделе «Приватность и безопасность» или «Конфиденциальность и безопасность» найдите опцию «Очистить данные браузера» или «Очистить историю».
- Отметьте необходимые опции для очистки, например, кэш, историю просмотра и файлы cookie.
- Нажмите кнопку «Очистить данные» или «Очистить».
- Очистка временных файлов:
- Нажмите комбинацию клавиш Win + R, чтобы открыть «Выполнить».
- Введите «temp» и нажмите Enter. Откроется папка с временными файлами.
- Выделите все файлы в папке (Ctrl + A) и нажмите клавишу Delete.
- Очистка кэша приложений:
- Нажмите комбинацию клавиш Win + I, чтобы открыть «Настройки».
- Выберите «Система» и затем «Хранилище».
- В разделе «Другие хранилища» нажмите на «Очистить» рядом с «Кэш приложений».
- Очистка кэша системы:
- Нажмите комбинацию клавиш Win + R, чтобы открыть «Выполнить».
- Введите «cleanmgr» и нажмите Enter. Откроется «Дисковый носитель».
- Выберите диск, который требуется очистить, и нажмите кнопку «ОК».
- В появившемся окне выберите файлы, которые требуется удалить, и нажмите «ОК». Обычно вы можете выбрать опцию «Временные файлы» или «Кэш».
- Подтвердите ваш выбор, нажав кнопку «Очистить системные файлы».
После выполнения всех этих действий кэш на вашем компьютере должен быть полностью очищен, что поможет улучшить его производительность и освободить место на диске.
Как очистить кэш Windows 10 на компьютере
Кэш — это временные файлы, которые хранятся на вашем компьютере для облегчения загрузки и доступа к данным веб-страниц и приложений. Однако, со временем кэш может набирать большой объем, занимать место на жестком диске и замедлять работу компьютера. Поэтому регулярная очистка кэша Windows 10 может помочь улучшить производительность и освободить место на диске.
1. Очистка кэша браузера
Большинство браузеров хранят временные файлы в кэше. Чтобы очистить кэш браузера, следуйте инструкциям для вашего браузера:
- Google Chrome: В правом верхнем углу браузера щелкните на значке с тремя точками, затем выберите пункт «Дополнительные инструменты» и «Очистить данные просмотра». Отметьте «Кэш» и нажмите «Очистить данные».
- Mozilla Firefox: В правом верхнем углу браузера щелкните на значке с тремя полосками, затем выберите пункт «Очистить историю». В открывшемся окне выберите «Всегда» в поле «История просмотров» и отметьте «Кэш». Нажмите «Очистить сейчас».
- Microsoft Edge: В правом верхнем углу браузера щелкните на значке с тремя точками, затем выберите пункт «Настройки». Перейдите в раздел «Просмотреть историю», выберите «Очистить историю» и отметьте «Кэш». Нажмите «Очистить».
2. Очистка кэша системы
Кроме кэша браузера, Windows 10 также хранит временные файлы системы, которые могут занимать значительное место на диске. Чтобы очистить кэш системы, выполните следующие действия:
- Нажмите комбинацию клавиш Win + R, чтобы открыть окно «Выполнить».
- Введите команду %temp% и нажмите «ОК».
- Откроется папка с временными файлами. Выделите все файлы и папки, затем нажмите клавишу Shift + Delete, чтобы удалить их навсегда. Подтвердите удаление.
3. Использование программы для очистки кэша
Существуют также специальные программы для очистки кэша Windows 10, которые автоматически удаляют временные файлы и очищают реестр системы. Некоторые из них включают в себя функции оптимизации и ускорения работы компьютера. Вот несколько популярных программ для очистки кэша:
- CCleaner: Бесплатная программа, которая позволяет очищать кэш браузера, временные файлы системы и исправлять ошибки реестра.
- Wise Disk Cleaner: Еще одна бесплатная программа для очистки кэша и временных файлов, с возможностью оптимизации работы системы.
- Windows 10 Storage Sense: Встроенная в Windows 10 функция, которая автоматически очищает временные файлы и освобождает место на диске.
В зависимости от состояния вашего компьютера и индивидуальных потребностей, вы можете выбрать наиболее удобный для вас способ очистки кэша Windows 10. Регулярная очистка поможет поддерживать производительность вашего компьютера на высоком уровне.
Подготовка к очистке кэша
Перед тем, как приступить к очистке кэша на компьютере с операционной системой Windows 10, следует выполнить несколько подготовительных шагов:
- Создайте точку восстановления системы. Это важно, чтобы иметь возможность вернуть систему к предыдущему состоянию, если возникнут проблемы после очистки кэша. Чтобы создать точку восстановления, выполните следующие шаги:
- Нажмите правой кнопкой мыши на значок «Пуск» в левом нижнем углу экрана.
- Выберите пункт «Система».
- Находясь в разделе «Защита системы», нажмите на кнопку «Создать».
- В появившемся окне введите описание точки восстановления и нажмите «Создать».
- Сохраните все открытые файлы и программы. Перед очисткой кэша рекомендуется закрыть все запущенные программы и сохранить все открытые файлы, чтобы не потерять важную информацию.
- Проверьте доступное свободное место на диске. Очистка кэша может освободить дополнительное место на диске, но перед этим стоит убедиться, что на диске достаточно свободного места для выполнения операции. Чтобы проверить доступное свободное место на диске, откройте проводник и щелкните правой кнопкой мыши на диск в разделе «Устройства и диски». В контекстном меню выберите «Свойства» и просмотрите информацию о доступном свободном месте на диске.
После выполнения этих подготовительных шагов вы можете приступить к очистке кэша на компьютере с операционной системой Windows 10.
Проверка свободного места на диске
Очистка кэша Windows 10 может помочь освободить место на жестком диске компьютера и повысить его производительность. Перед началом процесса очистки рекомендуется проверить свободное место на диске, чтобы удостовериться, что необходимо провести очистку.
Шаг 1: Откройте проводник и перейдите в меню «Этот компьютер».
Шаг 2: На экране «Этот компьютер» найдите диск, который вы хотите проверить на наличие свободного места. Обычно это диск С, на котором установлена операционная система Windows.
Шаг 3: На правой кнопке мыши нажмите на выбранный диск и выберите пункт «Свойства» в контекстном меню.
Шаг 4: В открывшемся окне «Свойства», обратите внимание на раздел «Свободное место». Здесь отображается объем доступного свободного места на выбранном диске.
Проверка свободного места на диске позволит определить, насколько актуальна необходимость проведения очистки кэша Windows 10. Если объем свободного места невелик, может потребоваться провести очистку для оптимизации работы компьютера.
Закрытие ненужных программ
Один из способов ускорить работу компьютера и освободить оперативную память — это закрыть ненужные программы, которые могут использовать ресурсы вашего компьютера.
Вот несколько способов закрыть программы на компьютере с операционной системой Windows 10:
- Нажмите правой кнопкой мыши на панели задач и выберите пункт «Задачи». В открывшемся окне можно увидеть все открытые программы. Щелкните правой кнопкой мыши на ненужной программе и выберите пункт «Закрыть».
- Используйте комбинацию клавиш Alt + F4 для закрытия активной программы.
- Нажмите комбинацию клавиш Ctrl + Shift + Esc для открытия Диспетчера задач. В Диспетчере задач можно увидеть список всех запущенных программ. Щелкните правой кнопкой мыши на программе и выберите пункт «Завершить задачу» для ее закрытия.
При закрытии программ убедитесь, что вы сохраняете все важные данные, чтобы не потерять изменения.
Закрытие ненужных программ поможет освободить ресурсы компьютера, повысить его производительность и ускорить выполнение задач.
Создание точки восстановления
Создание точки восстановления — это один из важных шагов в обслуживании и безопасности вашей операционной системы Windows 10. Точка восстановления позволяет вам сохранить текущее состояние системы, которое может быть использовано в случае возникновения проблем или непредвиденных событий.
Вот как создать точку восстановления в Windows 10:
- Нажмите правой кнопкой мыши по значку «Пуск» в левом нижнем углу рабочего стола.
- Выберите «Система» в контекстном меню.
- В открывшемся окне нажмите на «Дополнительные параметры системы» в левой части окна.
- Во вкладке «Защита системы» нажмите на кнопку «Создать».
- Введите описание для точки восстановления, чтобы в будущем было легко понять, в каком состоянии была создана.
- Нажмите на кнопку «Создать».
- Дождитесь завершения процесса создания точки восстановления.
Теперь ваша система имеет точку восстановления, которую вы можете использовать, чтобы вернуть систему в этот момент времени, если что-то пойдет не так.
Имейте в виду, что создание точки восстановления не заменяет регулярное резервное копирование системы и важных файлов. Резервное копирование является дополнительной мерой, которую вы должны выполнять для защиты своих данных.
| Преимущества создания точки восстановления: | Недостатки создания точки восстановления: |
|---|---|
|
|
Очистка кэша Windows 10
Кэш — это временные файлы и данные, которые сохраняются на компьютере для быстрого доступа. Однако, кэш может занимать много места на диске и замедлять работу системы. Очистка кэша Windows 10 поможет вам освободить дополнительное место на диске и улучшить производительность компьютера.
- Очистка кэша браузера
- Откройте свой браузер и перейдите в его настройки.
- Найдите раздел «История» или «Приватность и безопасность».
- Выберите опцию «Очистить данные браузера» или «Очистить историю».
- Отметьте «Кэш» и нажмите кнопку «Очистить» или «Удалить данные».
- Очистка кэша системы
- Нажмите правой кнопкой мыши на кнопку «Пуск» в левом нижнем углу экрана.
- Выберите «Панель управления» из контекстного меню.
- Перейдите в раздел «Система и безопасность» и выберите «Администрирование».
- Откройте «Службы компонентов».
- Щелкните правой кнопкой мыши по «Кэш компонентов» и выберите «Очистить».
- Очистка кэша приложений
- Откройте «Настройки» Windows 10 (нажмите «Win + I» на клавиатуре).
- Выберите «Система» и перейдите в раздел «Хранение».
- В разделе «Хранение вы можете найти установленные приложения и их размеры.
- Выберите приложение, кэш которого хотите очистить.
- Нажмите «Очистить кэш» и подтвердите свое действие.
Браузеры, такие как Google Chrome, Mozilla Firefox, Microsoft Edge, хранят кэш, чтобы обеспечить более быструю загрузку сайтов. Чтобы очистить кэш браузера:
Windows 10 также сохраняет кэш системных файлов, которые могут занимать много места. Чтобы очистить кэш системы:
Некоторые установленные приложения также могут сохранять кэш, который может занимать много места на диске. Чтобы очистить кэш приложений:
Очистка кэша Windows 10 помогает освободить место на диске и улучшить производительность системы. Рекомендуется проводить очистку кэша регулярно, особенно если у вас ограниченное пространство на жестком диске.
Очистка временных файлов
Временные файлы — это файлы, которые временно создаются на вашем компьютере в процессе работы различных программ и системы. Они могут занимать довольно много места на жестком диске и замедлять работу компьютера. Поэтому очистка временных файлов регулярно помогает увеличить свободное место на диске и улучшить производительность компьютера.
Чтобы очистить временные файлы на компьютере с ОС Windows 10, вы можете воспользоваться встроенными инструментами системы или сторонним программным обеспечением.
Очистка временных файлов с помощью встроенных инструментов Windows 10
- Откройте «Панель управления» и выберите «Система и безопасность».
- В разделе «Администрирование» выберите «Очистка диска».
- Выберите диск, который вы хотите очистить, и нажмите кнопку «ОК».
- Появится окно «Очистка диска», где вы можете выбрать типы файлов, которые вы хотите удалить. Обычно рекомендуется выбрать все доступные опции.
- Нажмите кнопку «OK» и подтвердите удаление файлов.
Очистка временных файлов с помощью стороннего программного обеспечения
Если вам удобнее использовать стороннее программное обеспечение для очистки временных файлов, вы можете выбрать одну из популярных утилит, доступных на рынке. Некоторые из них включают функции очистки также и других системных файлов, включая файлы журналов, временные файлы обновлений и так далее.
Вот несколько популярных программ для очистки временных файлов:
- CCleaner
- Wise Disk Cleaner
- Glary Utilities
- BleachBit
После установки программы вашего выбора, запустите ее и следуйте инструкциям по очистке временных файлов. Обычно необходимо выбрать нужные опции и нажать кнопку «Очистить».
Безопасность и конфиденциальность данных являются важными аспектами при работе с утилитами очистки временных файлов. Перед использованием стороннего программного обеспечения обязательно ознакомьтесь с официальными руководствами или рекомендациями, чтобы убедиться в его надежности и проверенности. Также рекомендуется создать резервные копии важных данных перед выполнением процесса очистки.
Очистка кэша браузера
Кэш браузера — это временные файлы, которые сохраняются на вашем компьютере во время использования интернет-браузера. Они предназначены для более быстрой загрузки веб-страниц и облегчения повторного доступа к ним. Однако со временем кэш может накапливаться и занимать много места на жестком диске, а также вызывать проблемы с загрузкой и отображением веб-страниц.
Чтобы очистить кэш браузера в Windows 10, следуйте этим шагам:
- Откройте свой интернет-браузер.
- Нажмите на иконку меню, обычно представленную тремя горизонтальными линиями или точками, в правом верхнем углу окна браузера.
- В выпадающем меню выберите «Настройки» или «Настройки браузера».
- В разделе «Настройки» найдите раздел «Приватность и безопасность».
- В разделе «Приватность и безопасность» найдите опцию «Очистить данные браузера» или «Очистить кеш».
- Откроется окно с настройками очистки данных браузера. Выберите опцию «Кэш» или «Веб-кэш» и убедитесь, что остальные опции не отмечены, если вы хотите очистить только кэш.
- Нажмите кнопку «Очистить» или «Очистить данные» для начала процесса очистки кэша.
- Подождите, пока очистка завершится, и закройте окно настроек.
После выполнения этих шагов кэш вашего браузера будет полностью очищен, что может помочь ускорить загрузку страниц и исправить проблемы с отображением контента.
Обратите внимание, что процесс очистки кэша может занять некоторое время и привести к удалению сохраненных паролей и других данных, сохраненных в браузере. Поэтому перед очисткой кэша рекомендуется создать резервные копии важных данных, а также сохранить необходимые пароли и контакты.
Очистка кэша приложений
Кэш приложений — это временные файлы, которые сохраняются на вашем компьютере для быстрого доступа при следующем запуске приложения или веб-страницы. Однако со временем кэш может занимать значительное количество места на жестком диске и замедлять работу системы.
Вы можете очистить кэш приложений в ОС Windows 10 следующими способами:
- С помощью настроек приложений
- С помощью Диспетчера задач
- С помощью командной строки
Шаг 1: Нажмите правой кнопкой мыши на кнопку «Пуск» и выберите «Настройки» из контекстного меню.
Шаг 2: В окне «Настройки» выберите «Приложения».
Шаг 3: В левой панели выберите «Приложения и функции».
Шаг 4: В правой панели выберите приложение, для которого вы хотите очистить кэш, и нажмите на него.
Шаг 5: Нажмите на кнопку «Дополнительные параметры» под именем приложения.
Шаг 6: В открывшемся окне выберите «Очистить кэш».
Шаг 1: Откройте Диспетчер задач, нажав одновременно клавиши «Ctrl + Shift + Esc».
Шаг 2: В верхней части окна выберите раздел «Очистка».
Шаг 3: Пометьте флажок у приложения, для которого вы хотите очистить кэш, и нажмите кнопку «Очистить».
Шаг 1: Нажмите правой кнопкой мыши на кнопку «Пуск» и выберите «Командная строка (администратор)» из контекстного меню.
Шаг 2: В командной строке введите следующую команду:
wsreset.exe |
Шаг 3: Нажмите клавишу «Enter» и подождите, пока процесс очистки кэша завершится.
После очистки кэша приложений вы можете заметить улучшение производительности системы и освобождение дополнительного места на жестком диске.
Вопрос-ответ:
Зачем нужно очищать кэш на компьютере с Windows 10?
Очистка кэша на компьютере с Windows 10 может быть полезной из нескольких причин. Во-первых, очищая кэш, вы освобождаете дополнительное пространство на жёстком диске, что может улучшить производительность компьютера. Во-вторых, очищая кэш, вы можете устранить ошибки и проблемы, связанные с повреждениями или устаревшими файлами в кэше. Наконец, регулярная очистка кэша может помочь защитить вашу конфиденциальность, удаляя временные файлы, сохраненные пароли и другую личную информацию, которая может быть использована злоумышленниками.
Каким образом можно очистить кэш на компьютере с Windows 10?
Есть несколько способов очистки кэша на компьютере с Windows 10. Первый способ — это использование встроенной функции очистки диска. Для этого нужно открыть проводник, щелкнуть правой кнопкой мыши на диске C, выбрать «Свойства», перейти на вкладку «Общие» и нажать кнопку «Очистка диска». Второй способ — это использование команды «cleanmgr» в командной строке или выполняемой команде. Наконец, можно воспользоваться специальными программами-очистителями, которые предлагают больше возможностей и настроек для очистки кэша.
Какой кэш можно очистить на компьютере с Windows 10?
На компьютере с Windows 10 можно очистить несколько видов кэша. Встроенная функция очистки диска позволяет удалить временные файлы, файлы корзины, файлы загрузки и прочие системные файлы. Кроме того, можно очистить кэш браузера, который содержит временные файлы, историю посещенных сайтов, сохраненные пароли и другую информацию. Также можно очистить кэш Windows Store, который хранит временные файлы приложений, загрузки и другую информацию. Некоторые программы также имеют свой собственный кэш, который также можно очистить вручную или с помощью специальных программ.
Сколько времени занимает процесс очистки кэша на компьютере с Windows 10?
Время, затраченное на очистку кэша на компьютере с Windows 10, может зависеть от разных факторов, таких как объем очищаемого кэша, скорость вашего жёсткого диска и процессора, а также текущая загрузка системы. Обычно процесс очистки кэша занимает несколько минут, но в некоторых случаях может занять больше времени, особенно если очищается большое количество файлов. Если у вас медленный компьютер или большой объем очищаемого кэша, то процесс может занять дольше времени.