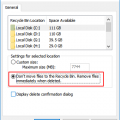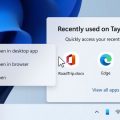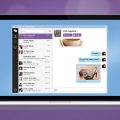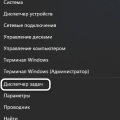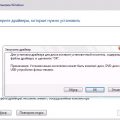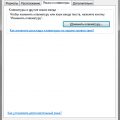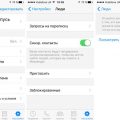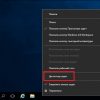Службы — это особые программы, которые работают в операционной системе Windows в фоновом режиме. Они отвечают за выполнение различных задач, таких как обновления системы, сетевые соединения, печать и многое другое. Иногда может возникнуть необходимость найти и узнать, какие службы запущены на компьютере.
Для этого в ОС Windows есть специальное приложение — «Службы». Чтобы найти его, нужно открыть «Пуск» и нажать на пункт «Выполнить». После этого в открывшемся окне введите команду «services.msc» и нажмите «ОК». Откроется окно «Службы», где вы сможете увидеть список всех запущенных и остановленных служб.
В окне «Службы» службы разделены на группы, например, «Стандартные», «Автозапуск», «Внешние» и т.д. Чтобы найти нужную службу, можно воспользоваться поиском. Для этого нужно нажать на кнопку «Найти» в верхней части окна «Службы» и ввести название службы или ее часть. После этого программа выделит найденные службы жирным шрифтом.
Кроме того, в окне «Службы» вы можете изменять статус службы — запустить или остановить ее работу, а также изменить режим ее автозапуска. Для этого нужно щелкнуть правой кнопкой мыши на названии службы и выбрать нужную команду из контекстного меню.
Метод 1: Использование диспетчера задач
Диспетчер задач в операционной системе Windows предоставляет удобную функцию для отслеживания и управления запущенными службами. Чтобы найти запущенную службу с помощью диспетчера задач, выполните следующие шаги:
- Откройте диспетчер задач, нажав сочетание клавиш Ctrl + Shift + Esc.
- Перейдите на вкладку Службы. В этой вкладке вы увидите список всех запущенных служб на вашем компьютере.
- Используйте полосу прокрутки или выпадающий список, чтобы просмотреть весь список служб. Вы также можете сортировать службы по имени, статусу или другим критериям, щелкнув на соответствующем заголовке столбца.
- Чтобы найти конкретную службу, вы можете воспользоваться окном поиска, расположенным в правом верхнем углу диспетчера задач. Введите имя службы или ее часть для фильтрации списка.
- Когда вы найдете нужную службу, щелкните правой кнопкой мыши на ее названии и выберите нужные вам действия, например, остановить, перезапустить или изменить параметры службы.
Использование диспетчера задач для поиска и управления запущенными службами на компьютере Windows является простым и эффективным способом контроля за работой системы. Этот метод особенно полезен, если вы хотите быстро найти и взаимодействовать с определенной службой.
Шаг 1: Откройте диспетчер задач
Для того чтобы найти запущенную службу в операционной системе Windows, необходимо открыть диспетчер задач. Данный инструмент позволяет видеть текущие процессы, включая службы, которые работают на вашем компьютере.
Есть несколько способов открыть диспетчер задач:
- Нажмите комбинацию клавиш Ctrl + Shift + Esc на клавиатуре. Это является самым быстрым способом открыть диспетчер задач.
- Нажмите правой кнопкой мыши на панели задач (там, где отображаются запущенные программы) и выберите в контекстном меню пункт «Диспетчер задач».
- Нажмите клавишу Ctrl + Alt + Delete на клавиатуре и выберите в появившемся меню пункт «Диспетчер задач».
Все эти способы приведут к открытию окна диспетчера задач, где вы сможете увидеть список запущенных приложений и служб.
Шаг 2: Перейдите на вкладку «Службы»
После открытия диспетчера задач операционной системы Windows нажмите на вкладку «Службы». Эта вкладка находится в верхней части окна и позволяет просматривать и управлять службами, которые запущены на вашем компьютере.
На вкладке «Службы» вы можете увидеть список всех запущенных служб, а также их статус, описание и имя исполняемого файла. Службы обычно выполняются в фоновом режиме и представляют собой набор программных компонентов, которые выполняют определенные задачи, такие как обновление программного обеспечения, поддержка сетевого соединения, резервное копирование данных и другие.
Список служб может быть довольно длинным, поэтому вы можете использовать поиск или сортировку для нахождения конкретной службы. Для поиска службы введите ее имя в поле фильтрации, расположенное в верхней части окна. Для сортировки служб по столбцам щелкните на заголовке соответствующего столбца.
На вкладке «Службы» вы также можете увидеть статус каждой службы. Статус может быть одним из следующих:
- Запущено: это означает, что служба в данный момент работает и выполняет свои функции.
- Остановлено: это означает, что служба не выполняется в данный момент и ожидает команды для запуска.
- Запускается: это означает, что служба в данный момент запускается или пытается запуститься. Обычно этот статус виден только во время загрузки системы.
Чтобы изменить состояние службы, вы можете использовать контекстное меню, доступное при щелчке правой кнопкой мыши на нужной службы. В контекстном меню вы можете выбрать команду «Запустить», «Остановить» или «Перезапустить» для соответствующего действия с выбранной службой.
Теперь, когда вы знаете, как перейти на вкладку «Службы» и изучить список запущенных служб, вы готовы приступить к дальнейшему изучению и управлению службами в операционной системе Windows.
Метод 2: Использование командной строки
Если вы предпочитаете использовать командную строку для поиска запущенной службы в операционной системе Windows, вам понадобится открыть командную строку, чтобы выполнить несколько команд.
- Откройте командную строку. Для этого нажмите клавиши Win + R, введите cmd и нажмите клавишу Enter.
- Введите команду sc query. Эта команда позволяет получить список всех запущенных служб в операционной системе Windows.
- Чтобы упростить поиск конкретной службы, вы можете использовать фильтр. Например, чтобы найти все службы, содержащие в названии слово «sql», выполните команду sc query | find «sql».
- После выполнения команды будет выведен список всех служб, соответствующих фильтру. Вы увидите информацию о каждой службе, включая ее имя, текущее состояние и описание.
Использование командной строки для поиска запущенной службы может быть полезным, если у вас возникли проблемы с поиском в графическом интерфейсе операционной системы Windows или если вам просто удобнее работать с командной строкой.
Шаг 1: Откройте командную строку
Для того чтобы найти запущенную службу в операционной системе Windows, необходимо открыть командную строку. Командная строка является инструментом, который позволяет вам взаимодействовать с операционной системой через текстовый интерфейс.
Вот несколько способов открыть командную строку:
- Нажмите клавишу Windows на клавиатуре и начните вводить «командная строка». Появится результаты поиска, в которых будет указано «Командная строка». Выберите этот результат.
- Нажмите сочетание клавиш Win + X на клавиатуре и выберите «Командная строка» из меню, которое появится.
- Нажмите правой кнопкой мыши на значок «Пуск» в левом нижнем углу экрана и выберите «Командная строка» или «Командная строка (администратор)».
После того, как командная строка откроется, вы будете готовы перейти к следующему шагу по поиску запущенной службы в операционной системе Windows.
Шаг 2: Введите команду «sc query»
После открытия командной строки выполните следующую команду:
sc query
Данная команда отобразит список всех служб, установленных на вашем компьютере. Результат будет содержать информацию о каждой службе, включая ее имя, состояние (запущена, приостановлена или остановлена) и текущее действие (например, запускается).
Вы можете использовать команду «sc query» в сочетании с параметрами, чтобы уточнить результаты. Например, вы можете выполнить команду «sc query state=running», чтобы отобразить только запущенные службы, или «sc query type=own», чтобы отобразить службы, которые являются владельцами процессов.
Обратите внимание, что для выполнения команды «sc query» вам может потребоваться права администратора. Если у вас нет административных прав на компьютере, вам может потребоваться выполнить команду от имени администратора или запросить соответствующие разрешения у системного администратора.
После выполнения команды «sc query» вы получите список всех установленных служб на вашем компьютере, что позволит вам найти нужную вам службу.
Метод 3: Использование службного контроля
Еще одним способом найти запущенную службу в операционной системе Windows является использование службного контроля. Службный контроль предоставляет информацию о всех запущенных службах, их статусе и параметрах.
Чтобы воспользоваться службным контролем, выполните следующие шаги:
- Откройте меню «Пуск» и введите в поиске «Службы».
- Выберите приложение «Службы» из результатов поиска.
- Откроется окно «Службы» со списком всех служб.
- В этом списке вы можете увидеть статус каждой службы: запущена, остановлена или находится в процессе запуска.
- Для поиска конкретной службы можно воспользоваться полем поиска в верхней части окна «Службы». Просто введите название службы и она будет выделена в списке.
- Чтобы получить подробную информацию о службе, щелкните правой кнопкой мыши на выбранной службе и выберите пункт «Свойства».
- В открывшемся окне вы найдете все доступные параметры и настройки для этой службы.
Используя службный контроль, вы сможете легко найти запущенные службы в операционной системе Windows, проверить их статус и настроить параметры по своему усмотрению.
Шаг 1: Откройте панель управления
Для того чтобы найти запущенную службу в операционной системе Windows, вам понадобится открыть панель управления. Панель управления предоставляет вам доступ к различным системным настройкам и инструментам, включая управление службами.
Вы можете открыть панель управления несколькими способами:
- Нажмите правой кнопкой мыши на кнопке «Пуск» в левом нижнем углу экрана и выберите «Панель управления» в контекстном меню.
- Нажмите клавишу Win+R на клавиатуре, чтобы открыть окно «Выполнить». Введите команду «control» и нажмите Enter.
- Нажмите на значок «Пуск» в левом нижнем углу экрана, выберите «Настройки» и затем «Панель управления».
После открытия панели управления, вы будете готовы продолжить поиск запущенных служб в операционной системе Windows.
Шаг 2: Перейдите в раздел «Администрирование»
Для того чтобы найти запущенную службу в операционной системе Windows, необходимо перейти в раздел «Администрирование». Этот раздел содержит инструменты для управления службами и другими системными компонентами.
Вот как перейти в раздел «Администрирование»:
- Откройте меню «Пуск», которое находится в левом нижнем углу экрана.
- Нажмите на пункт «Параметры».
- В открывшемся выпадающем меню выберите пункт «Панель управления».
- В окне «Панель управления» найдите и нажмите на пункт «Система и безопасность».
- Далее выберите пункт «Административные инструменты».
Теперь вы находитесь в разделе «Администрирование». В этом разделе вы сможете найти инструменты для управления службами, в том числе и запущенными службами. Для дальнейшего поиска запущенной службы вам необходимо выбрать соответствующий инструмент из представленного списка.
Обратите внимание, что некоторые версии операционной системы могут иметь различные пути для доступа к разделу «Администрирование». Если вы не обнаружили такой пункт в указанных выше местах, попробуйте воспользоваться поиском или обратитесь к документации вашей операционной системы для получения более точной информации.
Вопрос-ответ:
Как найти список запущенных служб в Windows?
Чтобы найти список запущенных служб в операционной системе Windows, можно открыть диспетчер задач и перейти на вкладку «Службы». В этом разделе можно увидеть все запущенные службы, их текущее состояние и информацию о них. Также можно воспользоваться командой «services.msc» в командной строке или приложении «Выполнить», чтобы открыть окно служб Windows, где будет доступна подробная информация о каждой службе. Кроме того, существуют сторонние программы, которые могут помочь визуализировать и управлять запущенными службами.
Как узнать, какая версия Windows используется на моем компьютере?
Чтобы узнать, какая версия операционной системы Windows используется на вашем компьютере, можно открыть «Панель управления» и выбрать раздел «Система и безопасность», затем «Система». В этом разделе будет указана версия операционной системы, а также информация о процессоре и объеме оперативной памяти. Также можно нажать сочетание клавиш Win + Pause/Break на клавиатуре, чтобы быстро открыть окно с информацией о системе. Если вы используете Windows 10, то можно открыть «Настройки» и выбрать раздел «Система», где будет указана версия операционной системы и другая информация о компьютере.
Как найти зловредную службу, выделяющую много ресурсов компьютера?
Если вы подозреваете, что на вашем компьютере запущена зловредная служба, которая выделяет много ресурсов компьютера, то можно воспользоваться несколькими инструментами для обнаружения и удаления вредоносных программ. Во-первых, можно воспользоваться встроенным антивирусным программным обеспечением Windows, таким как Windows Defender. Для этого нужно открыть «Настройки» и выбрать раздел «Обновление и безопасность», затем «Защита от вредоносного ПО и угроз». В этом разделе можно запустить проверку системы на наличие вредоносных программ и удалить их. Кроме того, можно воспользоваться сторонними антивирусными программами, которые могут помочь обнаружить и удалить вредоносные службы.