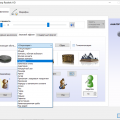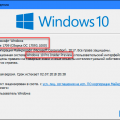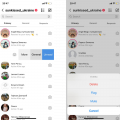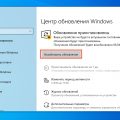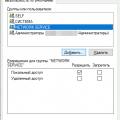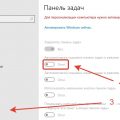Wi-Fi маршрутизаторы являются неотъемлемой частью нашей повседневной жизни. Они позволяют подключать к интернету не только компьютеры, но и множество других устройств, таких как смартфоны, планшеты, телевизоры и прочее. Однако, когда речь идет о настройке Wi-Fi маршрутизатора, возникает вопрос: как его настроить без использования Ethernet-порта на компьютере? В этом простом гиде мы расскажем вам, как это сделать.
Во-первых, вам понадобится компьютер с Wi-Fi адаптером. Убедитесь, что Wi-Fi адаптер включен и готов к работе. Затем найдите доступные Wi-Fi сети, щелкнув на иконку Wi-Fi в нижнем правом углу экрана или в меню панели задач. Выберите свою Wi-Fi сеть из списка доступных сетей и нажмите на кнопку «Подключить».
Во-вторых, после успешного подключения к Wi-Fi сети, введите адрес маршрутизатора в адресной строке вашего браузера. Обычно адрес маршрутизатора указан на его корпусе или в документации к нему. В большинстве случаев это будет что-то вроде «192.168.0.1» или «192.168.1.1». Нажмите Enter, чтобы открыть страницу настроек маршрутизатора.
Третьим шагом будет авторизация. Чтобы получить доступ к настройкам маршрутизатора, вам может потребоваться ввести логин и пароль. Обычно эти данные указаны на корпусе маршрутизатора или в его документации. Введите логин и пароль в соответствующие поля и нажмите Enter или кнопку «Войти».
Подключение Wi-Fi маршрутизатора
Для настройки Wi-Fi маршрутизатора без Ethernet-порта на компьютере необходимо выполнить следующие шаги:
- Убедитесь, что ваш компьютер имеет встроенный Wi-Fi адаптер. Если у вас нет встроенного адаптера, вы можете приобрести отдельный USB Wi-Fi адаптер.
- Включите маршрутизатор и дождитесь, пока он полностью загрузится.
- На компьютере откройте раздел «Настройки Wi-Fi», обычно он находится в системном трее рядом с часами.
- В списке доступных Wi-Fi сетей найдите название вашего маршрутизатора и выберите его.
- Если маршрутизатор защищен паролем, вам будет предложено ввести пароль. Введите пароль и нажмите «Подключиться».
- После успешного подключения, компьютер будет использовать Wi-Fi сеть маршрутизатора для доступа в интернет.
Поздравляю, теперь ваш компьютер успешно подключен к Wi-Fi маршрутизатору! Вы можете использовать интернет без проводов и настраивать дополнительные функции маршрутизатора по вашему желанию.
Выбор модели без Ethernet-порта
При выборе Wi-Fi маршрутизатора без Ethernet-порта нужно обратить внимание на несколько факторов.
- Беспроводные стандарты: проверьте, какие беспроводные стандарты поддерживает выбранная модель. Очень рекомендуется выбирать маршрутизатор с поддержкой стандарта Wi-Fi 5 (802.11ac) или Wi-Fi 6 (802.11ax), чтобы обеспечить более высокую скорость и надежность сети.
- Процессор: убедитесь, что маршрутизатор оснащен достаточно мощным процессором для обработки большого количества подключений и передачи данных.
- Память: проверьте, сколько оперативной и встроенной памяти имеет выбранный маршрутизатор. Большая память позволит улучшить производительность сети и хранить больше данных.
- Диапазон и количество антенн: узнайте, какой диапазон Wi-Fi покрывает маршрутизатор и сколько антенн у него установлено. Чем больше антенн и диапазон, тем лучше покрытие и скорость сети.
- Функции безопасности: обратите внимание на функции безопасности, такие как защита от входящих атак и наличие встроенного файрволла. Это поможет защитить вашу сеть от несанкционированного доступа.
- Производительность и отзывы: перед покупкой изучите отзывы пользователей о выбранных моделях маршрутизаторов и проверьте их производительность в реальных условиях.
Выбор модели без Ethernet-порта зависит от ваших потребностей и бюджета. Подумайте о количестве устройств, которые будут подключаться к сети, требуемой скорости и покрытии сигнала Wi-Fi, а также о возможностях вашего провайдера интернета.
Проверка совместимости с компьютером
Перед настройкой Wi-Fi маршрутизатора без Ethernet-порта на компьютере важно убедиться в их совместимости. Это гарантирует, что компьютер и маршрутизатор смогут работать вместе и обмениваться данными по беспроводному соединению.
Для проверки совместимости выполните следующие шаги:
- Убедитесь, что компьютер поддерживает Wi-Fi. Проверьте наличие встроенного Wi-Fi модуля или внешнего Wi-Fi адаптера. Обычно это можно узнать из спецификаций компьютера или настройках системы.
- Проверьте версию Wi-Fi стандарта, поддерживаемую вашим компьютером. Маршрутизатор может работать на разных стандартах Wi-Fi (например, 802.11n или 802.11ac), и для их совместимости необходимо, чтобы компьютер также поддерживал этот стандарт.
- Убедитесь, что операционная система вашего компьютера совместима с маршрутизатором. В большинстве случаев, Wi-Fi маршрутизаторы совместимы с популярными операционными системами, такими как Windows, macOS, Linux и др. Однако, убедитесь, что ваша система поддерживается производителем маршрутизатора.
Если ваш компьютер совместим с Wi-Fi маршрутизатором без Ethernet-порта, вы готовы приступить к настройке. В противном случае, вам может потребоваться использовать другой компьютер или дополнительное оборудование для настройки маршрутизатора.
Не забудьте прочитать руководство пользователя, предоставленное с маршрутизатором, чтобы получить дополнительные сведения о совместимости и настройке.
Настройка Wi-Fi маршрутизатора через браузер
Wi-Fi маршрутизаторы можно настроить с помощью веб-интерфейса, доступного через обычный веб-браузер на компьютере или мобильном устройстве. Вот простая инструкция по настройке Wi-Fi маршрутизатора через браузер:
- Убедитесь, что ваш компьютер или мобильное устройство подключены к Wi-Fi сети, созданной маршрутизатором.
- Откройте веб-браузер (например, Google Chrome, Mozilla Firefox, Safari) и введите IP-адрес маршрутизатора в адресной строке. Обычно IP-адрес маршрутизатора указан на его корпусе или в документации к нему.
- Нажмите клавишу Enter, чтобы перейти к веб-интерфейсу маршрутизатора.
- Вас попросят ввести имя пользователя и пароль для аутентификации. Введите соответствующую информацию, чтобы войти в веб-интерфейс маршрутизатора. Если вы не знаете эти данные, обратитесь к документации к маршрутизатору или свяжитесь с его производителем.
- После успешной аутентификации вы окажетесь в основном меню веб-интерфейса маршрутизатора. Здесь вы можете настроить различные параметры маршрутизатора, включая настройки Wi-Fi.
- Найдите раздел с настройками Wi-Fi. Обычно он называется «Wi-Fi», «Беспроводные сети» или что-то похожее. В этом разделе вы сможете изменить имя и пароль Wi-Fi сети, выбрать канал и уровень шифрования, а также настроить другие параметры.
- Сделайте необходимые изменения в настройках Wi-Fi сети и сохраните их. Веб-интерфейс маршрутизатора автоматически перезагрузится для применения изменений.
- После перезагрузки маршрутизатора все устройства в вашей Wi-Fi сети должны подключаться к новым настройкам Wi-Fi.
Таким образом, вы можете настроить Wi-Fi маршрутизатор через веб-интерфейс, доступный через любой веб-браузер на компьютере или мобильном устройстве. Это дает вам возможность изменить различные параметры Wi-Fi сети и обеспечить безопасное и надежное подключение к интернету.
Подключение к Wi-Fi маршрутизатору
Чтобы подключиться к Wi-Fi маршрутизатору, выполните следующие действия:
-
Включите Wi-Fi на компьютере или устройстве, с которого вы хотите подключиться к маршрутизатору. Обычно для этого нужно нажать на иконку Wi-Fi в панели управления или настройках устройства.
-
В списке доступных Wi-Fi сетей выберите название вашего маршрутизатора. Обычно оно указано на задней панели маршрутизатора или в его документации.
-
Если ваш маршрутизатор защищен паролем, введите его. Пароль можно найти на задней панели маршрутизатора или в его документации. Если пароль не задан, то вы можете подключиться без ввода пароля.
-
После успешного подключения к маршрутизатору на вашем устройстве появится значок соединения с Wi-Fi.
Теперь вы подключены к Wi-Fi маршрутизатору и можете пользоваться интернетом через него.
Примечание: Если ваш маршрутизатор не виден в списке доступных Wi-Fi сетей, убедитесь, что он включен и находится в пределах достижимости вашего устройства. Если проблема не устраняется, попробуйте перезагрузить маршрутизатор.
Вход в административный интерфейс
Для настройки Wi-Fi маршрутизатора без Ethernet-порта вам понадобится войти в его административный интерфейс. Для этого выполните следующие шаги:
- Убедитесь, что ваш компьютер подключен к Wi-Fi сети маршрутизатора или имеет доступ к нему через сетевой кабель.
- Откройте любой веб-браузер на вашем компьютере.
- В адресной строке браузера введите IP-адрес маршрутизатора. Обычно это 192.168.0.1 или 192.168.1.1, но вам может потребоваться уточнить эту информацию в инструкции к маршрутизатору или на его корпусе.
- Нажмите клавишу Enter на клавиатуре или нажмите на кнопку «Войти» (или аналогичную) на странице браузера.
Появится страница авторизации, на которой вам понадобится ввести логин и пароль. Эти данные также можно найти в инструкции к маршрутизатору или на его корпусе. После ввода логина и пароля нажмите кнопку «Войти» или аналогичную.
После успешной авторизации вы окажетесь в административном интерфейсе маршрутизатора, где сможете настраивать его параметры и проводить другие необходимые действия.
Настройка сети и безопасности
При настройке Wi-Fi маршрутизатора без Ethernet-порта на компьютере, необходимо учесть ряд аспектов для обеспечения надежной сети и защиты данных. В этом разделе мы рассмотрим несколько ключевых пунктов, которые следует учесть при настройке сети и обеспечении безопасности.
1. Смените стандартные логин и пароль
- Стандартные логин и пароль, которые поставляются с Wi-Fi маршрутизатором, могут быть неуникальными и представлять уязвимость для взлома. Поэтому рекомендуется сменить их на уникальные комбинации.
- Выберите надежный пароль, состоящий не только из цифр, но и из символов верхнего и нижнего регистра, а также специальных символов.
2. Ограничьте доступ к сети
- Настройте фильтр MAC-адресов для ограничения доступа только к устройствам, чьи MAC-адреса вы добавите в белый список.
- Используйте функцию скрытия имени сети (SSID) для того, чтобы сеть не отображалась в списке доступных сетей. Таким образом, вы сможете предотвратить случайное подключение несанкционированных устройств.
3. Включите шифрование
- Включите шифрование Wi-Fi сети, например, WPA2-PSK, для обеспечения защиты передаваемых данных.
- Выберите сложный пароль для шифрования, который будет трудно взломать.
4. Обновляйте прошивку маршрутизатора
Регулярно обновляйте прошивку вашего Wi-Fi маршрутизатора, чтобы иметь последние исправления уязвимостей и новые функции. Проверяйте на официальном сайте производителя наличие обновлений и следуйте их инструкциям для обновления.
5. Настройте защиту паролем для доступа к настройкам маршрутизатора
Установите пароль для доступа к настройкам маршрутизатора, чтобы предотвратить несанкционированный доступ и изменение параметров.
6. Включите брандмауэр
Включите брандмауэр на маршрутизаторе, чтобы обеспечить дополнительную защиту от внешних угроз и несанкционированного доступа.
7. Отключите ненужные сервисы и функции
Если ваш Wi-Fi маршрутизатор имеет дополнительные сервисы и функции, которые вам не требуются, отключите их, чтобы уменьшить уязвимости и повысить безопасность сети.
Следуя этим рекомендациям, вы сможете настроить сеть и обеспечить безопасность Wi-Fi маршрутизатора без Ethernet-порта на компьютере. Помните, что регулярное обновление настроек и проверка уровня безопасности являются важной частью обслуживания сети.
Подключение компьютера к Wi-Fi маршрутизатору
Подключение компьютера к Wi-Fi маршрутизатору позволяет получить доступ к интернету без необходимости использования Ethernet-порта. Это особенно удобно для устройств, которые не имеют Ethernet-порта, например, ноутбуки или мобильные устройства.
Для подключения компьютера к Wi-Fi маршрутизатору необходимо выполнить следующие шаги:
- Включите Wi-Fi-модуль на компьютере. Для этого обычно используется комбинация клавиш на клавиатуре (например, Fn + F2).
- Настройте компьютер на поиск доступных Wi-Fi сетей. Обычно это делается путем щелчка на иконке Wi-Fi в системном трее (панель задач в нижней части экрана).
- Выберите из списка доступных сетей свою Wi-Fi сеть маршрутизатора и нажмите кнопку «Подключиться».
- Если ваша Wi-Fi сеть защищена паролем, введите пароль и нажмите кнопку «ОК» или «Подключиться».
- После установления соединения с Wi-Fi сетью, компьютер будет подключен к маршрутизатору и получит доступ к интернету.
Если вы установили соединение, но все еще не можете получить доступ к интернету, убедитесь, что ваш маршрутизатор правильно настроен и подключен к интернет-провайдеру.
Таким образом, подключение компьютера к Wi-Fi маршрутизатору без использования Ethernet-порта достаточно просто и позволяет использовать интернет-соединение с любого устройства, поддерживающего Wi-Fi.
Вопрос-ответ:
Работает ли Wi-Fi маршрутизатор без Ethernet-порта только с компьютерами?
Нет, Wi-Fi маршрутизатор без Ethernet-порта может работать не только с компьютерами, но и с другими устройствами, поддерживающими Wi-Fi соединение, такими как смартфоны, планшеты, игровые приставки и т.д.
Что делать, если на моем компьютере нет Ethernet-порта?
Если на вашем компьютере нет Ethernet-порта, вы можете подключиться к Wi-Fi маршрутизатору без Ethernet-порта через беспроводное соединение.
Как настроить Wi-Fi маршрутизатор без Ethernet-порта на компьютере?
Для настройки Wi-Fi маршрутизатора без Ethernet-порта на компьютере, вам нужно подключиться к его беспроводной сети и затем выполнить установку и настройку с помощью программного обеспечения, поставляемого с маршрутизатором.
Как избежать возможных проблем при настройке Wi-Fi маршрутизатора без Ethernet-порта на компьютере?
Для избежания возможных проблем при настройке Wi-Fi маршрутизатора без Ethernet-порта на компьютере, убедитесь, что программное обеспечение маршрутизатора обновлено до последней версии, проверьте правильность ввода пароля и убедитесь, что компьютер находится в зоне действия сигнала Wi-Fi маршрутизатора.
Могу ли я подключить несколько устройств к Wi-Fi маршрутизатору без Ethernet-порта?
Да, вы можете подключить несколько устройств к Wi-Fi маршрутизатору без Ethernet-порта. Wi-Fi маршрутизаторы без Ethernet-порта обычно имеют возможность подключения множества устройств через беспроводное соединение.