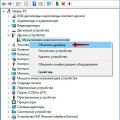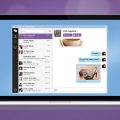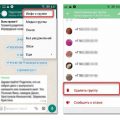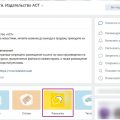Микрофон является важным компонентом компьютера, который позволяет проводить различные аудиозаписи, общаться с другими пользователями и выполнять другие задачи, требующие звуковой передачи. Однако, при использовании микрофона возникают некоторые проблемы, которые могут существенно повлиять на качество записи звука. Одной из таких проблем является появление шума и колебаний.
Самостоятельно настроить микрофон в операционной системе Windows 10 не составляет особых сложностей, необходимо лишь знать, какие параметры следует изменить. Для начала, следует проверить и убедиться, что микрофон подключен к компьютеру и правильно распознается системой. Для этого можно воспользоваться панелью управления и найти соответствующие настройки в разделе «Звук».
Далее следует провести калибровку микрофона, чтобы отрегулировать уровень громкости и чувствительность. Это можно сделать через панель управления или специальные приложения, которые позволяют настроить звуковые параметры микрофона. Кроме того, есть возможность воспользоваться встроенным инструментом Windows — «Микрофон» в разделе «Аксессуары», который также позволяет настроить микрофон и избавиться от шумов.
Настройки микрофона в Windows 10
Настройка микрофона в операционной системе Windows 10 может быть необходима для улучшения качества звука, снижения шумов и колебаний. Несколько простых шагов помогут вам настроить микрофон на вашем компьютере.
1. Проверьте подключение микрофона
Убедитесь, что микрофон правильно подключен к компьютеру. Проверьте его подключение к аудиоразъему на задней или передней панели компьютера.
2. Переходите к звуковым настройкам
- Щелкните правой кнопкой мыши на иконке динамика в системном трее в правом нижнем углу экрана.
- Выберите «Звуковые настройки».
- Перейдите на вкладку «Запись».
3. Проверьте уровень громкости микрофона
На вкладке «Запись» вы увидите список доступных микрофонов. Выберите нужный микрофон и щелкните на нем правой кнопкой мыши, затем выберите «Свойства». Откроется окно «Свойства микрофона».
На вкладке «Уровни» вы можете видеть ползунок громкости микрофона. Убедитесь, что ползунок установлен на оптимальное значение, но не слишком высокое, чтобы избежать искажений звука.
4. Включите подавление шума
Чтобы уменьшить шумы окружающей среды и улучшить качество записи звука, можно включить опцию подавления шума.
На вкладке «Уровни» микрофона вы можете увидеть кнопку «Улучшение». В окне, которое откроется, выберите вкладку «Свойства» и установите флажок напротив опции «Подавление шума».
5. Настройте другие параметры
Вы можете также настроить другие параметры микрофона, такие как усиление и эквалайзер. Для этого на вкладке «Уровни» микрофона кликните по кнопке «Дополнительно». В открывшемся окне вы сможете изменить различные параметры в соответствии с вашими предпочтениями.
6. Проверьте работу микрофона
Чтобы проверить и настроить микрофон, вы можете использовать встроенный инструмент «Голосовой ввод». Нажмите клавишу Win + H на клавиатуре, чтобы открыть этот инструмент. Произнесите несколько слов, и вы увидите, как преобразуется голос в текст.
С помощью этих шагов вы сможете настроить микрофон в Windows 10 и избавиться от шума и колебаний, получая качественный звук при записи аудио или видео.
Избавление от шума
Шум в записях с микрофона может быть вызван различными факторами, такими как внешние источники шума, плохое качество микрофона или неправильные настройки в операционной системе Windows 10. Для избавления от шума можно применить несколько методов.
-
Проверьте микрофон и его настройки:
- Убедитесь, что микрофон правильно подключен к компьютеру. Проверьте, что кабель микрофона надежно подключен к разъему на компьютере.
- Откройте «Настройки» > «Система» > «Звук». В разделе «Входной уровень» установите оптимальный уровень громкости для вашего микрофона.
- Если у вас есть возможность, попробуйте использовать другой микрофон, чтобы убедиться, что проблема не связана с его качеством.
-
Удалите внешние источники шума:
- Удалите все источники шума вокруг вас, такие как вентиляторы, кондиционеры или другие устройства, которые могут создавать шум.
- Используйте акустический экран или тряпку, чтобы снизить эхо и звук, отражающийся от стен.
-
Используйте программные решения:
- Windows 10 предлагает набор встроенных инструментов для настройки звука. Откройте «Настройки» > «Система» > «Звук» и проверьте возможности, предлагаемые операционной системой для устранения шума.
- Также существуют специальные программы и приложения для устранения шума, которые могут быть установлены на компьютер. Рассмотрите возможность использования таких программ для более эффективной настройки микрофона и устранения шумовых помех.
При применении этих методов вы сможете снизить уровень шума в записях с микрофона и получить более чистый и качественный звук.
Проверка подключения микрофона
Прежде чем начать решать проблему с шумом и колебаниями, важно проверить правильность подключения вашего микрофона к компьютеру. Ниже представлены несколько шагов, которые помогут вам выполнить данную проверку:
- Проверьте физическое подключение: Убедитесь, что микрофон правильно подключен к компьютеру. Проверьте, что кабель микрофона надежно вставлен в соответствующий разъем на задней или передней панели компьютера.
- Проверьте настройки аудио: Откройте настройки звука на компьютере и убедитесь, что микрофон выбран в качестве устройства ввода. Для этого щелкните правой кнопкой мыши по значку динамика в системном лотке и выберите «Звуки». Затем перейдите на вкладку «Запись» и убедитесь, что ваш микрофон активирован и установлен как устройство записи по умолчанию.
- Проверьте драйверы микрофона: Убедитесь, что у вашего микрофона установлены последние драйверы. Для этого можно посетить официальный сайт производителя и загрузить последнюю версию драйвера для вашего устройства.
- Проверьте микрофон на другом компьютере: Если у вас есть возможность, подключите микрофон к другому компьютеру для проверки его работоспособности. Если проблема с шумом и колебаниями сохраняется, значит проблема может быть в самом микрофоне.
Если вы выполнили все вышеперечисленные шаги и ваш микрофон продолжает работать некорректно, то возможно проблема кроется в программном обеспечении или конфигурации операционной системы. Рекомендуется обратиться к профессионалам или к службе поддержки для получения дальнейшей помощи.
Использование эквалайзера
Эквалайзер — это инструмент, который позволяет тонко настраивать звук, регулируя громкость и частоты звуковых диапазонов. Используя эквалайзер, можно улучшить качество записанного звука, подавить шумы и колебания. В Windows 10 встроен эквалайзер для микрофона, который можно использовать для настройки звука.
Чтобы использовать эквалайзер для настройки микрофона в Windows 10:
- Щелкните правой кнопкой мыши иконку звука на панели задач и выберите «Звуковые параметры».
- На вкладке «Запись» найдите свой микрофон и щелкните правой кнопкой мыши на нем.
- Выберите «Свойства» из контекстного меню.
- На вкладке «Уровни» найдите раздел «Настройки усиления звука микрофона» и щелкните на кнопке «Эквалайзер».
- В открывшемся окне эквалайзера можно видеть настройки для различных частотных диапазонов.
- С помощью регуляторов можно усилить или ослабить звук в нужных частотных диапазонах.
- Примените изменения, нажав кнопку «ОК».
При использовании эквалайзера для настройки микрофона в Windows 10 рекомендуется сначала ослабить настройки громкости микрофона (уровень усиления), чтобы избежать искажений звука. Затем можно настраивать отдельные частотные диапазоны, подстраивая звук под свои предпочтения и требования. Отметим, что настройки эквалайзера могут быть индивидуальными для каждого микрофона и аудиоустройства.
Использование эквалайзера позволяет точно настроить звук микрофона, устранить шумы и колебания, а также улучшить качество записанного звука. Регулярная проверка и настройка эквалайзера может помочь достичь оптимальных результатов при использовании микрофона в Windows 10.
Изолирование звука в настройках
В операционной системе Windows 10 предусмотрены опции, которые позволяют изолировать звуковой сигнал и минимизировать шумы и колебания во время использования микрофона. Ниже приведены несколько настроек, которые помогут достичь нужного качества звука при работе с микрофоном.
- Использование эквалайзера
Встроенный эквалайзер в Windows 10 позволяет настроить частотный диапазон вашего микрофона. Используйте эквалайзер для усиления или ослабления определенных частот, в зависимости от типа помех, с которыми вы сталкиваетесь. Например, если у вас есть низкочастотные шумы, вы можете понизить уровень низких частот в эквалайзере. Это поможет убрать нежелательные звуки и добиться чище звука.
- Использование фильтра шума
В настройках звука в Windows 10 также доступна опция фильтрации шума. Он использует алгоритмы шумоподавления, чтобы уменьшить уровень фонового шума, такого как шум вентилятора компьютера или фоновый шум в помещении. Чтобы включить эту опцию, откройте панель управления звуком, найдите свой микрофон в списке устройств и включите фильтр шума для него.
- Регулировка уровня записи
Дополнительно вы можете отрегулировать уровень записи микрофона, чтобы достичь оптимального звука. Чтобы это сделать, откройте панель управления звуком, найдите свой микрофон и откройте его свойства. Затем перейдите на вкладку «Уровни» и установите желаемый уровень записи с помощью ползунка. Играя с этим параметром, вы можете достичь идеального баланса между громкостью и качеством записи.
- Использование микрофонной головки или поп-фильтра
Если вы все еще сталкиваетесь с проблемами шума и колебаний, вы можете рассмотреть возможность использования микрофонной головки или поп-фильтра. Микрофонная головка — это вспомогательное устройство, которое вы можете установить на микрофон, чтобы снизить внешний шум и фоновые шумы. Поп-фильтр, с другой стороны, избавляет от нежелательных поп-звуков, вызываемых соприкосновением воздуха с микрофоном при произнесении определенных звуков, таких как «п» и «б». Эти дополнительные аксессуары могут значительно улучшить качество звука и помочь вам избавиться от шумов и колебаний.
Следуя этим рекомендациям и настраивая нужные параметры в Windows 10, вы сможете значительно улучшить звучание вашего микрофона и избавиться от нежелательного шума и колебаний.
Избавление от колебаний
Колебания звука при работе с микрофоном могут повлиять на качество записи аудио. Чтобы избавиться от колебаний и достичь более чистого звука, рекомендуется использовать следующие методы и настройки:
- Удалите источники вибраций.
- Используйте антивибрационные подставки.
- Настройте эквалайзер.
- Проверьте кабель и разъемы.
- Попробуйте использовать фильтр шума.
Колебания микрофона могут быть вызваны близко расположенными источниками вибраций, такими как компьютерные вентиляторы или другие электронные устройства. Если ваш микрофон стоит на столе, попробуйте удалить его от таких источников вибраций.
Для более эффективного устранения колебаний и вибраций, вы можете использовать специальные антивибрационные подставки для микрофона. Эти подставки помогут уменьшить передачу вибраций на микрофон и улучшить качество звука.
Использование эквалайзера в программе записи или плеере может помочь устранить некоторые колебания и шумы. Эквалайзер позволяет регулировать уровни звука в разных частотных диапазонах. Экспериментируйте с настройками эквалайзера, чтобы достичь наилучшего звучания.
Неисправные кабели и разъемы могут вызывать колебания и шумы при передаче звука. Убедитесь, что ваш микрофон подключен к компьютеру надежно и кабель в хорошем состоянии. Если возможно, попробуйте использовать другой кабель или разъем, чтобы исключить возможность проблем с оборудованием.
Если колебания и шумы остаются проблемой даже после применения вышеперечисленных методов, вы можете попробовать использовать программный фильтр шума. Различные программы для обработки аудио предлагают фильтры шума, которые могут помочь устранить нежелательные звуковые эффекты.
Обновление драйверов звука
Один из возможных способов решения проблемы с шумом и колебаниями микрофона в Windows 10 — это обновление драйверов звуковой карты или аудиоустройства.
Драйверы — это программное обеспечение, которое обеспечивает взаимодействие между операционной системой и аппаратным обеспечением, в данном случае — звуковой картой или аудиоустройством. Обновление драйверов может исправить ошибки и проблемы, возникающие с микрофоном, и улучшить качество звука.
Вот инструкция по обновлению драйверов звука в Windows 10:
- Откройте меню «Пуск», щелкните правой кнопкой мыши по значку «Компьютер» и выберите пункт «Управление устройствами».
- В открывшемся окне «Диспетчер устройств» найдите категорию «Звук, видео и игры» и раскройте её.
- Найдите устройство звуковой карты или аудиоустройства, щелкните правой кнопкой мыши по нему и выберите пункт «Обновить драйвер».
- Выберите опцию «Автоматический поиск обновленного драйвера программного обеспечения» и дождитесь завершения процесса поиска и установки драйвера.
- Перезагрузите компьютер для применения внесенных изменений.
После обновления драйверов звука рекомендуется проверить работу микрофона и убедиться, что проблема с шумом и колебаниями была устранена. Если проблема не была решена, можно попробовать также обновить драйверы других устройств, связанных с звуком, например, драйверы звуковых драйверов.
Установка уровня чувствительности микрофона
Уровень чувствительности микрофона – это параметр, который определяет, насколько сильно микрофон реагирует на звук. Правильно настроенный уровень чувствительности помогает записывать звук без искажений и нежелательных шумов.
В Windows 10 есть несколько способов установки уровня чувствительности микрофона:
- Настройка уровня через системные настройки
- Использование сторонних программ
- Использование аудиоинтерфейсов
1. Щелкните правой кнопкой мыши по иконке громкости в системном трее (рядом с часами) и выберите пункт «Записывающие устройства».

2. В открывшемся окне «Записывающие устройства» найдите свой микрофон в списке устройств и щелкните по нему правой кнопкой мыши.

3. В контекстном меню выберите пункт «Свойства».

4. Перейдите на вкладку «Уровни».

5. Регулируйте ползунок «Уровень микрофона», чтобы установить желаемый уровень чувствительности.

Существуют различные сторонние программы для настройки уровня чувствительности микрофона, например, Sound Control или Voicemeeter. Вы можете найти их в Интернете и установить на свой компьютер. После установки следуйте инструкциям программы для настройки уровня чувствительности.
Если у вас есть аудиоинтерфейс или звуковая карта с настройками микрофона, вы можете использовать их для установки уровня чувствительности. В этом случае прочитайте инструкцию к вашему аудиоинтерфейсу или звуковой карте и следуйте ее рекомендациям.
Выберите подходящий для вас способ настройки уровня чувствительности микрофона и получите чистый и качественный звук при записи или общении в приложениях.
Вопрос-ответ:
Как настроить микрофон в Windows 10?
Чтобы настроить микрофон в Windows 10, щелкните правой кнопкой мыши по значку динамика на панели задач и выберите «Звуковые настройки». Затем откройте вкладку «Запись» и найдите свой микрофон в списке. Щелкните по нему правой кнопкой мыши и выберите «Свойства». В открывшемся окне выберите вкладку «Уровни» и установите желаемый уровень громкости.
Как избавиться от шума в записи с микрофона в Windows 10?
Чтобы избавиться от шума в записи с микрофона в Windows 10, можно выполнить несколько действий. Во-первых, убедитесь, что микрофон подключен правильно и надежно. Во-вторых, попробуйте использовать фильтры шумоподавления, которые предлагаются в настройках микрофона. В-третьих, проверьте свои наушники и убедитесь, что они работают исправно. Если ничего не помогает, возможно, вам стоит обратиться к специалисту или заменить микрофон.
Почему микрофон в Windows 10 дает колебания голоса?
Если микрофон в Windows 10 дает колебания голоса, это может быть вызвано несколькими причинами. Возможно, уровень громкости микрофона слишком высок, и он заметает звуки. Также проблема может быть связана с неправильным подключением микрофона или неисправностью кабеля. Для решения проблемы вы можете уменьшить уровень громкости микрофона, проверить подключение и, при необходимости, заменить кабель или микрофон.
Как устранить эхо при использовании микрофона в Windows 10?
Для устранения эха при использовании микрофона в Windows 10 можно применить несколько методов. Во-первых, попробуйте уменьшить уровень громкости микрофона или включить режим шумоподавления. Во-вторых, убедитесь, что микрофон размещен достаточно далеко от динамиков и других источников звука. Также стоит проверить настройки звука в операционной системе и программе, в которой вы используете микрофон.