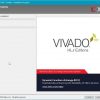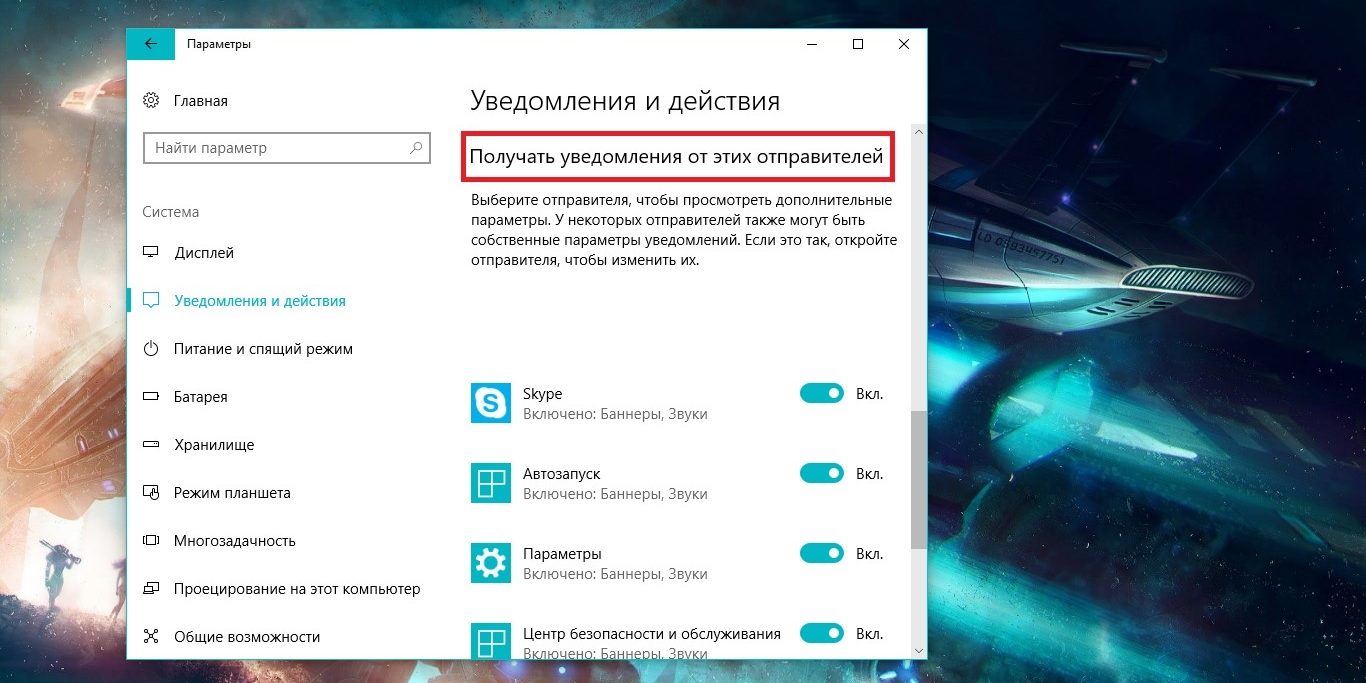
Экран блокировки Windows 10 – это первая вещь, которую видит пользователь при входе в систему. Часто он используется не только для блокировки доступа к компьютеру, но и как элемент дизайна и индивидуализации. В этой статье мы рассмотрим, как изменить обои на экране блокировки, добавить приложения для быстрого доступа и отключить раздражающие подсказки Майкрософт.
1. Изменение обоев: Для начала оживите экран блокировки вашего компьютера с помощью интересных и красочных обоев. Просто перейдите в настройки системы, выберите «Персонализация», затем «Фон» и выберите понравившееся изображение.
2. Добавление приложений: Хотите быстро запустить любимые приложения прямо с экрана блокировки? Просто перетащите их значки в раздел «Quick Status» в настройках экрана блокировки.
3. Отключение подсказок: Если вам надоело видеть подсказки Майкрософт на экране блокировки, можно их легко отключить. Просто перейдите в настройки системы, выберите «Личные данные», затем «Вы нам нужны» и отключите подсказки.
Настройка экрана блокировки Windows 10

- Изменение обоев. Для этого перейдите в настройки Windows 10, выберите «Персонализация» и затем «Экран блокировки». Здесь вы сможете выбрать картинку из галереи Windows или загрузить свою собственную.
- Добавление приложений. Чтобы управлять приложениями на экране блокировки, перейдите в настройки Windows 10 и выберите «Учетные записи». Затем выберите «Входные данные для входа» и установите нужные приложения.
- Отключение подсказок Microsoft. Если вы не хотите видеть подсказки на экране блокировки, откройте настройки Windows 10, выберите «Система» и перейдите в раздел «Уведомления и действия». Здесь вы сможете отключить подсказки Microsoft.
Изменение обоев на экране блокировки
Чтобы изменить обои на экране блокировки в Windows 10, выполните следующие шаги:
| Шаг 1: | Откройте меню «Пуск» и выберите «Параметры» (значок шестеренки). |
| Шаг 2: | Перейдите в раздел «Персонализация» и выберите «Экран блокировки». |
| Шаг 3: | Выберите опцию «Изменить обои» под изображением экрана блокировки. |
| Шаг 4: | Выберите новое изображение из предложенных вариантов или нажмите «Обзор», чтобы выбрать собственное изображение. |
| Шаг 5: | После выбора обоев на экране блокировки, закройте настройки и проверьте изменения, заблокировав компьютер. |
Выбор нового фона изображения
Желаете изменить обои на экране блокировки Windows 10? Это легко сделать следуя этим простым инструкциям:
- Нажмите правой кнопкой мыши на пустом месте на рабочем столе и выберите «Персонализация».
- В меню слева выберите «Фон блокировки».
- Теперь выберите «Изменить фон» и выберите один из предустановленных фонов или нажмите «Обзор» для выбора собственного изображения с компьютера.
- После выбора изображения, нажмите «Выбрать картинку» и оно автоматически станет вашим новым фоном на экране блокировки.
Теперь вы можете наслаждаться новым фоном изображения на экране блокировки Windows 10!
Установка личного фото в качестве обоев
Чтобы установить свое личное фото как обои на экране блокировки Windows 10, следуйте этим простым шагам:
1. Нажмите правой кнопкой мыши на рабочем столе и выберите «Персонализация».
2. В меню «Персонализация» выберите «Экран блокировки».
3. В разделе «Фон» выберите «Изображение».
4. Нажмите «Обзор» и выберите фото с компьютера, которое хотите установить в качестве обоев.
5. Настройте привычные параметры, такие как положение изображения и цвета, затем нажмите «Сохранить».
Теперь ваше личное фото станет обоями на экране блокировки Windows 10, придавая ему индивидуальный вид.
Добавление приложений на экран блокировки

Чтобы настроить экран блокировки Windows 10 и добавить приложения, выполните следующие шаги:
| 1. | Зайдите в меню «Параметры» (Settings) через Пуск (Start) или по сочетанию клавиш Win + I. |
| 2. | Выберите «Персонализация» (Personalization) и перейдите в раздел «Экран блокировки» (Lock screen). |
| 3. | Прокрутите вниз до раздела «Отображение уведомлений и действий» (Show notifications and quick actions) и нажмите на кнопку «Выбрать приложения» (Choose which apps show quick status). |
| 4. | Выберите приложения, которые вы хотите отображать на экране блокировки, и сохраните изменения. |
Теперь выбранные приложения будут отображаться на вашем экране блокировки и вы сможете быстро получать информацию и управлять ими, не разблокируя устройство.
Настройка списка отображаемых приложений
Для того чтобы настроить список приложений, отображаемых на экране блокировки Windows 10, выполните следующие шаги:
-
Откройте параметры Windows: Нажмите на иконку «Пуск» и выберите «Настройки» (иконка шестеренки).
-
Выберите «Персонализация»: В открывшемся окне выберите раздел «Экран блокировки».
-
Настройте список приложений: Прокрутите вниз до раздела «Быстрые действия» и выберите приложения, которые хотите отобразить на экране блокировки. Для добавления нового приложения нажмите на плюсик и выберите его из списка.
-
Сохраните изменения: При завершении настроек нажмите на кнопку «Сохранить».
Установка ярлыков для быстрого запуска
Установка ярлыков на экране блокировки Windows 10 может значительно упростить доступ к важным приложениям. Чтобы установить ярлык:
- Откройте Панель управления и выберите «Ярлыки» или «Ярлыки экрана блокировки».
- Выберите нужное приложение (например, Браузер) и создайте ярлык.
- Переместите ярлык на экран блокировки, чтобы он был легко доступен в любое время.
Таким образом, установка ярлыков на экране блокировки поможет сделать вашу работу более эффективной и удобной.
Отключение подсказок Майкрософт на экране блокировки
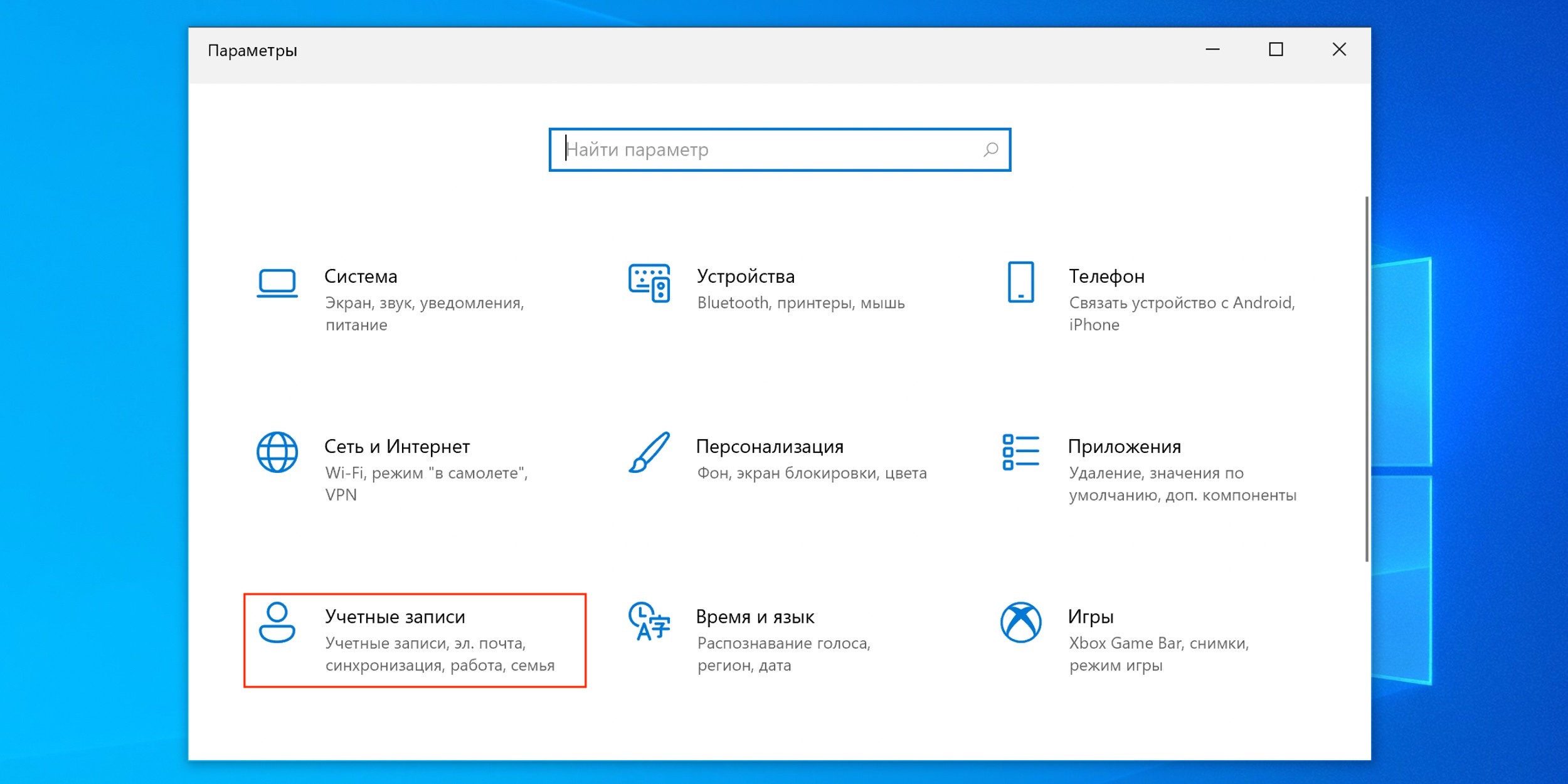
Чтобы отключить подсказки Майкрософт на экране блокировки Windows 10, следуйте этим шагам:
Шаг 1: Зайдите в настройки Windows 10, выбрав иконку «Пуск» и затем «Настройки».
Шаг 2: В разделе «Система» выберите «Уведомления и действия».
Шаг 3: Прокрутите вниз до раздела «Подсказки по поведению приложений» и переключите переключатель «Получать подсказки, требующие учета моего поведения, и рекомендации, на экране блокировки» в положение «Выкл».
Шаг 4: После этого, подсказки Майкрософт на экране блокировки будут отключены.
Отключение рекламных уведомлений
- Шаг 1: Нажмите правой кнопкой мыши на рабочем столе и выберите «Персонализация».
- Шаг 2: В открывшемся окне выберите «Экран блокировки» в левом меню.
- Шаг 3: Пролистайте страницу вниз и найдите раздел «Получать предложения на экране блокировки».
- Шаг 4: Переключите выключатель в положение «Выкл».
- Шаг 5: Закройте настройки и проверьте, что рекламные уведомления больше не отображаются на экране блокировки.
После выполнения этих шагов, вы больше не будете получать рекламные уведомления на экране блокировки Windows 10.