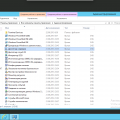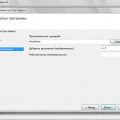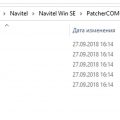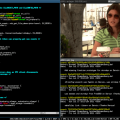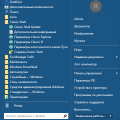Цветовая схема в Windows 10 позволяет каждому пользователю настроить интерфейс операционной системы на свой вкус. Одним из самых популярных способов изменить внешний вид Windows 10 является изменение цвета папок. Это простая и эффективная возможность сделать свою ОС более персонализированной и уникальной.
В этой статье мы рассмотрим пошаговое руководство по изменению цвета папки в Windows 10. Мы подробно расскажем о двух способах: с помощью системных настроек и с использованием специального программного обеспечения. Вы сможете выбрать наиболее удобный и подходящий метод для себя.
Изменение цвета папок поможет вам организовать и классифицировать файлы и документы по своим предпочтениям. Также, это может быть полезным для адаптации операционной системы под любую цветовую гамму рабочего стола, например, в соответствии с предпочитаемым стилем дизайна или корпоративным цветовым решением.
Как изменить цвет папки в Windows 10
Windows 10 предлагает несколько способов изменить цвет папок на вашем компьютере. Это может быть полезно, если вы хотите организовать свои файлы и папки по определенным категориям или просто изменить их внешний вид.
Вот как вы можете изменить цвет папки в Windows 10:
- Найдите папку, цвет которой вы хотите изменить, и щелкните на ней правой кнопкой мыши.
- Выберите пункт «Свойства» в контекстном меню.
- В появившемся окне «Свойства» выберите вкладку «Настроить».
- Нажмите на кнопку «Изменить значок…».
- В окне «Изменить значок» вы можете выбрать один из предварительно заданных значков или нажать на кнопку «Обзор» и выбрать свой собственный значок.
- Выберите желаемый цвет папки из списка цветов.
- Нажмите «ОК» или «Применить», чтобы сохранить изменения.
После выполнения этих шагов цвет папки будет изменен. Обратите внимание, что изменение цвета папки будет видно только в Обозревателе Windows и не будет влиять на цвет папок в других приложениях.
Если вам необходимо изменить цвет нескольких папок одновременно, вы можете использовать функцию группового изменения значков и цветов папок в Windows 10. Для этого:
- Выделите несколько папок, цвет которых вы хотите изменить. Для выделения нескольких папок удерживайте клавишу «Ctrl» и щелкните на каждой папке.
- Щелкните правой кнопкой мыши на одной из выделенных папок и выберите пункт «Свойства» в контекстном меню.
- Следуйте описанным выше шагам 3-7 для изменения цвета папок.
Теперь вы знаете, как изменить цвет папки в Windows 10 и можете легко настроить внешний вид вашей файловой системы.
Шаг 1: Откройте Разделитель папок
Разделитель папок — это инструмент, который позволяет настраивать внешний вид файловой системы в Windows 10. Для того чтобы изменить цвет папки, вам нужно открыть Разделитель папок.
- Щелкните правой кнопкой мыши на рабочем столе и выберите пункт «Персонализация».
- В открывшемся окне «Настройки» выберите вкладку «Темы».
- Справа внизу окна найдите и нажмите на ссылку «Настройки иконок рабочего стола».
После выполнения этих действий откроется окно «Свойства экрана». Здесь вы найдете все доступные настройки для рабочего стола, включая разделитель папок.
Настройка отображения
Помимо изменения цвета папки в Windows 10, также можно настроить отображение папок и файлов, чтобы сделать рабочий процесс более удобным и эффективным. В этом разделе мы рассмотрим некоторые настройки, которые могут быть полезными для вас.
1. Изменение значков папок и файлов
Windows 10 предлагает несколько вариантов значков для отображения папок и файлов. Чтобы изменить значок папки или файла, нужно выполнить следующие действия:
- Щелкните правой кнопкой мыши на папке или файле, значок которого вы хотите изменить.
- Выберите пункт «Свойства».
- В открывшемся окне «Свойства» перейдите на вкладку «Пользовательские» (Customize).
- Нажмите на кнопку «Изменить значок» (Change Icon).
- Выберите желаемый значок из списка или нажмите на кнопку «Обзор» (Browse), чтобы выбрать свой собственный значок.
- Нажмите «ОК» для сохранения изменений.
2. Настройка отображения файлов и папок
Windows 10 предлагает несколько возможностей для настройки отображения файлов и папок на вашем компьютере. Вот некоторые из них:
-
Отображать расширения файлов — позволяет вам видеть расширения файлов (например, .txt, .docx) после имен файлов. Для включения этой функции выполните следующие действия:
- Откройте проводник (Explorer).
- Выберите пункт «Вид» (View) в верхней части окна.
- В разделе «Параметры» (Options) выберите «Изменить папку и параметры поиска» (Change folder and search options).
- Перейдите на вкладку «Вид» (View).
- Снимите флажок с пункта «Скрывать расширения для зарегистрированных типов файлов» (Hide extensions for known file types).
- Нажмите «ОК» для сохранения изменений.
-
Отображать скрытые файлы и папки — позволяет вам видеть скрытые файлы и папки на вашем компьютере. Для включения этой функции выполните следующие действия:
- Откройте проводник (Explorer).
- Выберите пункт «Вид» (View) в верхней части окна.
- В разделе «Параметры» (Options) выберите «Изменить папку и параметры поиска» (Change folder and search options).
- Перейдите на вкладку «Вид» (View).
- В разделе «Расширенные параметры» (Advanced settings) найдите пункт «Показывать скрытые файлы, папки или диски» (Show hidden files, folders, and drives).
- Выберите пункт «Показывать скрытые файлы, папки или диски».
- Нажмите «ОК» для сохранения изменений.
-
Изменение представления файлов и папок — позволяет вам выбрать предпочитаемое представление файлов и папок в проводнике (Explorer). Для изменения представления выполните следующие действия:
- Откройте проводник (Explorer).
- Выберите пункт «Вид» (View) в верхней части окна.
- Выберите желаемое представление (например, «Значки» (Icons), «Список» (List), «Таблица» (Details)).
С помощью этих настроек отображения вы сможете кастомизировать свою операционную систему Windows 10 в соответствии с вашими предпочтениями и потребностями.
Планшетная папка
Планшетная папка в Windows 10 — это специальная папка, предназначенная для хранения файлов, связанных с работой на планшетных устройствах.
Особенности планшетной папки:
- Планшетная папка предоставляет удобный доступ к файлам, которые часто используются во время работы на планшетных устройствах.
- Планшетная папка автоматически синхронизируется с облаком, что обеспечивает доступ к файлам с разных устройств.
- Планшетная папка имеет оптимизированный интерфейс, который удобно использовать с сенсорным управлением.
Как использовать планшетную папку:
- Откройте планшетную папку, нажав на соответствующую иконку на рабочем столе или в меню «Пуск».
- Перетащите файлы или папки внутрь планшетной папки для добавления их в нее.
- Чтобы переименовать файл или папку, щелкните правой кнопкой мыши на нем и выберите соответствующий пункт контекстного меню.
- Чтобы удалить файл или папку, выделите его и нажмите клавишу «Delete» на клавиатуре или выберите пункт «Удалить» в контекстном меню.
- Доступ к файлам из планшетной папки можно получить со всех устройств, подключенных к облаку.
Теперь вы знаете, как использовать планшетную папку в Windows 10. Это удобный и эффективный способ управления файлами на планшетных устройствах.
Шаг 2: Выберите папку для изменения цвета
После того, как вы перешли в контекстное меню папки, вам нужно выбрать папку, цвет которой вы хотите изменить. Это может быть любая папка на вашем компьютере.
Вы можете выбрать папку из списка предложенных папок или использовать поиск для нахождения нужной папки. Для этого введите название папки в поле поиска, расположенное в верхней части окна.
Если вы не уверены, какая папка вам нужна или где она находится, вы можете воспользоваться проводником, чтобы найти нужную папку в вашей файловой системе. Чтобы открыть проводник, просто нажмите на значок папки в панели задач или нажмите клавишу Windows + E.
Когда вы нашли нужную папку, щелкните на ней правой кнопкой мыши, чтобы открыть ее контекстное меню.
Важно убедиться, что вы правильно выбрали папку, так как изменение цвета папки применяется только к одной папке. Если вы выберете неправильную папку, изменения применятся только к ней, а не ко всем файлам и папкам внутри нее.
Поиск нужной папки
Чтобы изменить цвет папки в Windows 10, сначала вам нужно найти папку, которую вы хотите изменить. Вот несколько способов найти нужную папку:
- Используйте Проводник Windows, чтобы просматривать и искать папки на вашем компьютере. Для этого откройте Проводник Windows и введите название папки в поле поиска в верхнем правом углу окна.
- Используйте команду «Поиск» в меню «Пуск». Щелкните на кнопке «Пуск» в левом нижнем углу экрана, а затем введите название папки в поле поиска в меню «Пуск».
- Используйте команду «Выполнить». Чтобы открыть окно «Выполнить», нажмите одновременно клавиши «Win» + «R» на клавиатуре, а затем введите путь к папке, которую вы ищете. Например, «C:\Мои документы». Нажмите кнопку «ОК», чтобы открыть найденную папку.
Как только вы нашли нужную папку, вы можете переходить к следующему шагу и изменить её цвет в Windows 10.
Выбор папки из списка
Чтобы изменить цвет папки в операционной системе Windows 10, вам понадобится выбрать нужную папку из списка и затем применить изменения. Вот как это сделать:
- Откройте проводник Windows, нажав на иконку папки на панели задач или нажав клавишу Win + E.
- Перейдите к папке, цвет которой вы хотите изменить.
- Щелкните правой кнопкой мыши на выбранной папке и выберите в контекстном меню пункт Свойства.
- В открывшемся окне свойств папки перейдите на вкладку Пользовательские значки.
- Нажмите кнопку Изменить значок.
- Выберите желаемую иконку из предложенного списка или можете нажать кнопку Обзор…, чтобы выбрать иконку собственной композиции.
- После выбора иконки, нажмите кнопку ОК.
- Вернитесь на вкладку Пользовательские значки и нажмите кнопку Применить. Затем нажмите кнопку ОК, чтобы закрыть окно свойств папки.
Теперь выбранная папка будет отображаться с выбранным вами значком.
Обратите внимание, что эти изменения применяются только к самой папке, а не к содержимому папки. Также, если вы переместите папку в другое место или переименуете ее, измененный значок может быть сброшен и восстановлен значком по умолчанию.
Расположение папки в Файловом проводнике
В операционной системе Windows 10 каждая папка имеет свое местоположение в Файловом проводнике. Каждый раз, когда вы создаете новую папку, она автоматически сохраняется в конкретной директории вашего компьютера.
Расположение папки в Файловом проводнике можно легко определить, следуя этим шагам:
- Откройте «Файловый проводник», нажав на значок папки в панели задач или нажав клавишу Win + E на клавиатуре.
- Откройте папку, расположение которой вы хотите узнать.
- По умолчанию в верхней части окна Файлового проводника отображается путь к текущей папке. Например, «Этот компьютер > Диск C > Пользователи > Ваше имя пользователя > Название папки».
Таким образом, вы можете легко найти путь к любой папке в Файловом проводнике вашего компьютера. Это может быть полезно при организации и структурировании вашей файловой системы, а также при поиске конкретных папок и файлов.