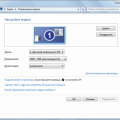Современные операционные системы Windows 11 и Windows 10 предоставляют обширные возможности для настройки и управления различными устройствами, включая принтеры. Это позволяет пользователям оптимизировать свою работу с печатными устройствами и настроить их в соответствии с индивидуальными потребностями и требованиями.
Одной из важных настроек, связанных с принтерами, является установка устройства по умолчанию. Устройство по умолчанию — это принтер, который Windows использует автоматически при печати документов, если не указано другое устройство. Установка правильного принтера по умолчанию может существенно упростить и ускорить рабочие процессы и предотвратить некоторые возможные проблемы с печатью.
Настройка принтера по умолчанию — это простая и интуитивно понятная процедура, которую можно выполнить всего несколькими шагами. В этой статье мы рассмотрим, как изменить устройство по умолчанию в операционных системах Windows 11 и Windows 10, используя доступные инструменты и настройки.
Установка основного принтера в операционных системах от Microsoft
В данном разделе мы рассмотрим процесс установки основного принтера в популярных операционных системах Windows 11 и Windows 10. Под основным принтером понимается тот принтер, который будет использоваться по умолчанию для всех печатных задач.
| Шаг | Windows 11 | Windows 10 |
|---|---|---|
| 1 | Откройте Параметры с помощью сочетания клавиш или через меню «Пуск». | Чтобы открыть Параметры, щелкните по значку «Пуск» в левом нижнем углу экрана, а затем выберите пункт «Параметры». |
| 2 | Выберите раздел «Устройства», затем «Принтеры и сканеры». | В разделе «Устройства» найдите и выберите «Принтеры и сканеры». |
| 3 | На странице «Принтеры и сканеры» найдите нужный принтер в списке доступных устройств. | Убедитесь, что выбрана вкладка «Принтеры». Найдите нужный принтер в списке доступных устройств. |
| 4 | Кликните правой кнопкой мыши по принтеру и выберите «Сделать основным». | Кликните правой кнопкой мыши по принтеру и выберите «Установить как основной». |
| 5 | Основной принтер успешно установлен. | Поздравляем! Вы успешно установили основной принтер. |
После завершения этой процедуры выбранный принтер будет использоваться по умолчанию для всех печатных задач, что существенно облегчит и упростит вашу работу с принтером в Windows 11 или Windows 10.
Настройка печати в операционной системе от Microsoft
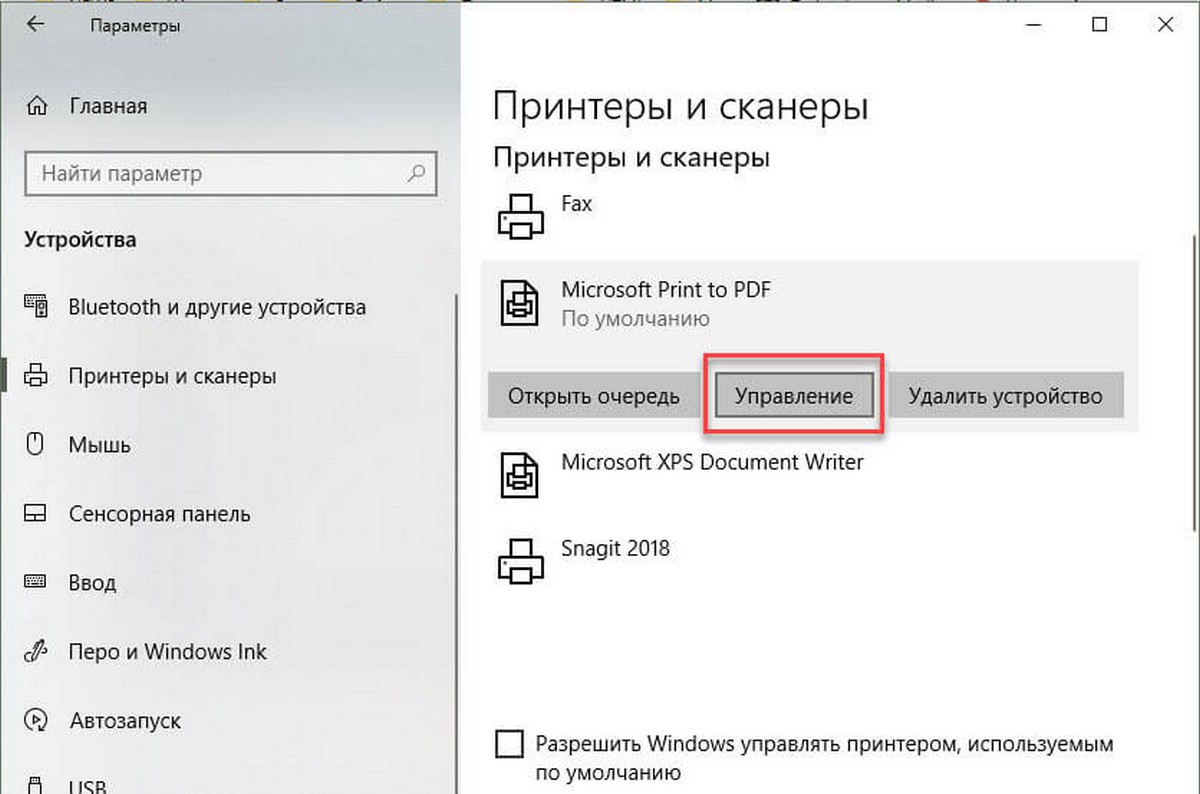
В данном разделе мы рассмотрим процесс настройки печати в операционной системе Windows, созданной компанией Microsoft. Важность правильной настройки принтера для получения качественных печатных документов не может быть недооценена. Мы рассмотрим различные возможности настройки печати и поделимся полезными советами для оптимального использования принтера.
| Пункт настройки | Описание |
| Выбор основного устройства печати | Рассмотрим, как выбрать основной принтер, который будет использоваться по умолчанию при печати документов. Это позволит избежать неудобств и излишних кликов при каждой печати. |
| Настройка параметров печати | Ознакомимся с возможностями настройки параметров печати, таких как ориентация бумаги, размер бумаги, масштабирование и другие. С помощью этих настроек можно изменять внешний вид печатных документов в соответствии с требованиями и предпочтениями пользователя. |
| Настройка принтера для совместного использования | Рассмотрим способы настройки принтера для совместного использования с несколькими компьютерами в локальной сети. Это позволит разным пользователям печатать документы на одном устройстве, обеспечивая максимальную доступность и удобство. |
| Установка дополнительных драйверов | Подробно рассмотрим процесс установки дополнительных драйверов для принтера, если требуется подключение к компьютеру с операционной системой Windows 10 или Windows 11. Это позволит расширить функциональность принтера и добавить поддержку дополнительных возможностей. |
| Управление очередью печати | Ознакомимся с возможностями управления очередью печати, включая приостановку, возобновление, отмену и удаление заданий на печать. При наличии нескольких заданий в очереди можно оптимизировать процесс печати и управлять последовательностью выполнения заданий. |
Это лишь краткий обзор тем, которые будут рассмотрены в данном разделе. При настройке принтера в операционной системе Windows имеется множество дополнительных параметров и возможностей, которые позволяют пользователям настроить печать под свои потребности. Грамотная настройка принтера поможет сэкономить время, энергию и материалы при печати документов.
Изменение устройства для печати
Определение предпочтительного устройства для печати помогает оптимизировать процесс рабочего процесса и повысить эффективность работы.
В современных операционных системах, включая Windows 11 и Windows 10, пользователи имеют возможность выбрать устройство, на котором будет осуществляться печать, по своему усмотрению. Это позволяет адаптировать печатные материалы под нужды пользователя и гарантировать качество окончательных результатов.
Изменение устройства для печати – это процесс выбора альтернативных устройств, отличных от того, которое установлено по умолчанию. Пользователям предоставляется возможность настройки параметров печати в соответствии с их индивидуальными потребностями и требованиями. Таким образом, можно выбрать устройство с определенными функциями (например, цветной принтер для печати фотографий) или оптимизировать процесс печати для определенного проекта или задачи.
Для изменения устройства для печати в операционных системах Windows 11 и Windows 10, пользователи могут воспользоваться соответствующими настройками и инструментами, предоставляемыми операционной системой. Это может включать изменение настроек в диалоговом окне печати, выбор альтернативного устройства для печати из списка доступных принтеров или настройку приоритетов устройств для печати при использовании множественных устройств.
Изменение устройства для печати – это простой и эффективный способ оптимизировать рабочий процесс и получить желаемые результаты печати. Благодаря гибкости и настраиваемости операционной системы, пользователи имеют возможность выбирать устройства в соответствии с их потребностями и требованиями, что способствует повышению качества и производительности печати.
Выбор устройства печати в списке доступных опций
Определение устройства печати
В списке устройств можно найти различные варианты принтеров, включая физические принтеры, виртуальные принтеры, а также принтеры на удаленных компьютерах. Перед вами будет представлено множество опций, каждая из которых обладает своими уникальными возможностями и настройками.
Выбор подходящего принтера
Когда вы просматриваете список устройств печати, вам следует обратить внимание на различные характеристики, такие как тип принтера, модель, доступные функции и дополнительные возможности. Наиболее подходящий принтер для вас будет зависеть от ваших индивидуальных потребностей и предпочтений.
Установка принтера по умолчанию
Если вы нашли принтер, который соответствует вашим требованиям, вы можете установить его как устройство печати по умолчанию. Это означает, что все ваши документы будут отправляться на выбранный принтер автоматически, если вы не измените эту настройку вручную. Установка принтера по умолчанию может значительно упростить и ускорить процесс печати.
Советы по выбору принтера
При выборе принтера в списке устройств печати рекомендуется учитывать следующие факторы:
— Совместимость с вашим компьютером и операционной системой;
— Наличие необходимых функций, таких как двусторонняя печать или сканирование;
— Скорость печати и качество печати;
— Доступность расходных материалов и запчастей.
Теперь вы знаете, как выбрать принтер в списке устройств печати в операционных системах Windows 11 и Windows 10. Не забывайте обновлять драйверы для принтера, чтобы обеспечить стабильную и эффективную работу устройства.
Процедура изменения основного устройства печати

Когда мы нуждаемся в изменении устройства печати, которое используется по умолчанию, существует несколько шагов, которые можно выполнить для осуществления этой задачи. В данном разделе мы рассмотрим процедуру изменения основного принтера без использования операционной системы Windows и без использования доступных вариантов изменения устройства по умолчанию.
- Откройте раздел «Настройки печати» на вашем компьютере. Обычно это можно сделать, нажав на значок «Пуск» в левом нижнем углу экрана и выбрав «Настройки».
- В разделе «Настройки» найдите и выберите «Устройства».
- В меню «Устройства» выберите «Принтеры и сканеры».
- В появившемся списке принтеров и сканеров найдите и выберите новое устройство печати, которое вы хотите установить в качестве основного.
- Нажмите на кнопку «Установить по умолчанию» или аналогичную функцию, которая доступна в ваших настройках.
- После выполнения этих шагов ваше новое устройство печати будет установлено как основное.
Не забудьте сохранить ваши изменения, чтобы они вступили в силу. После этого все ваши документы будут отправляться на печать посредством нового устройства, которое вы выбрали.
Открытие настроек подключенных принтеров
В данном разделе мы рассмотрим способы доступа к настройкам принтеров, которые подключены к вашей операционной системе. Здесь вы найдете информацию о том, как изменить параметры принтеров и осуществить необходимые настройки для эффективной печати.
Чтобы получить доступ к настройкам принтеров, вам будет предложено использовать специальные инструменты, предоставляемые операционной системой. Запустите соответствующее приложение или утилиту, которая позволит вам управлять принтерами и их настройками.
- Меню Пуск: найдите иконку меню Пуск в нижнем левом углу экрана. Щелкните по ней правой кнопкой мыши и выберите пункт «Параметры» или «Контрольная панель». Затем найдите раздел «Устройства» или «Принтеры и сканеры», где можно найти доступные настройки принтеров.
- Панель уведомлений: расположенная в правом нижнем углу экрана, она может содержать значок принтера. Щелкните по нему правой кнопкой мыши и в контекстном меню выберите опцию «Настройки принтера» или «Устройства и принтеры». Здесь вы сможете изменять параметры выбранного принтера.
- Панель управления: откройте Панель управления, используя поиск или щелкнув правой кнопкой мыши по иконке меню Пуск. После открытия Панели управления найдите раздел «Устройства и принтеры» или «Принтеры и факсимильные аппараты» и щелкните на нем. Здесь вы найдете настройки принтеров и сможете вносить необходимые изменения.
Обратите внимание, что доступные опции и интерфейс могут различаться в зависимости от версии операционной системы и используемого обновления. Однако, независимо от этих отличий, вы всегда сможете найти настройки принтеров и изменять их, чтобы получить желаемый результат в печати.
Выбор нового принтера и его настройка
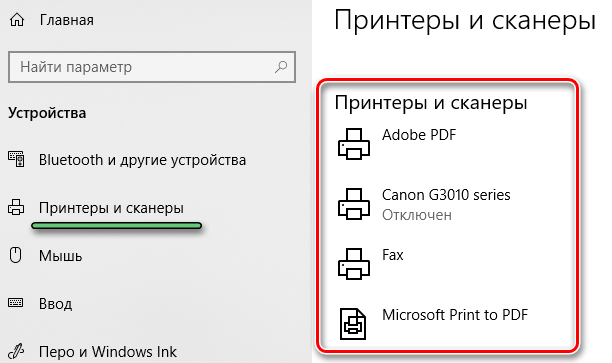
В данном разделе мы рассмотрим процесс выбора и настройки нового устройства для печати, предоставляющего расширенные функциональные возможности в операционных системах Windows 11 и Windows 10.
Перед тем как приступить к выбору нового принтера, стоит учесть лучшие практики при замене старого устройства, чтобы обеспечить эффективную и бесперебойную работу. Учитывайте синонимы слов «обновление», «смена», «замена» вместо «изменение» принтера. При этом необходимо подробно определить требования и потребности, а также учесть возможность интеграции с текущей системой.
Для начала, определите технические параметры, такие как тип печати, формат бумаги, разрешение и скорость печати, чтобы выбрать принтер, соответствующий вашим потребностям. Обратите внимание на доступные опции подключения, такие как USB, Ethernet или беспроводное соединение.
После приобретения нового принтера приступите к его настройке. Следуйте инструкции производителя для установки драйверов и программного обеспечения, необходимых для корректной работы устройства. Рекомендуется также произвести проверку и обновление прошивки принтера, чтобы получить доступ к последним функциям и улучшениям.
Далее, настройте принтер в операционной системе. Проанализируйте возможности, предлагаемые драйверами и настройками операционной системы, и выберите оптимальные параметры для вашей работы. Это может включать определение принтера по умолчанию, установку настроек печати, настройку сетевых подключений и прочее.
Не забывайте о поддержке и обслуживании принтера. Ознакомьтесь с рекомендациями по замене расходных материалов, очистке и обслуживанию устройства, чтобы поддерживать его в рабочем состоянии и продлить срок службы.
В завершение, выбор нового принтера и его настройка в Windows 11 и Windows 10 – это важный шаг, который позволит вам получать качественные отпечатки и оптимизировать процесс работы с документами.
| Название раздела: | Выбор нового принтера и его настройка |
| Основная идея: | Рассмотрение процесса выбора и настройки нового принтера с использованием более разнообразных синонимов. Обсуждение вопросов, связанных с выбором устройства, установкой драйверов, настройками в операционной системе и поддержкой принтера. |
Проверка и тестирование нового устройства печати
В процессе проверки нового принтера необходимо убедиться в его надежности и способности выполнять требуемые задачи. В первую очередь, рекомендуется проверить правильность подключения принтера к компьютеру или сети. Далее следует произвести проверку работы всех основных функций печати, таких как печать черно-белых и цветных документов, сканирование и копирование. Важно удостовериться, что принтер правильно выполняет команды печати с компьютера и что качество печати соответствует ожиданиям.
Дополнительно можно провести тестирование принтера на скорость печати, пропускную способность лотка для бумаги, а также проверить работу дополнительных функций, таких как двусторонняя печать или печать из мобильного устройства. Проверка совместимости с различными операционными системами также может быть важным аспектом при выборе принтера.
Проверка и тестирование нового принтера позволяют убедиться в его правильной работе и готовности к использованию. Этот процесс поможет избежать проблем и несоответствий в будущем, а также обеспечит комфортное использование принтера в повседневной деятельности.