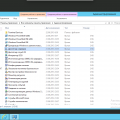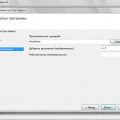Современная цифровая эпоха требует от нас постоянно загружать и хранить большое количество файлов. Все, что вам нужно сделать, это открыть любой браузер и, как по волшебству, мгновенно получить доступ к множеству информации и ресурсов. Однако, без разумной организации и хорошо структурированной системы загрузок, ваш компьютер может быстро превратиться в безобразную кучу непонятных файлов, затрудняющих поиск и увеличивающих риск потери данных.
В связи с этим, важно изучить возможности настройки вашей системы, чтобы максимально комфортно управлять и персонализировать пространство загрузок в Windows 10. Вы сможете оптимизировать свою продуктивность и упростить доступ к нужным файлам, создавая логичные папки и организуя их согласно вашим предпочтениям.
Мы предлагаем вам пошаговое руководство по настройке вашей системы. Наши советы помогут вам эффективно изменить место расположения вашей папки загрузок, а также поделиться с вами несколькими полезными советами, которые помогут вам сделать работу с загрузками более организованной и удобной.
Изменение местоположения папки для загрузки файлов на компьютере с операционной системой Windows 10

- Откройте папку «Загрузки» на компьютере с помощью проводника файлов.
- Щелкните правой кнопкой мыши на пустом месте в окне папки и выберите «Свойства».
- На вкладке «Расположение» нажмите кнопку «Переместить…».
- Выберите новое местоположение для папки «Загрузки» и нажмите кнопку «Выбрать папку».
- Нажмите кнопку «Применить» и подтвердите перемещение файлов в новое место на компьютере.
После выполнения этих шагов, все будущие загруженные файлы на компьютере будут сохраняться в новом местоположении, которое вы выбрали. Обратите внимание, что это изменение не затронет уже существующие файлы в папке «Загрузки», они останутся в прежнем расположении.
Успешное изменение стандартной папки загрузок в операционной системе Windows 10: пошаговая инструкция
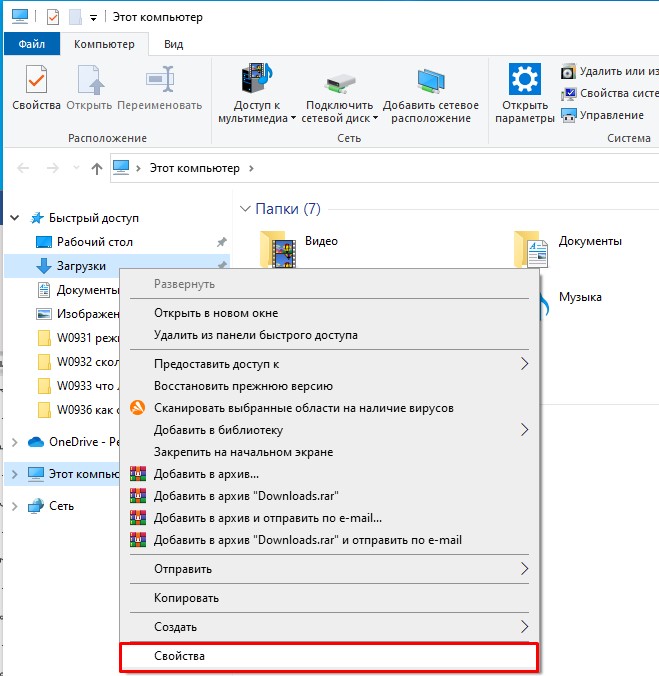
Перемещение расположения, где файлы будут сохраняться после их загрузки с интернета, может представлять значительную удобство для пользователей операционной системы Windows 10. В данной статье вы найдете пошаговую инструкцию о том, как легко и быстро изменить стандартную папку загрузок. Внимательно следуя указаниям, вы сможете настроить новое место, где будут автоматически сохраняться ваши загруженные файлы, и облегчить процесс доступа к ним.
Освойте настройки операционной системы
Выберите операционную систему и затем хранилище

Когда речь заходит об операционной системе Windows 10, пользователи имеют возможность персонализации своего пользовательского опыта, в том числе изменения места хранения папки «Загрузки». Но прежде чем менять настройки, важно знать, как выбрать саму систему и затем хранилище, подходящее для ваших потребностей.
- Выбор операционной системы — это первый шаг к настройке вашего хранилища. Перед вами открыты различные ОС, такие как Windows, macOS, Linux и другие. Каждая из них имеет свои особенности и предлагает разные возможности для работы с файлами и папками.
- После выбора операционной системы вы должны решить, какое хранилище будет наиболее удобным и эффективным в вашей ситуации. Существует множество вариантов, таких как внутренний жесткий диск, внешний накопитель, облачное хранилище или сетевое хранилище (NAS). Каждое из них имеет свои плюсы и минусы.
- При выборе хранилища, учтите не только вашу текущую потребность, но и возможные изменения в будущем. Например, заранее планируйте, сколько места понадобится для ваших файлов и папок, и выбирайте хранилище с запасом.
Зная, как выбрать операционную систему и затем правильное хранилище, вы сможете эффективно управлять своими файлами и папками, включая папку «Загрузки» в операционной системе Windows 10. Помните, что каждый человек имеет свои уникальные потребности и предпочтения, поэтому выбор системы и хранилища должен быть основан на ваших собственных требованиях.
Назначьте новое расположение каталога для хранения загрузок
В этом разделе представлена информация о том, как указать новое местоположение для сохранения файлов, загруженных с интернета или полученных по электронной почте. Будет рассмотрена процедура изменения директории для сохранения загрузок, необходимые шаги и советы по выбору подходящего расположения. Это поможет вам управлять и организовывать свои загрузки более эффективно, обеспечивая более удобную и персонализированную работу с этими файлами.
Шаг 1: Откройте настройки.
Шаг 2: Найдите и выберите раздел «Система».
Шаг 3: В разделе «Система» найдите и выберите «Хранение».
Шаг 4: В «Хранение» найдите и откройте «Загрузки».
Шаг 5: Укажите новое расположение для папки «Загрузки».
Совет: При выборе нового местоположения для папки «Загрузки» рекомендуется учитывать доступность, удобство и безопасность сохраняемых файлов. Расположение должно быть легко запомнить и не создавать проблем с исчезновением или повреждением файлов. Кроме того, рекомендуется выбирать надежные носители для сохранения загрузок и регулярно создавать их резервные копии.
Дополнительные рекомендации:
Помимо основной инструкции по настройке пользовательской папки загрузок в операционной системе Windows 10, есть несколько дополнительных советов, которые могут быть полезными при установке и настройке данной функциональности.
Создайте резервную копию важных данных перед внесением изменений
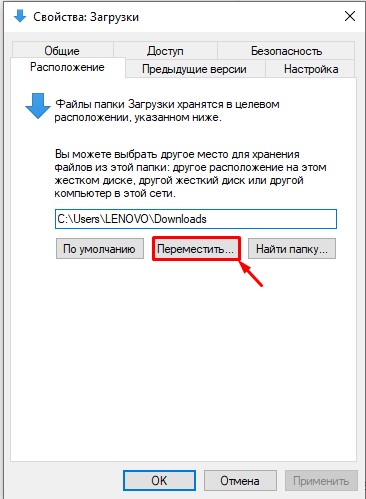
Перед тем, как приступить к внесению изменений в папку загрузки на вашем устройстве под управлением операционной системы Windows 10, важно создать резервную копию всех своих значимых данных. Защитите себя от потери информации, сохраните все необходимое, перенеся его на внешний носитель или в облачное хранилище.
Прежде всего, уделите внимание файлам, которые хранятся в папке загрузки. Речь идет о документах, фотографиях, видео, архивных файлах и других ценных материалах, которые могут быть важными для работы, учебы, развлечения или для вашей памяти. Вы можете использовать внешний жесткий диск, USB-накопитель, сетевое хранилище или облачные сервисы для сохранения резервных копий данных.
Не забывайте учесть все свои особенности хранения данных, например:
— Если у вас есть большое количество медиафайлов, возможно, вам понадобится большая память на носителе или облачной платформе.
— Если у вас есть конфиденциальные данные, важно убедиться, что они будут защищены надежным паролем или шифрованием.
— Если у вас есть рабочие файлы, убедитесь, что вы сохраните свою рабочую продуктивность, создав резервную копию их актуальных версий.
— Если у вас ограниченный доступ к интернету или медленное соединение, может потребоваться дополнительное время для сохранения данных в облачное хранилище.
Завершив создание резервной копии всех важных данных, вы гарантируете себе спокойствие и уверенность, которые позволят вам безопасно провести изменения в папке загрузки операционной системы Windows 10.