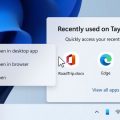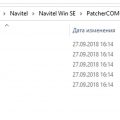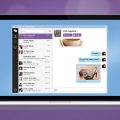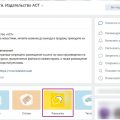Каждый пользователь операционной системы Windows 10 имеет возможность настроить внешний вид курсора. По умолчанию, операционная система предлагает несколько стандартных вариантов, но можно самостоятельно изменить их на более необычные или яркие.
Для изменения лица курсора необходимо выполнить несколько простых шагов. В первую очередь, необходимо открыть панель управления. Для этого можно воспользоваться поиском или щелкнуть правой кнопкой мыши на кнопке «Пуск» и выбрать соответствующий пункт в контекстном меню.
Далее, в окне панели управления нужно найти и выбрать пункт «Мышь». После этого откроется диалоговое окно с настройками курсора. В нем можно изменить не только лицо курсора, но и его размер, скорость и другие параметры.
Чтобы изменить лицо курсора, необходимо выбрать вкладку «Курсоры» в диалоговом окне настроек мыши. Затем нужно выбрать нужный курсор из списка предложенных вариантов или загрузить собственное изображение и назначить его в качестве курсора.
Подробная инструкция по изменению лица курсора в Windows 10
Windows 10 позволяет пользователям настраивать множество аспектов своего рабочего стола, включая лицо курсора. Разные люди предпочитают разные курсоры для своей работы на компьютере, и Windows 10 предоставляет возможность настроить это с легкостью. В этой статье мы предоставим вам подробную инструкцию по изменению лица курсора в Windows 10.
Шаг 1: Открытие настроек Windows
Для начала откройте настройки Windows. Вы можете сделать это, щелкнув правой кнопкой мыши на меню «Пуск» в левом нижнем углу экрана и выбрав «Настройки» из контекстного меню.
Шаг 2: Переход в раздел «Параметры мыши»
В окне настроек Windows найдите и нажмите на раздел «Устройства». Затем выберите «Параметры мыши» в боковом меню. В этом разделе вы найдете все настройки, связанные с курсором мыши.
Шаг 3: Изменение лица курсора
В разделе «Параметры мыши» найдите вкладку «Курсоры» и щелкните на ней. Здесь вы увидите список доступных курсоров, предоставляемых Windows 10.
Шаг 4: Выбор нового курсора
Выберите интересующий вас курсор из списка и нажмите на него. Затем нажмите кнопку «Применить» внизу окна, чтобы сохранить выбранный курсор.
Шаг 5: Проверка изменений
Сразу после нажатия кнопки «Применить» вы сразу увидите изменения внешнего вида курсора. Если вам не нравится выбранный курсор, вы всегда можете вернуться к этому разделу и выбрать другой курсор.
Следуя этим простым шагам, вы сможете легко изменить лицо курсора в Windows 10 по своему вкусу. Не бойтесь экспериментировать с разными курсорами, чтобы найти наиболее удобный для вас.
Шаг 1: Откройте меню «Параметры» в Windows 10
Для того чтобы изменить лицо курсора в Windows 10, вам понадобится открыть специальное меню «Параметры». Следуйте указаниям ниже:
- Нажмите на кнопку «Пуск» в левом нижнем углу экрана.
- В открывшемся меню найдите и щелкните по иконке «Настройки».
- В открывшемся окне «Параметры» найдите и выберите раздел «Персонализация».
- В боковом меню «Персонализации» выберите «Курсор мыши».
После выполнения этих шагов вы будете находиться в разделе «Курсор мыши», где сможете изменить лицо курсора в Windows 10. Вы можете выбрать один из предустановленных вариантов, или загрузить и установить собственный курсор, следуя дальнейшим инструкциям.
Нажмите на кнопку «Пуск» в левом нижнем углу экрана
Чтобы изменить лицо курсора в Windows 10, необходимо выполнить несколько шагов. В первую очередь, откройте меню «Пуск», которое находится в левом нижнем углу экрана.
Вы можете открыть меню «Пуск» несколькими способами:
- Нажмите на кнопку «Пуск» на панели задач, которая находится в нижней части экрана. Обычно она имеет иконку Windows.
- Используйте горячие клавиши «Win» (кнопка с логотипом Windows) на клавиатуре. Просто нажмите на нее, чтобы открыть меню «Пуск».
- Альтернативно, вы можете нажать комбинацию клавиш «Ctrl + Esc» на клавиатуре, чтобы открыть меню «Пуск».
После нажатия на кнопку «Пуск», откроется меню со списком программ и функций. В этом меню вы можете найти иконку «Настройки», которая выглядит как шестеренка. Щелкните по ней, чтобы открыть окно «Настройки».
В окне «Настройки» найдите иконку «Устройства» и щелкните по ней. Это откроет настройки устройств, связанных с вашим компьютером, включая настройки курсора.
В левой панели окна «Устройства» вы найдете различные категории. Щелкните по категории «Мышь».
При выборе категории «Мышь» откроются настройки, связанные с вашим курсором. Здесь вы можете изменить стиль курсора, его размер и другие параметры.
Чтобы изменить лицо курсора, найдите раздел «Изменение курсора» или «Стиль курсора». В зависимости от версии Windows 10 и вашего компьютера, название раздела может отличаться.
Выберите среди предложенных вариантов одно, которое соответствует вашим предпочтениям. Имейте в виду, что некоторые стили курсора могут быть доступны только после установки дополнительных тем оформления.
После выбора стиля курсора сохраните изменения, щелкнув по кнопке «Применить» или «Сохранить». Теперь вы увидите новое лицо курсора на экране вашего компьютера.
В открывшемся меню выберите «Настройки»
Чтобы изменить лицо курсора в Windows 10, нужно выполнить следующие шаги:
- Откройте главное меню Windows, нажав на кнопку «Пуск» в левом нижнем углу экрана.
- В открывшемся меню найдите и выберите пункт «Настройки».
Теперь вы попадете в окно «Настройки». Оно содержит различные категории, в которых можно настраивать различные параметры системы.
Вам нужно выбрать категорию, связанную с курсором. Для этого прокрутите список категорий в окне «Настройки» и найдите пункт «Устройства».
После выбора категории «Устройства» вам нужно выбрать пункт «Мышь».
Теперь в открывшемся окне «Мышь» найдите вкладку «Дополнительные параметры».
На вкладке «Дополнительные параметры» вам нужно найти секцию «Схемы». Здесь вы можете выбрать готовую схему курсора или настроить каждый тип курсора по отдельности.
Выберите желаемую схему или кликните на кнопку «Обзор» для выбора собственного изображения курсора.
По завершении настроек курсора не забудьте сохранить изменения, нажав кнопку «Применить» или «ОК», в зависимости от вашей версии Windows 10.
И вот, теперь вы успешно изменили лицо курсора в Windows 10!
В меню «Настройки» выберите раздел «Персонализация»
Шаг 1: Откройте меню «Пуск», нажав на кнопку «Пуск» в левом нижнем углу экрана или нажав клавишу с логотипом Windows на клавиатуре.
Шаг 2: В меню «Пуск» найдите и щелкните на иконку «Настройки» (это иконка с изображением шестеренки) или воспользуйтесь комбинацией клавиш Windows + I для быстрого доступа к настройкам.
Шаг 3: В окне «Настройки» выберите раздел «Персонализация».
Шаг 4: В разделе «Персонализация» вы можете настроить различные аспекты внешнего вида операционной системы, включая фон рабочего стола, цвета, темы и многое другое.
Если вам нужно изменить лицо курсора, вы можете продолжить настройку в разделе «Мышь» или «Интерфейс устройств ввода» в разделе «Дополнительные параметры».
Шаг 5: Щелкните на разделе «Мышь» или «Интерфейс устройств ввода», чтобы открыть дополнительные параметры.
Шаг 6: В окне «Мышь» или «Интерфейс устройств ввода» найдите раздел «Схема» или «Тема курсора».
Шаг 7: Нажмите на поле «Схема» или «Тема курсора» и выберите желаемое лицо курсора из списка доступных опций.
Шаг 8: После выбора нового лица курсора нажмите «Применить» или «ОК», чтобы сохранить изменения.
Теперь вы успешно изменили лицо курсора в Windows 10.
Шаг 2: Найдите и выберите раздел «Курсоры»
1. Нажмите на кнопку «Пуск» в левом нижнем углу экрана.
2. В появившемся меню выберите пункт «Настройки» (иконка шестеренки).
3. В окне «Настройки» найдите и выберите раздел «Устройства».
4. В левом меню выберите пункт «Мышь и сенсорная панель».
5. В верхней части окна выберите вкладку «Дополнительные параметры мыши».
6. В открывшемся окне «Свойства мыши» выберите вкладку «Курсоры».
7. Теперь вы увидите список курсоров, доступных для изменения. Каждый тип курсора представлен в виде таблицы, где указан его название и текущий курсор.
8. Чтобы изменить курсор, выберите его из списка и нажмите на кнопку «Обзор» (расположенную справа от списка).
9. В появившемся окне выберите файл с новым курсором и нажмите кнопку «Открыть».
10. После этого новый курсор будет применен. Чтобы сохранить изменения, нажмите на кнопку «ОК».
Теперь вы знаете, как найти и выбрать раздел «Курсоры» в Windows 10 и изменить курсор вашей мыши на другой.
В меню «Персонализация» выберите раздел «Темы»
Чтобы изменить лицо курсора в Windows 10, вы можете воспользоваться настройками тем и курсоров. Один из способов изменить курсор — выбрать тему, в которой уже задан курсор, который вам нравится. Чтобы это сделать, выполните следующие шаги:
- Откройте меню «Пуск» и перейдите в раздел «Настройки».
- В окне «Настройки» выберите раздел «Персонализация».
- В левой части окна «Персонализация» найдите и выберите раздел «Темы».
В разделе «Темы» вы увидите список доступных тем. Каждая тема представляет собой набор графических элементов, цветовой схемы и звуковых файлов, включая курсоры. Чтобы изменить курсор, вам потребуется выбрать другую тему, в которой задан нужный вам курсор.
Для выбора темы, выполните следующие шаги:
- Пролистайте список доступных тем и выберите ту, которая вам нравится.
- После выбора темы, ее настройки применятся автоматически.
После выбора темы с желаемым курсором, вы сможете увидеть, как ваш курсор изменился. Если вам нужно более точное и индивидуальное изменение курсора, можно воспользоваться другими способами, такими как загрузка и установка новых курсоров.
В разделе «Темы» найдите и выберите «Дополнительные настройки тем»
Чтобы изменить лицо курсора в Windows 10, вам потребуется перейти в раздел «Темы» в настройках операционной системы. Следуйте следующим шагам:
- Щелкните правой кнопкой мыши на панели задач и выберите «Настройки».
- В открывшемся окне настройки выберите раздел «Пользовательские настройки».
- В левой панели выберите «Темы».
- Прокрутите вниз и найдите раздел «Дополнительные настройки тем».
- Щелкните на этом разделе, чтобы открыть дополнительные настройки.
В разделе «Дополнительные настройки тем» вы можете изменить различные аспекты внешнего вида Windows 10, включая и настройку курсора. Найдите опцию, связанную с изменением курсора, и выберите нужный вам стиль или изображение.
После выбора нового стиля курсора Windows 10 автоматически применит ваши изменения. Теперь вы можете наслаждаться новым стилем лица курсора в вашей операционной системе.
В открывшемся окне выберите «Курсоры»
После открытия панели «Параметры» в Windows 10 вы увидите несколько разделов, включая «Персонализация». Вам нужно выбрать этот раздел, чтобы продолжить изменение лица курсора.
При выборе раздела «Персонализация» в левой части окна откроется меню с различными параметрами. Вам нужно прокрутить это меню вниз, чтобы найти опцию «Курсоры».
Когда вы нашли «Курсоры», щелкните по нему левой кнопкой мыши, чтобы открыть соответствующие настройки.
В открывшемся окне «Курсоры» вы увидите список доступных курсоров, которые можно изменить. Здесь можно выбрать курсор для каждой конкретной операции, такой как стрелка, текстовое поле, перемещение и т. д.
Чтобы изменить конкретный курсор, выберите его из списка и щелкните по нему левой кнопкой мыши. Затем выберите желаемое изображение курсора, перетащив его изображение в соответствующую ячейку. Повторите этот процесс для всех курсоров, которые вы хотите изменить.
После изменения всех желаемых курсоров не забудьте нажать кнопку «Применить» или «ОК», чтобы сохранить изменения.
Теперь вы успешно изменили лицо курсора в Windows 10. Если вам не понравится результат или вы захотите вернуться к исходным настройкам, вы всегда сможете вернуться в раздел «Курсоры» и выбрать «Использовать стандартные курсоры».
Шаг 3: Измените лицо курсора
После того как вы выбрали новый курсор в предыдущем шаге, вы можете изменить его лицо.
В Windows 10 есть несколько вариантов лица курсора, которые вы можете выбрать:
- Стандартное лицо курсора (обычный указатель мыши);
- Карандаш (для рисования и написания);
- Рука (для перемещения объектов);
- Капля (для перетаскивания и распознавания);
- Текстовый курсор (для редактирования текста);
- И другие варианты.
Чтобы изменить лицо курсора, выполните следующие действия:
- Нажмите правой кнопкой мыши на пустой области рабочего стола и выберите «Персонализация».
- В левой части окна «Персонализация» выберите «Темы».
- В правой части окна «Персонализация» найдите и нажмите на «Настройки курсора».
- Откроется окно «Свойства указателя».
- Переключитесь на вкладку «Показатели» в верхней части окна.
- В разделе «Схема» выберите схему курсора, в которую входит желаемое лицо курсора.
- Нажмите кнопку «ОК», чтобы сохранить изменения.
После выполнения этих действий выбранное вами лицо курсора будет применено в операционной системе Windows 10.
Вопрос-ответ:
Можно ли изменить цвет курсора мыши в Windows 10?
Нет, в Windows 10 нельзя изменить цвет курсора мыши. Однако вы можете изменить лицо курсора или заменить его на свой изображение с помощью описанных ранее методов.