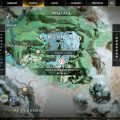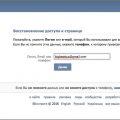В операционной системе Windows 10 существует возможность изменить имя диска без необходимости использования дополнительного программного обеспечения. Это может быть полезно, если вам необходимо переименовать флешку, внешний жесткий диск или другое устройство хранения данных. В этой статье мы рассмотрим простой и понятный способ изменить имя диска в Windows 10.
Шаг 1: Откройте Проводник
Первым шагом необходимо открыть Проводник, чтобы получить доступ к диску, который вы хотите переименовать. Для этого щелкните на значке Проводника на панели задач или воспользуйтесь комбинацией клавиш Win + E.
Шаг 2: Выберите диск
В Проводнике найдите диск, который вы хотите переименовать. Обычно диски отображаются в разделе «Мои компьютер» или «Этот компьютер». Щелкните правой кнопкой мыши на выбранном диске и выберите пункт «Переименовать» в контекстном меню.
Шаг 3: Введите новое имя
После выбора пункта «Переименовать» в контекстном меню, имя диска станет доступным для редактирования. Введите новое имя, которое вы хотите присвоить диску. Учтите, что имя диска не должно содержать специальные символы или знаки препинания.
Шаг 4: Сохраните изменения
После ввода нового имени нажмите клавишу «Enter» для сохранения изменений. Операционная система Windows 10 автоматически применит новое имя к выбранному диску. Если вам понадобится вернуть предыдущее имя, вы можете повторить эту процедуру и ввести старое имя диска вместо нового.
Подготовка перед изменением имени диска:
Перед тем, как приступить к изменению имени диска в Windows 10, следует выполнить несколько предварительных шагов:
- Сделайте резервную копию всех важных данных, которые хранятся на диске. Это позволит избежать потери информации в случае каких-либо непредвиденных ситуаций.
- Убедитесь, что у вас есть административные привилегии на компьютере. Для изменения имени диска требуется права администратора.
После выполнения этих простых шагов, вы будете готовы приступить к изменению имени диска в Windows 10.
Выбор диска для переименования
Если нужно изменить имя диска в операционной системе Windows 10, необходимо выполнить несколько простых шагов. Один из первых этапов процесса — выбор диска, который вы хотите переименовать. Для этого следуйте инструкциям ниже:
-
Откройте Проводник Windows.
Вы можете открыть Проводник Windows, нажав на значок папки на панели задач или воспользовавшись сочетанием клавиш Win + E.
-
Найдите диск, который нужно переименовать.
В Проводнике Windows найдите диски в секции «Этот компьютер» или «Эта папка». Диски обычно обозначаются буквами (например, «C:», «D:», «E:»). Выберите нужный диск, щелкнув на нем один раз.
-
Откройте контекстное меню на выбранном диске.
Щелкните правой кнопкой мыши на выбранном диске, чтобы открыть контекстное меню с возможными действиями.
-
Выберите пункт «Переименовать».
В контекстном меню выберите пункт «Переименовать» или нажмите клавишу F2 на клавиатуре.
После выполнения этих шагов вы сможете приступить к непосредственному переименованию выбранного диска в Windows 10.
Создание точки восстановления
Шаг 1: Откройте меню «Пуск» и перейдите в раздел «Настройки».
Шаг 2: В настройках выберите «Обновление и безопасность».
Шаг 3: В левой панели найдите и выберите «Восстановление».
Шаг 4: В правой панели кликните на ссылку «Создать точку восстановления».
Шаг 5: В появившемся окне выберите диск, для которого хотите создать точку восстановления, и нажмите кнопку «Создать».
Шаг 6: Введите описание точки восстановления (например, «Перед изменением имени диска») и нажмите кнопку «Создать».
Шаг 7: Дождитесь завершения процесса создания точки восстановления.
Шаг 8: После завершения процесса будет отображено сообщение о создании точки восстановления. Нажмите кнопку «ОК» для закрытия окна.
Теперь у вас есть точка восстановления, на которую вы можете вернуться в случае возникновения проблем после изменения имени диска.
Закрытие всех открытых файлов на диске
Перед тем, как изменить имя диска в Windows 10, необходимо закрыть все открытые файлы на этом диске. В противном случае, система может отказать в выполнении операции или потерять данные.
Чтобы закрыть все открытые файлы на диске, следуйте инструкции ниже:
- Сохраните все несохраненные изменения в открытых файлах. Это позволит предотвратить потерю данных при закрытии файлов.
- Закройте все программы, которые могут использовать диск или находиться в его папках. Например, если у вас открыт Word документ с диска, закройте программу Word.
- Убедитесь, что никакие процессы не используют файлы на диске. Для этого можно воспользоваться диспетчером задач:
| Шаг | Действие |
|---|---|
| 1 | Нажмите комбинацию клавиш Ctrl + Shift + Esc, чтобы открыть диспетчер задач. |
| 2 | На вкладке «Процессы» найдите все процессы, которые используют диск. |
| 3 | Для каждого такого процесса выделите его и нажмите кнопку «Завершить задачу». |
| 4 | Повторяйте шаги 2 и 3 до тех пор, пока все процессы, использующие диск, не будут закрыты. |
После того, как вы закрыли все открытые файлы и процессы, можно приступать к изменению имени диска в Windows 10.
Шаги по изменению имени диска:
- Шаг 1: Откройте проводник Windows, щелкнув на значок в панели задач или нажав клавишу Win + E.
- Шаг 2: В проводнике найдите и выберите нужный диск, к которому вы хотите изменить имя.
- Шаг 3: Щелкните правой кнопкой мыши на выбранном диске и выберите опцию «Переименовать» во всплывающем меню.
- Шаг 4: Введите новое имя диска и нажмите клавишу Enter, чтобы сохранить его.
- Шаг 5: Имя диска будет изменено на новое, которое вы ввели.
Щелкните правой кнопкой мыши на значок «Пуск» и выберите «Диспетчер дисков»
Для изменения имени диска в Windows 10, нужно выполнить несколько простых шагов. Следуя этой инструкции, вы сможете легко изменить название диска на вашем компьютере.
- Сперва, откройте меню «Пуск», которое находится в левом нижнем углу экрана. Для этого можно щелкнуть левой кнопкой мыши на значке «Пуск» в нижнем левом углу рабочего стола или нажать клавишу с логотипом Windows на клавиатуре.
- После открытия меню «Пуск» проведите курсором мыши к пункту «Диспетчер дисков». Щелкните правой кнопкой мыши на нем.
- В контекстном меню, которое появится после правого клика на «Диспетчер дисков», выберите пункт «Открыть».
Теперь откроется «Диспетчер дисков», где вы увидите список всех доступных дисков на вашем компьютере, включая жесткие диски и внешние накопители.
Выберите диск, имя которого вы хотите изменить. Щелкните на нем правой кнопкой мыши и в контекстном меню выберите пункт «Изменить букву и путь диска».
В открывшемся окне нажмите на кнопку «Изменить». В появившемся поле введите новое имя диска и нажмите «OK».
После этого выбранному диску будет присвоено новое имя. Вы можете выполнить те же шаги для других дисков на вашем компьютере, если необходимо изменить их имена.
Теперь вы знаете, как изменить имя диска в Windows 10 через «Диспетчер дисков». Это простая и быстрая процедура, которая позволяет переименовать диски на вашем компьютере в соответствии с вашими предпочтениями.
Найдите диск, который нужно переименовать, и щелкните на нем правой кнопкой мыши
Чтобы изменить имя диска в операционной системе Windows 10, вам понадобится выполнить следующие действия:
- Откройте проводник Windows, нажав на пиктограмму папки в панели задач или нажав клавишу Windows + E.
- В левой части окна проводника найдите раздел «Этот компьютер» или «Мой компьютер» и щелкните на нем один раз.
- После этого отобразятся все доступные диски и разделы.
- Найдите диск, имя которого вы хотите изменить, и щелкните на нем правой кнопкой мыши.
После щелчка правой кнопкой мыши по диску будет открыто контекстное меню с различными опциями, включая возможность изменить имя диска.
Выберите опцию «Переименовать» и введите новое имя для диска.
После того, как вы ввели новое имя, нажмите клавишу Enter или щелкните где-нибудь вне имени диска, чтобы применить изменения.
Теперь вы успешно изменили имя диска в операционной системе Windows 10.
В контекстном меню выберите опцию «Изменить букву и путь диска»
При необходимости изменить имя диска в операционной системе Windows 10, можно воспользоваться контекстным меню диска и выбрать соответствующую опцию «Изменить букву и путь диска». Это позволит вам задать новое имя для вашего диска.
Для изменения имени диска выполните следующие действия:
- Откройте проводник и выберите «Этот компьютер» или «Мой компьютер» в левой части окна.
- В открывшемся окне найдите диск, имя которого вы хотите изменить.
- Щелкните правой кнопкой мыши на нужном диске, чтобы вызвать контекстное меню.
- В контекстном меню выберите опцию «Изменить букву и путь диска».
- Откроется окно «Свойства диска». В этом окне вы сможете изменить имя диска.
- На вкладке «Общий» найдите раздел «Имя и путь тома» и нажмите на кнопку «Изменить».
- В появившемся окне введите новое имя для вашего диска и нажмите «ОК».
- После этого новое имя диска будет применено и отображаться в проводнике и других приложениях.
Вот и всё! Теперь вы знаете, как изменить имя диска в Windows 10, используя опцию «Изменить букву и путь диска» в контекстном меню.
Финальные шаги:
- После внесения всех необходимых изменений, нажмите на кнопку «Применить».
- Подтвердите свое действие в появившемся окне, нажав на кнопку «Да».
- Ожидайте завершения процесса переименования диска. Это может занять некоторое время в зависимости от объема диска и его активности.
- После завершения процесса, вы увидите сообщение об успешном переименовании диска.
- Закройте все открытые окна и перезагрузите компьютер, чтобы изменения вступили в силу.
Поздравляю! Теперь вы знаете, как изменить имя диска в Windows 10. Пользуйтесь этой функцией, чтобы более эффективно организовывать свои данные и упростить работу с дисками!
Вопрос-ответ:
Как изменить имя диска в Windows 10?
Чтобы изменить имя диска в Windows 10, нужно открыть проводник, щелкнуть правой кнопкой мыши на нужном диске, выбрать «Переименовать» и ввести новое имя.
Как открыть проводник в Windows 10?
Чтобы открыть проводник в Windows 10, можно нажать на значок «Проводник» на панели задач, или нажать кнопку Win + E на клавиатуре.
Какие диски можно переименовывать в Windows 10?
В Windows 10 можно переименовывать любые диски, включая внутренние и внешние жесткие диски, флешки, SD-карты и другие съемные носители.
Какие символы можно использовать при переименовании диска в Windows 10?
Во время переименования диска в Windows 10 можно использовать любые буквы, цифры, пробелы и некоторые специальные символы, такие как дефисы и подчеркивания.
Могу ли я изменить имя системного диска в Windows 10?
Нет, нельзя изменить имя системного диска (обычно диска «C:») в Windows 10, так как это может вызвать проблемы с работой операционной системы.