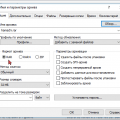Синий экран смерти, или BSOD (Blue Screen of Death), является одной из самых распространенных проблем, с которыми сталкиваются пользователи операционной системы Windows 10. Он может возникнуть из-за различных причин, таких как неправильные драйверы, поврежденные системные файлы или проблемы с оборудованием.
Если у вас возникает синий экран при загрузке Windows 10, когда вы используете установочную флешку, есть несколько способов, которые могут помочь вам исправить эту проблему. В этой статье мы рассмотрим некоторые из них.
В первую очередь, стоит проверить флешку на наличие ошибок. Воспользуйтесь встроенным инструментом проверки диска, чтобы убедиться, что флешка не повреждена. Если обнаружатся ошибки, попробуйте восстановить файловую систему флешки или, если это невозможно, заменить флешку на новую.
Если проблема не связана с флешкой, возможно, вам придется обновить или переустановить драйверы оборудования на вашем компьютере. Воспользуйтесь менеджером устройств, чтобы убедиться, что все драйверы установлены корректно. Если это не помогает, попробуйте установить последние версии драйверов с официального сайта производителя вашего оборудования.
Как исправить синий экран при загрузке Windows 10 с флешки
Синий экран смерти (BSOD) при загрузке Windows 10 с флешки может быть вызван различными причинами. В данной статье мы рассмотрим несколько популярных методов, которые помогут исправить эту проблему.
1. Проверьте совместимость оборудования
Перед установкой Windows 10 с флешки убедитесь, что ваше оборудование соответствует системным требованиям операционной системы. Проверьте совместимость вашего процессора, оперативной памяти, жесткого диска и других компонентов с Windows 10. Возможно, вам придется обновить некоторые драйвера или заменить неподдерживаемые компоненты.
2. Проверьте флешку на наличие ошибок
Синий экран может возникать из-за повреждений на флеш-накопителе. Проверьте флешку на наличие ошибок и секторов, используя инструменты, такие как CHKDSK. В командной строке выполните команду chkdsk /f [буква диска] для проверки и исправления ошибок на флешке.
3. Измените порт USB
Иногда синий экран может возникнуть из-за проблемы с портом USB, в который вставлена флешка. Попробуйте использовать другой порт USB на вашем компьютере. Если проблема решена, то проблемы со синим экраном вызвала неисправность именно этого порта.
4. Обновите BIOS
Устаревшая версия BIOS может вызывать проблемы с загрузкой операционной системы с флешки. Обновите BIOS на вашем компьютере до последней доступной версии. Обратитесь к сайту производителя вашего компьютера или материнской платы, чтобы получить инструкции по обновлению BIOS.
5. Используйте другую копию Windows 10
Если у вас все еще возникает синий экран при загрузке Windows 10 с флешки, попробуйте использовать другую копию операционной системы. Возможно, ваша текущая копия повреждена или имеет несовместимые драйвера. Скачайте официальный образ Windows 10 с официального сайта Microsoft и попробуйте установить его на флешку заново.
6. Обратитесь к профессионалам
Если вы попробовали все вышеперечисленные методы, но синий экран все равно не исчезает, возможно, проблема является более глубокой и требует вмешательства профессионала. Обратитесь к компетентному специалисту или технической поддержке для дальнейшей диагностики и решения проблемы.
| Метод | Описание |
|---|---|
| Проверьте совместимость оборудования | Проверьте, соответствует ли ваше оборудование требованиям Windows 10 |
| Проверьте флешку на наличие ошибок | Проверьте флешку на наличие повреждений и ошибок использованием CHKDSK |
| Измените порт USB | Попробуйте использовать другой порт USB на вашем компьютере |
| Обновите BIOS | Обновите BIOS на вашем компьютере до последней доступной версии |
| Используйте другую копию Windows 10 | Попробуйте использовать другую копию Windows 10 с официального сайта Microsoft |
| Обратитесь к профессионалам | Если ничего не помогает, обратитесь к профессионалу или технической поддержке |
Как исправить синий экран при загрузке Windows 10 с флешки
Если вы столкнулись с синим экраном при загрузке Windows 10 с флешки, есть несколько вещей, которые можно попробовать, чтобы исправить эту проблему. Вот некоторые возможные решения:
1. Проверьте целостность флешки
Первым делом стоит проверить, нет ли повреждений на вашей флешке. Для этого вставьте ее в другой компьютер или попробуйте использовать другую флешку. Если проблема остается, то проблема, скорее всего, не в флешке.
2. Обновите драйверы
Один из возможных вариантов — обновление драйверов вашего компьютера. Вам может потребоваться доступ к другому компьютеру или интернету, чтобы скачать последние версии драйверов и установить их на свой компьютер.
3. Проверьте совместимость оборудования
Если вы использовали флешку для установки Windows 10 на новый компьютер, возможно, проблема связана с несовместимостью оборудования. Проверьте, соответствуют ли ваша флешка и компьютер требованиям к системе для Windows 10.
4. Восстановление системы
Если ни одно из вышеперечисленных решений не помогло, попробуйте восстановить систему с помощью встроенных инструментов Windows 10. Зайдите в «Панель управления» -> «Система и безопасность» -> «Восстановление» и выберите «Восстановление системы». Следуйте инструкциям на экране, чтобы выполнить процесс восстановления.
5. Обратитесь за помощью
Если ничего из вышеперечисленного не помогло, возможно, вам придется обратиться за помощью к специалисту. Опишите свою проблему и проведенные вами действия, чтобы облегчить им поиск решения.
Надеемся, что одно из этих решений помогло вам исправить синий экран при загрузке Windows 10 с флешки. Удачи!
Как исправить синий экран при загрузке Windows 10 с флешки
При установке или загрузке Windows 10 с флешки вы можете столкнуться с проблемой синего экрана. Синий экран или «смерть экрана» может произойти из-за различных ошибок и проблем в процессе загрузки операционной системы.
1. Проверьте флешку на наличие ошибок или повреждений
Возможно, флешка, с которой вы загружаете Windows 10, имеет ошибки или повреждения, что приводит к синему экрану при установке. Перед использованием флешки рекомендуется провести проверку на наличие ошибок или повреждений с помощью специальной программы или командной строки.
2. Обновите или откатите драйверы
Проблемы с драйверами могут вызывать синий экран при загрузке Windows 10 с флешки. Проверьте актуальность и совместимость драйверов на вашем компьютере. Если есть новая версия драйвера, попробуйте обновить его. Если последняя версия драйвера вызывает проблемы, попробуйте откатиться к предыдущей версии.
3. Проверьте наличие утилит или программ сторонних разработчиков
Некоторые утилиты или программы сторонних разработчиков могут вызывать конфликты и приводить к синему экрану при загрузке Windows 10 с флешки. Проверьте список установленных программ и удалите те, которые могут быть причиной проблемы.
4. Попробуйте другую флешку или способ загрузки
Если проблема с синим экраном при загрузке Windows 10 с флешки не устраняется, попробуйте использовать другую флешку или другой способ загрузки операционной системы. Некоторые флешки или способы загрузки могут быть несовместимы с вашим компьютером.
5. Обратитесь к специалисту или в поддержку Microsoft
Если ни один из вышеуказанных методов не помог исправить синий экран при загрузке Windows 10 с флешки, рекомендуется обратиться к специалисту компьютерного сервиса или в техническую поддержку Microsoft. Они смогут провести более глубокую диагностику и помочь вам решить проблему.
Используйте эти рекомендации и методы для исправления проблемы с синим экраном при загрузке Windows 10 с флешки. Удачи!
Как исправить синий экран при загрузке Windows 10 с флешки
При установке Windows 10 с флешки иногда возникает проблема с появлением синего экрана при загрузке. Это может быть вызвано различными причинами, включая проблемы с аппаратным обеспечением, драйверами или настройками ОС. В данной статье мы рассмотрим несколько способов исправления данной проблемы.
Способ 1: Проверка подключенного оборудования
Первым шагом рекомендуется отключить все внешние устройства, подключенные к компьютеру, и попробовать загрузить Windows 10 с флешки. Если проблема исчезает, значит, одно из подключенных устройств вызывает конфликт с загрузкой системы. Постепенно подключайте устройства обратно и проверяйте, какое из них вызывает синий экран при загрузке. После этого вам нужно будет найти драйверы для данного устройства или заменить его.
Способ 2: Обновление драйверов
Неактуальные или несовместимые драйверы устройств могут вызывать синий экран при загрузке Windows 10 с флешки. Для исправления этой проблемы необходимо обновить драйверы вашего компьютера. Для этого можно воспользоваться официальным веб-сайтом производителя вашего компьютера или устройства и загрузить последние версии драйверов. Обновление драйверов может устранить синий экран при загрузке с флешки.
Способ 3: Проверка настроек BIOS
Некоторые ошибки BIOS могут привести к синему экрану при загрузке Windows 10 с флешки. Чтобы исправить эту проблему, необходимо проверить настройки BIOS и убедиться, что они корректны. Некоторые возможные настройки, которые могут стать причиной проблемы, включают режимы SATA, режимы памяти и настройки разгона процессора. Если вы не уверены в настройках BIOS, рекомендуется обратиться за помощью к специалисту.
Способ 4: Проверка системных файлов
Некоторые поврежденные системные файлы также могут вызывать синий экран при загрузке Windows 10 с флешки. Чтобы исправить эту проблему, можно воспользоваться утилитой «sfc /scannow», которая проверяет и восстанавливает поврежденные системные файлы. Для выполнения данной команды необходимо запустить командную строку с правами администратора и ввести указанную команду. После завершения процесса следует перезагрузить компьютер и проверить, устранена ли проблема.
Способ 5: Переустановка операционной системы
Если все предыдущие способы не помогли устранить синий экран при загрузке Windows 10 с флешки, можно попробовать переустановить операционную систему. Для этого следует создать загрузочный USB-накопитель с Windows 10, запустить его и выбрать опцию «Переустановить Windows». Процесс переустановки сохранит ваши файлы и программы, но может помочь устранить проблему с синим экраном при загрузке.
Если ни один из предложенных способов не помог решить проблему с синим экраном при загрузке Windows 10 с флешки, рекомендуется обратиться за помощью к профессиональным специалистам или в официальную службу поддержки Microsoft.
Как исправить синий экран при загрузке Windows 10 с флешки
Синий экран при загрузке Windows 10 с флешки может быть вызван различными проблемами, но существует несколько действий, которые можно предпринять, чтобы их исправить.
Проверка флешки на наличие ошибок
Первым шагом для исправления синего экрана при загрузке Windows 10 с флешки является проверка флеш-накопителя на наличие ошибок. Для этого можно воспользоваться встроенным инструментом проверки диска Windows. Для запуска проверки:
- Подключите флешку к компьютеру.
- Откройте проводник и найдите устройство с флешкой.
- Щелкните правой кнопкой мыши по устройству, выберите «Свойства».
- Перейдите на вкладку «Сервис» и нажмите кнопку «Проверить».
- Дождитесь завершения проверки и исправления ошибок, если они были найдены.
Обновление драйверов
Если проверка флешки не привела к исправлению проблемы, следующим шагом можно попробовать обновить драйверы компьютера. Устаревшие или несовместимые драйверы могут вызывать синий экран при загрузке с флешки. Для обновления драйверов:
- Откройте меню «Пуск» и выберите «Параметры».
- Перейдите в раздел «Обновление и безопасность».
- Выберите «Windows Update» в боковом меню.
- Нажмите кнопку «Проверить наличие обновлений» и дождитесь завершения поиска обновлений.
- Если обновления найдены, установите их и перезагрузите компьютер.
Использование инструмента восстановления системы
Если обновление драйверов не помогло, можно попробовать воспользоваться инструментом восстановления системы в Windows 10. Этот инструмент позволяет вернуть систему к предыдущему состоянию и может помочь исправить проблемы, включая синий экран при загрузке с флешки. Для использования инструмента восстановления системы:
- Откройте меню «Пуск» и выберите «Параметры».
- Перейдите в раздел «Обновление и безопасность».
- Выберите «Восстановление» в боковом меню.
- В разделе «Восстановление» нажмите на кнопку «Начать» под «Восстановление этого ПК».
- Следуйте инструкциям на экране, чтобы выбрать версию системы для восстановления и выполнить процесс восстановления.
Свяжитесь с технической поддержкой
Если ни одно из вышеперечисленных решений не помогло исправить синий экран при загрузке Windows 10 с флешки, рекомендуется обратиться в техническую поддержку. Они смогут провести детальное исследование проблемы и найти специализированное решение, а также помочь вам с этим.
Как исправить синий экран при загрузке Windows 10 с флешки
Синий экран при загрузке Windows 10 с флешки может возникнуть по разным причинам, таким как совместимость оборудования, проблемы с драйверами или повреждение операционной системы. В этом разделе будут описаны несколько способов исправления данной проблемы.
1. Проверьте совместимость оборудования
Перед установкой Windows 10 с флешки, убедитесь, что ваше оборудование совместимо с этой операционной системой. Проверьте минимальные требования к оборудованию, такие как процессор, оперативная память и свободное место на жестком диске. Также проверьте список совместимого оборудования на официальном сайте Microsoft.
2. Обновите драйверы
Иногда проблема с синим экраном может быть вызвана устаревшими или несовместимыми драйверами. Обновление драйверов может решить эту проблему. Перейдите на официальный сайт производителя вашего оборудования и загрузите последние версии драйверов. Установите их на компьютер перед попыткой установить Windows 10.
3. Используйте другой USB-порт или флешку
Иногда синий экран может возникать из-за проблем с USB-портом или самой флешкой. Попробуйте подключить флешку к другому USB-порту на компьютере. Если проблема не устраняется, попробуйте использовать другую флешку или переформатируйте текущую.
4. Проверьте флешку на наличие ошибок
Некоторые ошибки на флешке могут привести к возникновению синего экрана при загрузке Windows 10. Используйте инструмент проверки ошибок, такой как «CHKDSK», чтобы проверить флешку на наличие ошибок. Выполните следующую команду через командную строку: chkdsk /f X: (где X — буква диска вашей флешки).
5. Переустановите операционную систему
Если все вышеперечисленные методы не помогли, попробуйте переустановить операционную систему Windows 10 с флешки. Выполните резервное копирование данных перед началом установки, так как переустановка может привести к потере данных. Следуйте инструкциям установки Windows 10 с флешки и выберите опцию переустановки операционной системы, чтобы исправить проблему с синим экраном.
Заключение
Синий экран при загрузке Windows 10 с флешки может быть вызван разными причинами, но с помощью вышеперечисленных методов вы должны суметь исправить данную проблему. В случае, если проблема не устраняется, рекомендуется обратиться к специалистам или службе поддержки Windows для получения дополнительной помощи.
Как исправить синий экран при загрузке Windows 10 с флешки?
Синий экран смерти – одна из самых неприятных и распространенных проблем, с которой могут столкнуться пользователи Windows 10. Особенно часто она возникает при попытке загрузить систему с флешки. В этой статье мы рассмотрим несколько способов исправить эту проблему.
1. Проверьте совместимость флешки и компьютера
Первым делом необходимо убедиться, что используемая флешка совместима с вашим компьютером. Узнайте, какой размер разъема USB используется на вашем ПК: 2.0 или 3.0. Если флешка имеет другой тип разъема, возможно, она не будет правильно работать при загрузке системы.
2. Измените порядок загрузки в BIOS
Если флешка и компьютер совместимы, но проблема все равно возникает, попробуйте изменить порядок загрузки в BIOS. Для этого включите ПК и нажмите определенную комбинацию клавиш (чаще всего это Del или F2) для входа в BIOS. Затем найдите раздел с настройками загрузки и установите флешку на первое место.
3. Проверьте целостность флешки
Если проблема не устраняется, возможно, проблема кроется в самой флешке. Попробуйте подключить ее к другому компьютеру или проверьте ее на наличие ошибок с помощью специальных программ, например, Check Flash или H2testw.
4. Переустановите операционную систему
Если ничего не помогло и синий экран все равно появляется при загрузке Windows 10 с флешки, возможно, единственным решением будет переустановка операционной системы. Перед началом переустанавливайте Windows, рекомендуется сделать резервную копию важных данных.
Вывод
Синий экран при загрузке Windows 10 с флешки может быть вызван различными причинами, включая несовместимость флешки и компьютера, некорректные настройки загрузки в BIOS или повреждение самой флешки. Следуйте указанным выше рекомендациям, чтобы исправить эту проблему.
Как исправить синий экран при загрузке Windows 10 с флешки
Синий экран смерти (сокращенно BSOD) – одна из наиболее распространенных проблем, с которой сталкиваются пользователи Windows 10. Она может возникнуть при загрузке операционной системы с флешки и приводит к автоматической перезагрузке компьютера.
Если вы сталкиваетесь с синим экраном при загрузке Windows 10 с флешки, вам следует принять несколько мер для его исправления. Вот некоторые рекомендации:
1. Проверьте совместимость флешки с компьютером
Убедитесь, что флешка, с которой вы пытаетесь загрузить Windows 10, совместима с вашим компьютером. Проверьте требования операционной системы к USB-накопителям и убедитесь, что ваша флешка соответствует этим требованиям.
2. Проверьте целостность флешки
Возможно, причина синего экрана при загрузке с флешки – в повреждении носителя. Проверьте целостность флешки с помощью встроенной утилиты проверки ошибок в Windows 10 или сторонней программы.
3. Обновите драйвера устройств
Устаревшие или несовместимые драйвера могут вызывать синий экран. Обновите драйвера своей видеокарты, сетевой карты и других устройств, подключенных к вашему компьютеру.
4. Измените настройки BIOS
Измените настройки BIOS, чтобы компьютер загружался с флешки. Установите настройки загрузки с USB-устройств в приоритете или внесите необходимые изменения в настройки BIOS/UEFI.
5. Установите обновления Windows
Установите все доступные обновления операционной системы Windows 10. Они могут содержать исправления для проблем, включая синий экран при загрузке с флешки.
6. Проведите проверку на вирусы
Вирусы и вредоносное программное обеспечение могут вызывать синий экран при загрузке. Сканируйте ваш компьютер с помощью антивирусного программного обеспечения, чтобы обнаружить и удалить возможные угрозы.
7. Обратитесь к специалисту
Если все вышеперечисленные действия не помогают, вы можете обратиться к профессионалам. Специалисты смогут диагностировать и исправить проблему с загрузкой Windows 10 с флешки.
Синий экран при загрузке Windows 10 с флешки может быть вызван разными причинами. Попробуйте использовать описанные выше методы, чтобы исправить проблему и успешно загрузить операционную систему.
margin-bottom: 15px;
Если у вас возникает синий экран при загрузке Windows 10 с флешки, это может быть связано с различными проблемами, включая неправильно настроенные драйверы, поврежденное программное обеспечение или проблемы с аппаратным обеспечением. В этой статье мы рассмотрим несколько способов исправления этой проблемы.
1. Перезагрузка компьютера
Перед тем как приступить к решению проблемы, попробуйте сначала перезагрузить компьютер. Иногда простая перезагрузка может решить некоторые проблемы со синим экраном.
2. Проверка совместимости
Убедитесь, что ваш компьютер совместим с Windows 10. Проверьте список совместимого аппаратного обеспечения на официальном веб-сайте Microsoft. Если ваш компьютер не совместим с Windows 10, возможно, вам придется установить другую операционную систему или обновить свой компьютер.
3. Обновление драйверов
Проверьте, установлены ли на вашем компьютере последние версии драйверов для всех устройств. Вы можете проверить это в Диспетчере устройств. Обновите все драйверы, имеющие устаревшие версии, и перезагрузите компьютер.
4. Проверка на наличие вредоносного программного обеспечения
Иногда синий экран может быть вызван вредоносным программным обеспечением на вашем компьютере. Проверьте систему на наличие вредоносных программ, используя антивирусное программное обеспечение. Если найдено вредоносное программное обеспечение, удалите его и перезагрузите компьютер.
5. Проведение системной диагностики
Выполните системную диагностику, чтобы проверить ваши жесткий диск на наличие ошибок. Запустите команду chkdsk в командной строке с правами администратора, чтобы проверить и исправить ошибки на диске. Перезагрузите компьютер после завершения.
6. Переустановка операционной системы
Если ни одно из вышеперечисленных решений не помогло, вы можете попробовать переустановить операционную систему Windows 10. Создайте загрузочное устройство с флешки и выполните установку заново.
Если проблема с синим экраном все еще продолжается после применения этих способов, рекомендуется обратиться к профессионалам в области информационной технологии для дальнейшей диагностики и решения проблемы.
Вопрос-ответ:
Что делать, если при загрузке Windows 10 с флешки появляется синий экран?
Если при загрузке Windows 10 с флешки появляется синий экран, в первую очередь стоит проверить, что флешка правильно подключена к компьютеру и что она не повреждена. Попробуйте подключить флешку к другому USB-порту или использовать другую флешку, чтобы исключить возможность проблем с ней. Также стоит проверить, что загрузочное устройство правильно выбрано в настройках BIOS. Если проблема не устраняется, то возможно потребуется переустановка операционной системы.
Как изменить настройки BIOS для загрузки Windows 10 с флешки?
Чтобы изменить настройки BIOS для загрузки Windows 10 с флешки, необходимо при включении компьютера нажать нужную клавишу, обычно это Del, F2 или F12, чтобы войти в BIOS. Затем в разделе Boot или Boot Order выберите флешку как первое загрузочное устройство. После сохранения настроек и выхода из BIOS компьютер будет загружаться с флешки.
Почему появляется синий экран при загрузке Windows 10 с флешки?
Появление синего экрана при загрузке Windows 10 с флешки может быть вызвано разными причинами. Одна из возможных причин — несовместимость оборудования с операционной системой или неправильно установленные драйверы. Другая причина может быть связана с повреждением флешки или некорректной записью образа Windows на нее. Также возможно, что проблема связана с настройками BIOS или другими системными настройками.
Может ли причина синего экрана при загрузке Windows 10 с флешки быть в настройках BIOS?
Да, причина синего экрана при загрузке Windows 10 с флешки может быть связана с настройками BIOS. Неправильные настройки BIOS могут привести к некорректной загрузке операционной системы с флешки и вызвать появление синего экрана. При возникновении такой проблемы стоит проверить настройки BIOS и убедиться, что выбрано правильное загрузочное устройство и что настройки соответствуют требованиям операционной системы.