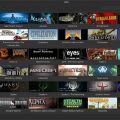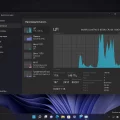Владение ноутбуком стало неотъемлемой частью нашей повседневной жизни. Однако каждому из нас приходилось сталкиваться с проблемами, связанными с зависанием курсора. Это очень неприятно и может нарушить работу или развлечение. В данной статье мы рассмотрим несколько полезных советов о том, как исправить зависание курсора на ноутбуке с операционной системой Windows.
Первым и самым простым способом является перезагрузка ноутбука. Это может помочь в случае временной нестабильности операционной системы или конфликтов в процессе работы. Просто нажмите на кнопку перезагрузки или выключения на вашем ноутбуке и дождитесь, пока он полностью загрузится снова.
Если перезагрузка не помогла решить проблему зависания курсора, можно проверить обновления операционной системы и драйверов устройств на вашем ноутбуке. Часто неправильно установленные или устаревшие драйверы могут вызывать конфликты и проблемы с работой курсора. Поэтому рекомендуется проверить наличие обновлений и установить их, если они доступны.
Когда ни одно из вышеперечисленных решений не дает положительного результата, можно попробовать выполнить процедуру отката системы. Однако перед тем как приступить к данному действию, рекомендуется создать резервную копию всех важных данных, так как откат системы может привести к потере информации. Выполнение отката системы поможет вернуть старую версию операционной системы и возможно устранить проблему с зависанием курсора.
Надеемся, что данные советы помогут вам исправить проблему зависания курсора на ноутбуке с операционной системой Windows. Если ничто из вышеперечисленного не помогает, рекомендуется обратиться к специалистам или службе поддержки производителя вашего ноутбука. Может быть, проблема зависания курсора имеет аппаратную природу и требует ремонта или замены некоторых компонентов. В любом случае, важно не нервничать и искать решение проблемы внимательно.
Почему зависает курсор на ноутбуке Windows?
Зависание курсора на ноутбуке под управлением операционной системы Windows может быть вызвано несколькими причинами. Вот некоторые из них:
- Высокая нагрузка на процессор: Если ваш ноутбук выполняет множество задач одновременно или запущены тяжелые программы, процессор может не справляться с обработкой всех операций, что приводит к зависанию курсора.
- Нехватка оперативной памяти: Если на вашем ноутбуке установлено недостаточно оперативной памяти, система может начать использовать файл подкачки, что приводит к медленной работе и зависанию курсора.
- Неактуальные или поврежденные драйверы: Неверно установленные или обновленные драйверы для графического адаптера, сенсорной панели, клавиатуры или мыши могут вызывать проблемы с курсором на ноутбуке.
- Вредоносное ПО: Наличие вредоносных программ на вашем ноутбуке может привести к зависанию курсора и другим проблемам в системе.
Если вы столкнулись с проблемой зависания курсора на ноутбуке Windows, рекомендуется предпринять следующие действия:
- Перезапустите ноутбук: Попробуйте перезапустить ноутбук, чтобы временно устранить проблему.
- Закройте ненужные программы и задачи: Закройте все ненужные программы и задачи, чтобы снизить нагрузку на процессор и освободить оперативную память.
- Обновите драйверы: Проверьте наличие обновлений для всех драйверов вашего ноутбука и установите их, если это необходимо. Можно воспользоваться официальными сайтами производителей устройств или воспользоваться менеджером устройств Windows.
- Отсканируйте систему на наличие вредоносного ПО: Запустите антивирусное программное обеспечение на вашем ноутбуке, чтобы обнаружить и удалить любое вредоносное ПО.
После выполнения этих действий, зависание курсора на вашем ноутбуке Windows должно быть устранено, и вы сможете продолжить работу без проблем.
Простые способы устранения
Если ваш курсор на ноутбуке Windows зависает, то вам стоит попробовать следующие простые способы устранения проблемы:
- Перезагрузка – попробуйте перезагрузить свой ноутбук. Часто это может помочь в случае временной зависания курсора.
- Проверьте состояние батареи – низкий заряд батареи может привести к некорректной работе ноутбука, включая зависания курсора. Убедитесь, что ваш ноутбук подключен к зарядному устройству или замените батарею.
- Очистка мыши и сенсорной панели – пыль, грязь или другие частицы могут привести к зависанию курсора. Используйте мягкую ткань или специальные очищающие средства, чтобы аккуратно очистить мышь и сенсорную панель ноутбука.
- Обновление драйверов – неправильно установленные или устаревшие драйверы могут вызывать проблемы с курсором. Проверьте наличие обновлений драйверов для вашего ноутбука и установите их, если они доступны.
- Отключение и включение устройств ввода – временные проблемы с устройствами ввода, такими как мышь или сенсорная панель, могут вызвать зависание курсора. Попробуйте отключить и затем снова включить эти устройства, чтобы проверить, решит ли это проблему.
- Проверка на вирусы и вредоносное ПО – некоторые вирусы или вредоносные программы могут вызывать зависание курсора. Установите и используйте антивирусное программное обеспечение, чтобы проверить систему и удалить любые обнаруженные угрозы.
- Системная диагностика – если все остальные способы не помогли, попробуйте выполнить системную диагностику. Это может помочь выявить и исправить любые проблемы, которые могут вызывать зависание курсора.
Если ни один из этих способов не помог решить проблему с зависанием курсора, рекомендуется обратиться к специалисту по ремонту ноутбуков или обратиться в службу поддержки производителя вашего устройства.
Обновите драйверы
Один из наиболее распространенных способов исправить зависание курсора на ноутбуке под управлением Windows — обновить драйверы устройства. Драйверы — это программное обеспечение, которое позволяет операционной системе взаимодействовать с оборудованием, в том числе с touchpad’ом или мышью.
Чтобы обновить драйверы, следуйте этим шагам:
- Откройте «Диспетчер устройств», нажав комбинацию клавиш Win + X и выбрав «Диспетчер устройств».
- Разверните категорию «Мыши и другие указывающие устройства».
- Щелкните правой кнопкой мыши на устройстве, соответствующем touchpad’у или мыши, и выберите «Обновить драйвер».
- Выберите «Автоматический поиск обновленного программного обеспечения драйвера» и дождитесь завершения процесса.
После завершения обновления драйверов перезапустите ноутбук и проверьте, исправилось ли зависание курсора. Если проблема все еще остается, попробуйте найти драйверы на сайте производителя вашего ноутбука или мыши и установить их вручную.
Обновление драйверов может исправить множество проблем, связанных с работой устройств в операционной системе. Поэтому этот способ стоит попробовать в первую очередь, если ваш курсор зависает на ноутбуке под управлением Windows.
Проверьте наличие вредоносных программ
Если ваш курсор на ноутбуке Windows зачастую зависает, это может быть вызвано наличием вредоносных программ на вашем устройстве. Вредоносные программы могут замедлять работу компьютера и повлиять на производительность системы, что может привести к зависанию курсора.
Для проверки наличия вредоносных программ на вашем ноутбуке воспользуйтесь антивирусной программой. В Windows 10 встроенный антивирус Windows Defender предоставляет базовую защиту от вредоносных программ, однако вы также можете установить дополнительную антивирусную программу стороннего разработчика.
Чтобы проверить наличие вредоносных программ с помощью Windows Defender, выполните следующие действия:
- Нажмите правой кнопкой мыши на значок Windows в левом нижнем углу экрана и выберите «Настройки».
- В открывшемся окне «Настройки» выберите «Обновление и безопасность».
- В боковом меню выберите «Защита от вредоносного ПО и последующих угроз».
- Нажмите на кнопку «Быстрая проверка» или «Полная проверка» и дождитесь завершения сканирования.
После завершения сканирования Windows Defender отобразит результаты и предложит удалить обнаруженные вредоносные программы.
Если Windows Defender не обнаружил вредоносных программ, но вы все равно подозреваете их наличие, рекомендуется воспользоваться антивирусной программой стороннего разработчика. Существуют множество антивирусных программ, таких как Avast, Kaspersky, McAfee и другие, которые предлагают расширенную защиту от вредоносных программ и могут помочь вам обнаружить и удалить их с вашего ноутбука.
Проверка наличия вредоносных программ и очистка вашего ноутбука от них поможет устранить возможную причину зависания курсора на ноутбуке Windows и улучшить общую производительность вашей системы.
Измените настройки электропитания
Если ваш ноутбук зависает и курсор не реагирует на движения, одной из возможных причин может быть неправильная настройка электропитания. Проверьте следующие настройки:
- Режим энергосбережения: Убедитесь, что ваш ноутбук находится в режиме «Высокая производительность» или «Равновесие». Если установлен режим «Экономия энергии», измените его на требуемый.
- Настройки сна: Проверьте, не установлен ли слишком короткий интервал до входа в режим сна. Если интервал слишком мал, ваш ноутбук может переходить в режим сна, когда вы находитесь в процессе работы.
- Загрузка центра энергопотребления: Откройте загрузку центра энергопотребления, нажав сочетание клавиш Windows + X и выбрав «Центр управления электропитанием». Проверьте, не установлены ли включение экрана или остановка жесткого диска через слишком короткий промежуток времени.
Если вы изменили настройки электропитания, перезагрузите ноутбук и проверьте, решена ли проблема зависания курсора. В некоторых случаях изменение настроек электропитания может устранить причину проблемы.
Углубленные методы решения проблемы
Если приведенные выше методы не помогли вам решить проблему с зависанием курсора на ноутбуке с Windows, попробуйте следующие углубленные методы:
-
Обновление драйверов
Необходимо проверить, есть ли обновления для драйверов вашего тачпада. Чтобы это сделать, откройте Диспетчер устройств, найдите раздел с тачпадом, щелкните правой кнопкой мыши на нем и выберите пункт «Обновить драйвер». Выберите «Автоматический поиск обновленного программного обеспечения драйвера», и Windows попытается найти и установить последнюю версию драйвера для вашего тачпада.
-
Перенастройка тачпада
Иногда проблема может быть вызвана неправильной конфигурацией тачпада. Попробуйте открыть «Параметры» -> «Устройства» -> «Точечные устройства» и проверьте, есть ли там какие-либо настройки, которые могут вызывать зависание курсора. Попробуйте изменить эти настройки и проверьте, решается ли проблема.
-
Проверка на вирусы
Возможно, зависание курсора вызвано вредоносным программным обеспечением на вашем ноутбуке. Запустите антивирусное программное обеспечение и проведите полное сканирование системы, чтобы обнаружить и удалить любые вредоносные программы.
-
Проверка на наличие неисправностей в аппаратной части
Если все вышеперечисленные методы не помогли решить проблему, возможно, в вашем ноутбуке есть аппаратные проблемы. Обратитесь в сервисный центр, чтобы провести диагностику и ремонт вашего ноутбука.
Надеюсь, что один из представленных методов поможет вам решить проблему с зависанием курсора на вашем ноутбуке с Windows. Если проблема все еще остается, рекомендуется обратиться за помощью к специалистам.
Очистите систему от временных файлов
Одной из возможных причин зависания курсора на ноутбуке является загромождение системы временными файлами. Чтобы избавиться от этой проблемы, рекомендуется периодически проводить очистку системы от таких файлов. Для этого можно воспользоваться инструментом очистки диска, встроенным в операционную систему Windows.
- Нажмите на кнопку «Пуск» и выберите «Настройки».
- В открывшемся меню выберите пункт «Система».
- В разделе «Память» выберите пункт «Очистить пространство на диске» или «Очистить диск».
- Выберите диск, на котором установлена операционная система (обычно это диск C:).
- Нажмите кнопку «Очистить файлы системы».
После выполнения этих шагов система начнет сканировать диск и вычислять объем временных файлов, которые можно удалить. Обратите внимание, что данная процедура может занять некоторое время, особенно если на диске находится большое количество временных файлов.
По завершении сканирования появится окно с предложением выбрать, какие файлы следует удалить. В списке файлов обязательно отметьте опцию «Временные файлы» и желательно отметить и другие опции, такие как временные файлы интернета и корзину.
По завершении выбора файлов, нажмите кнопку «Очистить файлы». Процесс удаления может занять некоторое время, во время которого курсор может продолжать зависать, это нормально. По завершении удаления, рекомендуется перезагрузить ноутбук для полного применения изменений.
После очистки системы от временных файлов, вы должны заметить улучшение в работе курсора на ноутбуке. Если проблема с зависанием курсора сохраняется, возможно есть другие факторы, влияющие на его работу. Рекомендуется обратиться к компьютерному специалисту или производителю ноутбука для дальнейшего решения проблемы.
Проведите диагностику системы
Если у вас возникают проблемы с зависанием курсора на ноутбуке с операционной системой Windows, необходимо провести диагностику системы, чтобы выяснить причину такого поведения. Ниже представлены несколько шагов, которые помогут вам провести диагностику и возможно решить проблему.
- Перезагрузите компьютер
- Проверьте подключенные устройства
- Обновите драйверы для устройств
- Проверьте наличие вирусов
- Очистите систему от ненужных файлов
- Проверьте жесткий диск на наличие ошибок
- Обратитесь к специалисту
Первым шагом всегда должно быть перезагрузка компьютера. Иногда проблема может быть связана с временными сбоями в работе системы, которые могут быть устранены простой перезагрузкой.
Если у вас подключены внешние устройства, такие как мышь или клавиатура, убедитесь, что они работают корректно. Попробуйте отключить их от ноутбука и проверить, сохраняется ли проблема с зависанием курсора.
Устаревшие или несовместимые драйверы устройств могут вызывать проблемы с работой курсора. Проверьте, есть ли доступные обновления драйверов для вашего ноутбука, и установите их, если таковые имеются.
Малware и другие вредоносные программы могут вызывать различные проблемы в работе системы, включая зависание курсора. Проведите полное сканирование системы с помощью антивирусного программного обеспечения, чтобы исключить влияние вирусов на проблему.
Накопление большого количества временных файлов и мусора может привести к замедлению работы системы и подвисанию курсора. Используйте встроенные инструменты Windows или сторонние программы для очистки системы от ненужных файлов.
Ошибки на жестком диске могут приводить к проблемам с производительностью и работой системы в целом, включая зависание курсора. Запустите проверку жесткого диска с помощью инструментов Windows или стороннего программного обеспечения, чтобы исправить возможные ошибки.
Если все вышеперечисленные шаги не помогли решить проблему с зависанием курсора, возможно, вам потребуется консультация специалиста. Обратитесь к технической поддержке производителя ноутбука или квалифицированному сервисному центру, чтобы получить помощь в диагностике и устранении проблемы.
Измените параметры графической карты
Если ваш курсор мыши постоянно зависает на ноутбуке под управлением Windows, это также может быть связано с настройками вашей графической карты. Вот несколько параметров, которые стоит проверить:
- Скорость указателя: Если скорость движения указателя мыши слишком низкая, это может вызывать задержки и зависания. Попробуйте увеличить скорость указателя в настройках мыши.
- Графические драйверы: Убедитесь, что у вас установлены последние драйверы для вашей графической карты. Неактуальные драйверы могут вызывать проблемы с курсором мыши.
- Обновление драйверов: Периодически проверяйте наличие обновлений для вашей графической карты, и устанавливайте их при наличии. Это может помочь исправить проблемы с зависанием курсора.
Если после изменения параметров графической карты проблема с зависанием курсора все еще возникает, возможно, стоит обратиться к производителю ноутбука или графической карты для получения дополнительной поддержки и рекомендаций.
Вопрос-ответ:
Почему курсор на моем ноутбуке Windows зависает?
Возможно, курсор зависает из-за проблем с программным обеспечением, неполадок с драйверами, низкого уровня заряда аккумулятора или поврежденного сенсорного плиты. Необходимо провести некоторые диагностические мероприятия, чтобы точно определить причину и найти решение.
Какой первый шаг я могу предпринять, чтобы исправить проблему с зависанием курсора на моем ноутбуке Windows?
Один из первых шагов, который стоит попробовать, — перезагрузить компьютер. Иногда простая перезагрузка может решить множество проблем, включая зависание курсора.
Если перезагрузка не помогла, что еще я могу сделать, чтобы исправить проблему с зависанием курсора на моем ноутбуке Windows?
Если проблема не решается перезагрузкой, попробуйте выполнить проверку обновлений для операционной системы Windows и установить последние доступные обновления. Это может помочь исправить проблему с зависанием курсора, так как обновления могут содержать исправления для известных ошибок и проблем.
Что мне делать, если обновление операционной системы не решило проблему с зависанием курсора на моем ноутбуке Windows?
Если обновление операционной системы не решило проблему с зависанием курсора, следующий шаг — обновить драйверы устройства или сенсорной плиты. Вы можете посетить официальный сайт производителя вашего ноутбука и найти последние версии драйверов для вашей модели. Установка последних версий драйверов может помочь устранить неполадки, которые могут вызывать зависание курсора.
Может ли проблема с зависанием курсора на ноутбуке Windows быть связана с низким уровнем заряда аккумулятора?
Да, низкий уровень заряда аккумулятора также может быть причиной зависания курсора на ноутбуке. Проверьте уровень заряда аккумулятора и подключите ноутбук к источнику питания, если уровень заряда недостаточен. Это может устранить проблему зависания курсора.