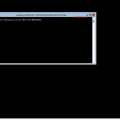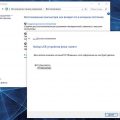При использовании компьютера на операционной системе Windows 10, пользователи иногда могут столкнуться с ситуацией, когда экран становится голубым и отображает непонятные ошибки. Одной из наиболее распространенных проблем, с которой пользователи сталкиваются, является синий экран смерти. В частности, синий экран смерти NTFSFILESYSTEM может быть причиной возникновения серьезных проблем на компьютере, которые требуют срочного вмешательства.
Когда пользователь сталкивается со синим экраном смерти NTFSFILESYSTEM, это является сигналом о проблемах с важной системной частью операционной системы Windows 10. Причины возникновения синего экрана могут быть разнообразными, но наиболее распространенной причиной является повреждение файловой системы NTFS. Файловая система NTFS – это метод организации и хранения данных на жестком диске, и если она становится неправильной или поврежденной, это может привести к серьезным проблемам на компьютере.
Восстановление компьютера, когда появляется синий экран смерти NTFSFILESYSTEM, может быть сложной задачей, но это не означает, что это невозможно. Чтобы исправить эту проблему, пользователи могут применить несколько методов, включая проверку и восстановление файловой системы, обновление драйверов и устранение конфликтов программного обеспечения. Кроме того, можно использовать системные утилиты для восстановления командной строки и восстановления компьютера в заводские настройки.
Как устранить ошибку NTFS_FILE_SYSTEM на новой версии операционной системы от Microsoft
Возникающая ошибка может вызывать дискомфорт пользователю, так как она приводит к потере данных и некорректной работе компьютера. Однако существуют несколько методов, которые могут помочь исправить ситуацию и избежать повторного возникновения данной ошибки.
Первым шагом для исправления NTFS_FILE_SYSTEM является проверка и восстановление файловой системы. Это можно сделать с использованием встроенной утилиты Windows — «Проверка диска». Данная утилита сканирует и исправляет обнаруженные ошибки на жестком диске или SSD-накопителе, что может решить проблему синего экрана смерти.
Дополнительным способом решения проблемы NTFS_FILE_SYSTEM может быть обновление драйверов устройств. Неактуальные или поврежденные драйверы могут приводить к сбоям и ошибкам системы. Для этого необходимо зайти в «Управление компьютером», выбрать «Устройства и драйверы» и обновить все устройства.
Еще одним полезным средством для устранения ошибки NTFS_FILE_SYSTEM является утилита «Полный антивирусный скан». Вирусные атаки могут испортить файловую систему и привести к синему экрану смерти. Поэтому, регулярное сканирование системы на предмет наличия вирусов и вредоносных программ может помочь предотвратить возникновение данной ошибки.
Проверка диска на ошибки:
В процессе работы с компьютером на операционной системе Windows 10 неизбежно возникают ситуации, когда возникают ошибки на жестком диске. Ошибки на диске могут приводить к нестабильной работе системы, а в некоторых случаях могут даже вызывать синий экран смерти. Для предотвращения подобных проблем и обеспечения надежной работы системы рекомендуется периодически проводить проверку диска на наличие ошибок.
Проверка диска на ошибки – это процесс анализа и исправления дефектов и ошибок, которые могут возникать на жестком диске вашего компьютера. Во время работы диска могут появляться сбои в файловой системе, ошибки чтения и записи, а также другие проблемы, которые могут привести к потере данных и снижению производительности системы. Поэтому регулярная проверка диска на ошибки является важной процедурой для поддержания оптимальной работы системы.
Методы проверки диска на ошибки:
1. Встроенная утилита Windows: В операционной системе Windows 10 предусмотрена встроенная утилита для проверки и исправления ошибок на диске. Для доступа к этой утилите можно использовать команду «CHKDSK» в командной строке. Утилита самостоятельно проанализирует файловую систему и исправит найденные ошибки.
2. Специализированные программы: Для более детальной и точной проверки диска на ошибки можно использовать специализированные программы. Эти программы предоставляют более расширенный функционал и дополнительные возможности настройки процесса проверки и исправления ошибок.
После завершения процесса проверки диска на ошибки и исправления найденных проблем, рекомендуется перезагрузить компьютер, чтобы убедиться, что все ошибки были успешно устранены. Проверка диска на ошибки – это важная процедура, которая помогает поддерживать стабильную работу операционной системы, предотвращает потерю данных и повышает общую производительность компьютера.
Использование командной строки для проверки:
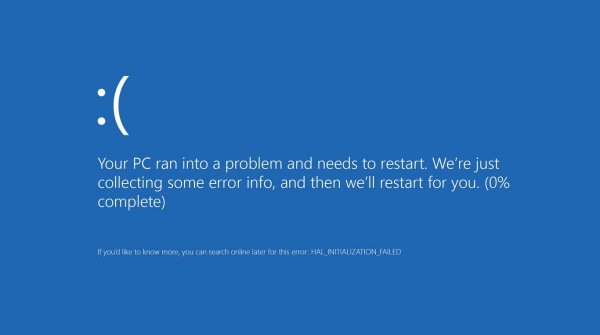
Повышение общей стабильности и исправление ошибок в системе Windows 10 может быть выполнено путем использования командной строки.
Чтобы установить и исправить проблемы с файловой системой NTFS, можно воспользоваться рядом команд командной строки, которые помогут выявить и устранить возможные проблемы в системе.
Командная строка предоставляет мощные инструменты для диагностики и исправления ошибок, и использование этих команд может помочь найти и решить проблемы, возникающие при использовании NTFSFILESYSTEM на Windows 10.
Одной из таких полезных команд является «chkdsk», которая позволяет проверить диски на наличие ошибок и исправить их. Данная команда может быть выполнена в командной строке с определенными параметрами для оптимального выполнения проверки и исправления возможных проблем.
Другой полезной командой является «sfc /scannow», которая проверяет целостность всех системных файлов и ищет и исправляет возможные нарушения целостности.
Использование перечисленных команд в командной строке может помочь выявить и исправить проблемы, связанные с файловой системой NTFS, повысив стабильность и надежность работы системы Windows 10.
Использование инструмента Chkdsk через интерфейс Windows:
В данном разделе мы рассмотрим процесс использования инструмента Chkdsk через интерфейс операционной системы Windows для решения проблем, связанных с файловой системой.
Чтобы исправить возможные ошибки на вашем компьютере, связанные с восстановлением файлов и настройкой диска, можно воспользоваться инструментом Chkdsk, который входит в комплект поставки операционной системы. Chkdsk позволяет проанализировать и исправить ошибки на вашем диске, включая ошибки на файловой системе NTFS. Этот инструмент доступен через интерфейс Windows и может быть использован без особых технических навыков.
- Шаг 1: Откройте проводник Windows, нажав сочетание клавиш Win + E.
- Шаг 2: Выберите диск, на котором вы хотите выполнить проверку, щелкнув правой кнопкой мыши по нему и выбрав «Свойства».
- Шаг 3: В открывшемся окне «Свойства», перейдите на вкладку «Сервис».
- Шаг 4: В разделе «Проверка ошибок» нажмите на кнопку «Проверить».
- Шаг 5: В появившемся окне выберите опции, которые соответствуют вашим потребностям, например, «Автоматическая исправление системных ошибок» или «Поиск и возмещение поврежденных секторов».
- Шаг 6: Нажмите на кнопку «Начать», чтобы начать процесс проверки и исправления ошибок.
- Шаг 7: Выполнение процесса может занять некоторое время.
- Шаг 8: После завершения проверки вам будет предложено перезагрузить компьютер.
По завершении всех шагов вы сможете восстановить нормальное функционирование вашей операционной системы и избавиться от проблем, связанных с файловой системой NTFS. Помните, что регулярное использование инструмента Chkdsk может помочь вам предотвратить возникновение серьезных проблем с диском и сохранить целостность ваших данных.
Обновление драйверов и операционной системы:
Для решения проблемы синего экрана на операционной системе Windows 10 и сообщением об ошибке NTFSFILESYSTEM, важно уделить внимание обновлению драйверов и самой системы. Ошибка NTFSFILESYSTEM может быть связана с несовместимостью установленных драйверов с операционной системой или их устареванием. Поэтому, рекомендуется провести обновление драйверов и операционной системы в целом.
Обновление драйверов начинается с поиска последних доступных версий на официальных веб-сайтах производителей устройств, таких как материнская плата, видеокарта, звуковая карта и другие. Рекомендуется загружать и устанавливать только подходящие драйверы, предназначенные для вашей конкретной модели устройства и операционной системы.
Также важно проверить наличие обновлений для самой операционной системы. Windows 10 предлагает автоматическое обновление, но иногда можно столкнуться с ситуацией, когда обновления не были установлены или доступны только некоторые из них. Для проверки наличия обновлений можно воспользоваться встроенной функцией Windows Update, к которой можно получить доступ через настройки системы. Проверьте наличие и установите все доступные обновления для операционной системы.
Обновление драйверов и операционной системы может помочь устранить проблему синего экрана NTFSFILESYSTEM на Windows 10. Если после проведения обновлений ошибка продолжает появляться, следует обратиться к специалисту или обратиться в службу поддержки производителя вашего компьютера или устройства.
Обновление драйверов через Диспетчер устройств:

В данном разделе будет рассмотрен способ обновления драйверов на компьютере с помощью Диспетчера устройств в операционной системе Windows 10. Обновление драйверов может быть полезным в случае возникновения проблем, связанных с синим экраном смерти NTFSFILESYSTEM, а также для повышения производительности и стабильности работы системы. Диспетчер устройств предоставляет возможность управлять установленными драйверами и обновлять их до самых последних версий.
|
|
Обновление драйверов через Диспетчер устройств — это один из способов решения проблем, связанных с синим экраном смерти NTFSFILESYSTEM на операционной системе Windows 10. Процесс обновления позволяет получить более новые и стабильные версии драйверов, что может помочь исправить возникшие ошибки и улучшить работу устройств. Важно следовать инструкциям и выбрать наиболее подходящий способ обновления драйверов для каждого конкретного устройства. После успешного обновления драйвера рекомендуется перезагрузить компьютер, чтобы изменения вступили в силу и обеспечили стабильную работу системы.
Установка последних обновлений операционной системы:

Выполнение системного восстановления:
При возникновении ошибки NTFSFILESYSTEM на операционной системе Windows 10 может быть полезно выполнить процедуру системного восстановления. Этот метод позволяет вернуть систему к предыдущему рабочему состоянию и исправить возможные проблемы, не требуя глубоких технических знаний или переустановки операционной системы.
Системное восстановление — это процесс, который позволяет пользователям откатиться к предыдущему сохраненному состоянию системы. Во время этой процедуры операционная система восстанавливает системные файлы и настройки, которые были сохранены в предыдущий момент времени. В результате восстановления операционная система может стабилизироваться и избавиться от ошибок, включая ошибку NTFSFILESYSTEM.
Для выполнения системного восстановления на компьютере с операционной системой Windows 10 необходимо выполнить следующие шаги:
- Нажмите клавишу Win + R, чтобы открыть окно «Выполнить».
- Введите команду rstrui.exe и нажмите клавишу Enter, чтобы открыть Мастер системного восстановления.
- В Мастере системного восстановления выберите опцию «Восстановить систему до предыдущего состояния» и нажмите кнопку «Далее».
- Выберите точку восстановления, которую вы хотите использовать, и нажмите кнопку «Далее». Обычно рекомендуется выбирать самую последнюю точку восстановления.
- Подтвердите выбор точки восстановления и нажмите кнопку «Далее».
- Подождите, пока системное восстановление завершится. При этом компьютер может перезагрузиться несколько раз.
После завершения процесса системного восстановления операционная система вернется к предыдущему рабочему состоянию, и ошибка NTFSFILESYSTEM может быть устранена. Однако следует иметь в виду, что процесс системного восстановления может удалить установленные программы и обновления, которые были установлены после выбранной точки восстановления. Поэтому рекомендуется делать регулярное резервное копирование важных данных, чтобы их не потерять в случае выполнения системного восстановления.
Восстановление операционной системы через режим безопасного режима

При возникновении синего экрана смерти NTFSFILESYSTEM на Windows 10, режим безопасного режима может предоставить возможность восстановить систему и исправить проблемы с файловой системой. В этом режиме операционная система загружается с минимальным набором драйверов и сервисов, что позволяет пользователю выполнить диагностику и решение проблем.
Чтобы восстановить Windows через режим безопасного режима, следуйте простым инструкциям:
- Перезагрузите компьютер: Нажмите на кнопку «Пуск» в меню задач и выберите пункт «Перезагрузить».
- Запустите режим безопасного режима: После перезагрузки компьютера нажмите и удерживайте клавишу F8, пока не появится экран «Расширенные параметры загрузки». Затем выберите опцию «Войти в безопасный режим».
- Выполните диагностику: После загрузки в безопасный режим выполните диагностику системы с помощью встроенных инструментов, таких как «Проверка диска» или «Системное восстановление».
- Исправьте проблему: Если диагностика обнаружила ошибки, исправьте их в соответствии с рекомендациями инструментов. Если проблема связана с файловой системой NTFS, можно выполнить восстановление файловой системы с помощью команды «chkdsk».
- Перезагрузите компьютер: После завершения исправлений перезагрузите компьютер и проверьте, исчезло ли сообщение о синем экране смерти NTFSFILESYSTEM.
Режим безопасного режима позволяет пользователю получить доступ к системе, даже если обычный способ загрузки невозможен из-за ошибок или проблем. Этот метод восстановления предоставляет возможность исправить проблемы с файловой системой и восстановить работоспособность операционной системы.
Если проблема с синим экраном смерти NTFSFILESYSTEM на Windows 10 не устраняется через режим безопасного режима, рекомендуется обратиться к специалисту или использовать другие инструменты для восстановления операционной системы.