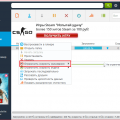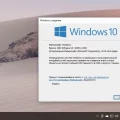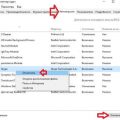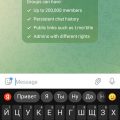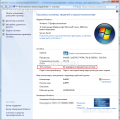Discord — популярная платформа для общения и обмена сообщениями, которая широко используется геймерами и сообществами. Однако, как и у любой другой программы, у Discord могут возникать проблемы, в том числе ошибка при загрузке в операционной системе Windows 10.
Если вы столкнулись с такой проблемой, не волнуйтесь — у нас есть подробное руководство, которое поможет вам исправить эту ошибку. Мы рассмотрим несколько возможных причин и способов решения, чтобы вы смогли вернуться к использованию Discord в кратчайшие сроки.
Проверьте интернет-соединение
Первым шагом в решении проблемы с загрузкой Discord является проверка вашего интернет-соединения. Убедитесь, что у вас есть доступ к интернету и ваше соединение стабильно. Попробуйте открыть другие веб-сайты или приложения для проверки работоспособности интернета.
Примечание: Если у вас возникают сложности с интернет-соединением, свяжитесь с вашим интернет-провайдером для получения помощи.
Проверьте доступность серверов Discord
Если у вас возникают проблемы с загрузкой Discord в Windows 10, первым шагом, который следует предпринять, — проверить доступность серверов Discord. Discord — это развлекательная и коммуникационная платформа, которая работает через серверы. Если серверы Discord недоступны, вы можете испытывать проблемы с загрузкой или подключением к приложению.
Для проверки доступности серверов Discord выполните следующие действия:
- Откройте веб-браузер и перейдите на сайт Discord (https://discord.com/).
- Если сайт Discord загружается без проблем, это может означать, что проблема не связана с недоступностью серверов.
- Если сайт Discord не загружается или вы видите сообщение об ошибке, следует проверить статус серверов Discord на официальном сайте Discord Status (https://status.discord.com/).
- На странице статуса Discord вы можете увидеть информацию о состоянии всех серверов Discord, включая обновления о работающих, неработающих или улучшающихся службах.
- Проверьте, есть ли какие-либо известные проблемы с серверами Discord в вашем регионе или с вашей версией клиента Discord.
Если серверы Discord недоступны или есть известные проблемы, вы можете попробовать подождать, пока проблема будет решена разработчиками. Когда серверы Discord заработают снова, вы сможете загрузить и использовать приложение без проблем.
| Официальный сайт Discord: | https://discord.com/ |
| Статус серверов Discord: | https://status.discord.com/ |
Проверка интернет-соединения
Перед тем, как начать исправление ошибки загрузки Discord, необходимо убедиться в надлежащем функционировании вашего интернет-соединения.
Следуйте этим шагам, чтобы проверить свое интернет-соединение:
- Убедитесь, что у вас есть рабочее соединение с роутером или модемом. Проверьте, что все светодиодные индикаторы на устройстве горят как обычно.
- Подключите другое устройство к тому же сетевому соединению, чтобы определить, работает ли интернет или проблема возникает только с вашим компьютером.
- Откройте браузер и попробуйте открыть любой веб-сайт. Если страницы загружаются медленно или вообще не загружаются, возможно, проблема с интернет-соединением.
Если после проведенных действий вы обнаружили проблемы с интернет-соединением, обратитесь к своему интернет-провайдеру для получения дополнительной поддержки.
Если ваше интернет-соединение функционирует нормально, но ошибка загрузки Discord все еще возникает, вы можете перейти к следующему шагу.
Проверка статуса серверов Discord
Периодически Discord может сталкиваться с проблемами в работе серверов, которые могут привести к невозможности входа или использования его функций. Чтобы узнать текущий статус серверов Discord, вы можете воспользоваться официальной страницей статуса, которая позволяет проверить доступность различных компонентов Discord.
Для проверки статуса серверов Discord выполните следующие шаги:
- Откройте веб-браузер и перейдите на официальную страницу статуса Discord.
- На странице статуса вы увидите список различных компонентов Discord, таких как «API», «Серверные гейты», «WebSockets» и другие.
- Для каждого компонента будет указан текущий статус: «Operational» (работает), «Partial Outage» (частичные проблемы), «Major Outage» (серьезные проблемы) и т.д.
- Если вы сталкиваетесь с проблемами при использовании Discord, проверьте статус всех компонентов, чтобы узнать, есть ли текущие проблемы с серверами Discord.
Также на странице статуса Discord вы можете найти дополнительную информацию о ранее возникавших проблемах и обновлениях в работе серверов.
Используя официальную страницу статуса Discord, вы можете быть в курсе текущего состояния серверов, что поможет вам понять, возникли ли проблемы с Discord, или причина проблем может быть в вашей сети или компьютере.
Очистите кэш Discord
Очистка кэша Discord может решить проблемы с загрузкой источника на вашем компьютере под управлением операционной системы Windows 10. Кэш Discord содержит временные файлы, которые могут быть повреждены или устаревшими, что может вызывать проблемы при запуске программы. В этом разделе руководства мы рассмотрим, как очистить кэш Discord.
- Первым шагом откройте программу Discord на вашем компьютере.
- Затем нажмите на иконку настроек в нижней части экрана, рядом с вашим именем пользователя.
- На вкладке «Настройки» выберите раздел «Внешний вид».
- Прокрутите вниз, пока не найдете раздел «Темы».
- Нажмите на кнопку «Очистить данные приложения».
- Подтвердите свой выбор, нажав на кнопку «Подтвердить».
После выполнения этих шагов кэш Discord будет полностью очищен, и при следующем запуске программы будут загружены новые и обновленные файлы. Это может решить проблемы с загрузкой и улучшить стабильность использования Discord на вашем компьютере под управлением Windows 10.
Если после очистки кэша Discord проблема с загрузкой программы не была решена, рекомендуется обратиться в службу поддержки Discord или искать дополнительные решения проблемы.
Выход из Discord и завершение процессов
Если у вас возникли проблемы с загрузкой Discord в Windows 10, рекомендуется попробовать выйти из приложения и завершить все связанные процессы перед повторной попыткой загрузки.
Следующие шаги помогут вам выйти из Discord и завершить связанные процессы:
- Щелкните правой кнопкой мыши на иконке Discord в системном лотке (рядом с часами) в нижнем правом углу экрана.
- Выберите опцию «Выйти» из контекстного меню, чтобы закрыть Discord.
После выхода из Discord вам необходимо завершить все связанные процессы, которые могут все еще запущены на вашем компьютере. Для этого:
- Нажмите комбинацию клавиш Ctrl + Shift + Esc, чтобы открыть Диспетчер задач.
- Во вкладке «Процессы» найдите все процессы, связанные с Discord. Обычно они имеют названия, которые начинаются с «Discord».
- Одним щелчком мыши выберите каждый процесс Discord и нажмите кнопку «Завершить задачу».
После завершения процессов вы можете повторно запустить Discord и проверить, работает ли приложение правильно.
Очистка кэша Discord
Когда Discord загружается на компьютере, некоторые файлы и данные, такие как кэш и временные файлы, сохраняются на жестком диске. Время от времени эти файлы могут накапливаться и вызывать проблемы при загрузке приложения. Очистка кэша Discord может помочь решить некоторые проблемы со стартом Discord в Windows 10. В этом разделе мы рассмотрим, как очистить кэш Discord на вашем компьютере.
- Закройте Discord, если он запущен на вашем компьютере.
- Откройте проводник файлов (нажмите клавишу «Win» + «E»).
- В адресной строке введите следующий путь: %appdata% и нажмите клавишу «Enter». Это откроет папку с данными приложений.
- В найденной папке найдите папку с названием «Discord» и откройте ее.
- Внутри папки Discord найдите папку «Cache» и откройте ее.
- В папке Cache выберите все файлы и папки и удалите их, нажав клавишу «Delete».
- После удаления кэша закройте проводник файлов и перезапустите компьютер.
- После перезапуска компьютера запустите Discord и проверьте, загружается ли он теперь без ошибок.
Удалив все файлы и папки в папке кэша Discord, вы очистите все временные данные, которые могут вызывать проблемы при загрузке приложения. Если после очистки кэша Discord всё ещё не запускается, рекомендуется попробовать другие методы исправления ошибки загрузки Discord в Windows 10.
Проверьте наличие обновлений Windows
Одним из возможных решений проблемы с загрузкой Discord в Windows 10 является проверка наличия обновлений операционной системы. Версии Windows 10 регулярно выпускают обновления, которые устраняют ошибки и повышают стабильность работы системы.
Для проверки наличия обновлений Windows 10 выполните следующие шаги:
- Нажмите на кнопку «Пуск» в левом нижнем углу экрана.
- Выберите «Настройки» (иконка шестеренки) во всплывающем меню.
- В открывшемся окне «Настройки» выберите раздел «Обновление и безопасность».
- На странице «Обновление и безопасность» выберите «Проверить наличие обновлений».
- Windows 10 автоматически начнет поиск доступных обновлений и предложит их установку.
После завершения процесса установки обновлений перезагрузите компьютер и попробуйте запустить Discord снова. Если проблема с загрузкой Discord остается, перейдите к следующему решению.
Проверка доступных обновлений Windows
Для исправления ошибки загрузки Discord в Windows 10, важно проверить, есть ли доступные обновления операционной системы. Вот несколько шагов, которые помогут вам выполнить эту задачу:
- Нажмите на кнопку «Пуск» в левом нижнем углу экрана.
- Выберите «Настройки» из списка приложений.
- В окне «Настройки» выберите пункт «Обновление и безопасность».
- На боковой панели выберите «Windows Update».
- Нажмите на кнопку «Проверить наличие обновлений» и подождите, пока операционная система проверит наличие доступных обновлений.
Если доступны какие-либо обновления, установите их на компьютер. После установки обновлений перезагрузите компьютер и проверьте, исправилась ли ошибка загрузки Discord.
Примечание: Если ваша система активирована для автоматического обновления, Windows будет устанавливать доступные обновления самостоятельно. В этом случае вам необходимо только перезагрузить компьютер после установки обновлений.
Установка обновлений Windows
Обновления Windows — это важная составляющая для безопасности и функциональности вашей операционной системы. Регулярное обновление операционной системы может исправить ошибки, устранить уязвимости и улучшить работу вашего компьютера.
Чтобы установить обновления Windows, выполните следующие шаги:
- Откройте меню «Пуск» и выберите «Настройки».
- В открывшемся окне «Настройки» выберите раздел «Обновление и безопасность».
- Перейдите на вкладку «Windows Update».
- Нажмите кнопку «Проверить наличие обновлений».
- Windows автоматически проверит наличие доступных обновлений и, если такие найдутся, они будут скачаны и установлены на ваш компьютер.
- После завершения установки обновлений может потребоваться перезагрузка компьютера.
Важно отметить, что иногда обновления могут занимать длительное время, особенно если они большие и требуют значительного объема данных для загрузки. Поэтому важно быть терпеливым во время процесса установки обновлений.
Теперь вы знаете, как установить обновления Windows. Регулярное обновление операционной системы позволит вам использовать компьютер в безопасном и эффективном режиме.
Переустановите Discord
Если вы продолжаете сталкиваться с проблемами загрузки Discord, проблема может быть связана с поврежденной установкой программы. В таком случае, рекомендуется переустановить Discord для исправления ошибок и восстановления нормальной работы приложения.
- Сначала необходимо полностью закрыть Discord. Убедитесь, что программа полностью выключена и не работает в фоновом режиме.
- Откройте меню «Пуск» и найдите «Параметры».
- В настройках выберите «Приложения» или «Система» (в зависимости от версии Windows).
- В разделе «Приложения и функции» найдите Discord в списке установленных программ. Нажмите на него и выберите «Удалить».
- Подтвердите удаление Discord, следуя инструкциям на экране.
- Затем перезагрузите компьютер, чтобы убедиться, что все остатки Discord полностью удалены.
- Перейдите на официальный сайт Discord по адресу https://discord.com/download.
- Нажмите на кнопку «Скачать для Windows» и сохраните установочный файл на вашем компьютере.
- После завершения загрузки установочного файла, запустите его и следуйте инструкциям на экране для установки Discord.
- После завершения установки откройте Discord и войдите в свой аккаунт.
Теперь у вас должна быть последняя версия Discord, установленная на вашем компьютере. Переустановка обычно решает множество проблем загрузки программы и помогает восстановить нормальное функционирование Discord в Windows 10.
Вопрос-ответ:
Почему у меня возникает ошибка загрузки Discord в Windows 10?
Ошибка загрузки Discord в Windows 10 может возникать по разным причинам, включая проблемы с сетью, конфликты с другими программами, неправильные настройки безопасности или поврежденные файлы программы.
Как исправить ошибку загрузки Discord в Windows 10?
Для исправления ошибки загрузки Discord в Windows 10 можно попробовать несколько решений, включая перезагрузку компьютера, проверку соединения с интернетом, отключение антивирусного программного обеспечения, переустановку Discord и проверку целостности файлов программы.
Что делать, если после перезагрузки компьютера ошибка загрузки Discord в Windows 10 не исчезла?
Если после перезагрузки компьютера ошибка загрузки Discord в Windows 10 не исчезла, можно попробовать отключить временно антивирусное программное обеспечение, проверить наличие доступа к сайту Discord через браузер, обновить драйверы сетевой карты, а также выполнить чистку временных файлов и реестра системы.
Как проверить целостность файлов Discord?
Для проверки целостности файлов Discord в Windows 10 можно воспользоваться встроенной командной строкой. Нужно открыть командную строку с правами администратора, ввести команду «sfc /scannow» и нажать Enter. После завершения процесса сканирования система автоматически исправит поврежденные файлы, если таковые будут обнаружены.