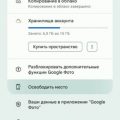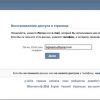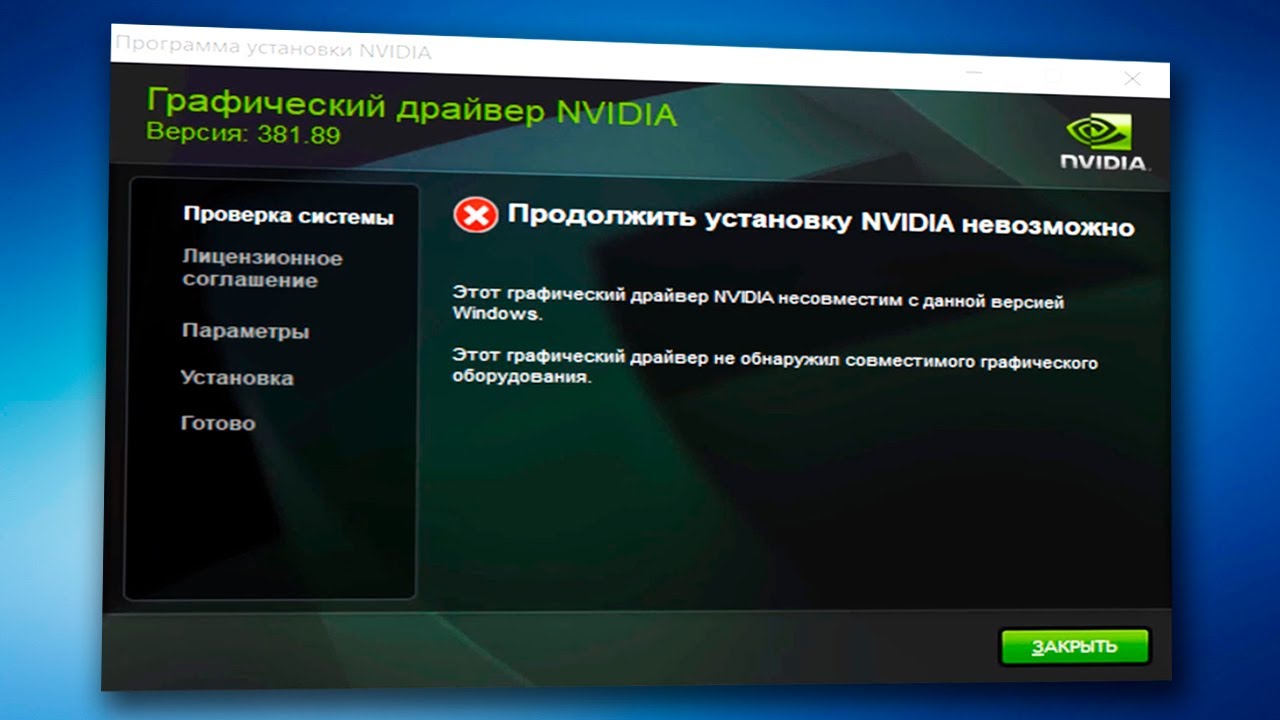
В ходе установки драйверов видеокарты, могут возникать различные трудности, препятствующие успешному продолжению процесса. Одной из наиболее распространенных проблем является невозможность продолжить установку драйвера Nvidia на операционной системе Windows 10.
Сообщение об ошибке может вызвать некоторую путаницу у пользователей, так как оно не предоставляет полной информации о проблеме. Вместе с тем, данная трудность может оказаться довольно неприятной, влияя на работу и функциональность вашей видеокарты. К счастью, существует несколько способов решить данную проблему.
Прежде всего, рекомендуется проверить наличие и актуальность драйверов вашей видеокарты. Убедитесь, что вы используете последнюю версию драйвера, совместимую с вашей операционной системой. Также, убедитесь, что драйверы Nvidia не конфликтуют с другими программами или драйверами на вашем устройстве. Если вы обнаружите несовместимость или конфликт, рекомендуется удалить предыдущую версию драйвера и провести чистую установку актуальной версии.
Преодоление преград при установке драйверов Nvidia на операционной системе Windows 10
При установке драйверов Nvidia на операционную систему Windows 10 могут возникать проблемы, которые могут препятствовать успешной установке. Этот раздел предоставляет рекомендации и решения для эффективного устранения проблем и обеспечения гладкого процесса установки драйверов Nvidia.
1. Обновите операционную систему:
- Убедитесь, что ваша операционная система Windows 10 обновлена до последней версии.
- Выполните все рекомендуемые обновления, относящиеся к безопасности и стабильности системы.
2. Временно отключите антивирусное программное обеспечение:
- Многие антивирусные программы могут блокировать процесс установки драйверов Nvidia. Временно отключите антивирусное программное обеспечение перед установкой драйверов.
- Запустите установку драйверов Nvidia после отключения антивирусного программного обеспечения.
3. Измените режим совместимости:
- Щелкните правой кнопкой мыши по файлу установки драйверов Nvidia и выберите «Свойства».
- Перейдите на вкладку «Совместимость».
- Установите флажок «Запустить программу в режиме совместимости с» и выберите предыдущую версию операционной системы Windows.
- Нажмите «Применить» и «ОК».
4. Очистите временные файлы и папки:
- Перейдите в папку временных файлов Windows, нажав клавиши Win + R и введя %temp%.
- Удалите все файлы и папки из папки временных файлов.
- Перезапустите компьютер и попробуйте установить драйверы Nvidia снова.
Следуя этим рекомендациям, вы повысите шансы на успешную установку драйверов Nvidia на операционной системе Windows 10. Если проблема все еще не решена, рекомендуется обратиться к службе поддержки Nvidia или воспользоваться форумами сообщества для получения дополнительной помощи.
Решение проблемы с установкой драйвера от Nvidia на операционной системе Windows 10
Этот раздел предоставит вам информацию и руководство по решению возникшей проблемы с установкой драйвера от Nvidia на вашем компьютере с операционной системой Windows 10. Здесь вы найдете подробные шаги и предложенные решения, которые помогут вам успешно завершить установку драйвера и настроить его для оптимальной работы.
Перед тем, как приступить к устранению проблемы с установкой драйвера Nvidia, рекомендуется выполнить несколько базовых действий для обеспечения наилучших результатов. Важно убедиться, что ваш компьютер соответствует системным требованиям для установки драйвера, а также проверить наличие установленных предыдущих версий драйвера Nvidia, которые могут преградить установку новой версии. Также, рекомендуется установить все доступные обновления для операционной системы Windows 10, чтобы обеспечить наилучшую совместимость и исправление возможных ошибок, которые могут вызывать проблемы при установке драйвера.
В нижеприведенной таблице представлены наиболее распространенные проблемы, которые могут возникнуть в процессе установки драйвера Nvidia на Windows 10, а также предлагаемые решения для их устранения.
| Проблема | Предлагаемое решение |
| Отсутствие доступных драйверов на официальном веб-сайте Nvidia | Проверьте, доступна ли новая версия драйвера на официальном веб-сайте Nvidia. В случае отсутствия доступных драйверов, рекомендуется обратиться в службу поддержки Nvidia для получения дополнительной информации и помощи. |
| Ошибка установки драйвера из-за конфликта с предыдущей версией | Используйте инструменты удаления драйвера, предоставленные Nvidia, для полного удаления предыдущей версии драйвера перед установкой новой версии. Убедитесь, что все остатки предыдущей версии были удалены перед новой установкой. |
| Проблемы с совместимостью операционной системы Windows 10 | Проверьте список совместимых операционных систем на официальном веб-сайте Nvidia. Если ваша операционная система не указана в списке, это может означать, что ваша система не поддерживается текущей версией драйвера Nvidia. Рекомендуется обратиться в службу поддержки для получения альтернативных решений. |
| Ошибка установки из-за отсутствия подключения к интернету | Убедитесь, что ваш компьютер подключен к интернету перед началом установки. Если проблема не устраняется, проверьте настройки интернет-подключения и обратитесь к провайдеру услуг интернета для получения помощи. |
Обратите внимание, что вышеуказанные решения являются рекомендациями и могут не обеспечить полного решения проблемы. Если вы продолжаете испытывать трудности при установке драйвера Nvidia на Windows 10, рекомендуется обратиться в службу поддержки Nvidia или воспользоваться официальным сообществом пользователей для получения дальнейшей помощи и решения проблемы.
Советы по обновлению операционной системы от Microsoft
Добиться оптимальной производительности и безопасности компьютера может быть проблематично без регулярных обновлений операционной системы. Microsoft предлагает ряд советов и рекомендаций, чтобы обновление вашей операционной системы Windows 10 прошло гладко и успешно.
| Совет | Описание |
|---|---|
| Проверьте доступное обновление | Периодически проверяйте наличие новых обновлений, чтобы установить последние исправления ошибок, улучшения производительности и защиту. |
| Проверьте совместимость оборудования | Перед установкой обновления, убедитесь, что ваше оборудование совместимо с новой версией операционной системы Windows 10. |
| Освободите место на жестком диске | Проверьте свободное место на жестком диске перед обновлением. Удалите ненужные файлы и программы, чтобы освободить дополнительное пространство. |
| Сделайте резервную копию данных | Перед обновлением рекомендуется создать резервную копию всех важных данных на внешнем носителе или в облачном хранилище. |
| Отключите антивирусное программное обеспечение | Во избежание конфликтов и ошибок, временно отключите антивирусное программное обеспечение перед началом обновления операционной системы. |
| Подключитесь к надежной сети | Убедитесь, что ваш компьютер подключен к надежной сети интернета для стабильной загрузки и установки обновлений. |
Следуя этим советам, вы сможете безопасно и эффективно обновить операционную систему Windows 10, получив все последние исправления и улучшения, предложенные Microsoft.
Очистка кэша драйверов
В данном разделе рассмотрим методы очистки кэша драйверов, которые могут помочь в случае возникновения проблем при установке драйверов видеокарты на операционную систему Windows 10.
Очистка кэша драйверов является одним из эффективных способов устранить проблемы, связанные с невозможностью продолжить установку драйверов Nvidia на Windows 10. При установке драйверов видеокарты, иногда возникают конфликты с уже установленными драйверами или остатками предыдущих установок. Очистка кэша драйверов позволяет полностью удалить эти конфликты и переключиться на новую установку.
Есть несколько способов очистки кэша драйверов:
| Метод | Описание |
|---|---|
| Использование инструмента DDU (Display Driver Uninstaller) | DDU является специальной программой, созданной для полного удаления драйверов видеокарты с компьютера в безопасном режиме. |
| Очистка кэша драйверов вручную | Этот метод требует вмешательства пользователя и включает удаление файлов и записей реестра, связанных с драйверами видеокарты. |
Выбор конкретного метода зависит от предпочтений и опыта пользователя. Оба способа имеют свои плюсы и минусы, поэтому важно ознакомиться с инструкциями и рекомендациями для каждого из них. Перед началом процесса очистки кэша драйверов рекомендуется создать системное восстановление или резервную копию, чтобы в случае проблем можно было вернуться к предыдущему состоянию системы.
При следовании указанным инструкциям очистка кэша драйверов может решить проблемы, возникшие при установке драйверов видеокарты. Если после очистки кэша проблема остается, рекомендуется обратиться в службу поддержки Nvidia или посетить официальный форум для получения дополнительной помощи.
Проверка совместимости вашего устройства перед установкой драйвера
Перед началом установки драйвера Nvidia на операционную систему Windows 10 важно убедиться в совместимости вашего устройства. Правильная установка драйвера обеспечивает стабильную работу видеокарты и предотвращает возможные проблемы с отображением графики на компьютере.
- Проверьте поддержку вашей видеокартой DirectX. Для этого откройте «Выполнить» (комбинация клавиш Win + R), введите «dxdiag» и нажмите Enter. В открывшемся окне выберите вкладку «Отображение» и проверьте, поддерживается ли вашей видеокартой последнюю версию DirectX.
- Убедитесь, что ваша видеокарта соответствует системным требованиям драйвера Nvidia. Проверьте на официальном сайте производителя Nvidia информацию о минимальных требованиях для установки драйвера на вашу модель видеокарты.
- Проверьте, есть ли у вас установленные старые версии драйвера Nvidia. В случае их наличия перед установкой нового драйвера рекомендуется полностью удалить предыдущую версию. Для этого откройте «Диспетчер устройств» (комбинация клавиш Win + X) и найдите раздел «Видеоадаптеры». Щелкните правой кнопкой мыши на видеокарте Nvidia и выберите «Удалить устройство».
- Убедитесь, что у вас установлена последняя версия операционной системы Windows 10. Регулярно обновляйте систему, чтобы иметь доступ к последним исправлениям и обновлениям, которые могут повлиять на совместимость с драйвером Nvidia.
- Проверьте доступное пространство на вашем жестком диске. Установка драйвера Nvidia требует определенного объема свободного места. Проверьте, есть ли достаточно места на диске C: для установки драйвера.
Проведение проверки совместимости вашего устройства с драйвером Nvidia перед установкой позволит избежать возможных проблем и обеспечить надежную работу видеокарты на операционной системе Windows 10.
Устранение неполадок при продолжении процесса установки
| Шаг | Описание |
|---|---|
| 1 | Перед началом устранения ошибки рекомендуется проверить наличие последней версии драйвера Nvidia и скачать ее с официального сайта. |
| 2 | Выполните полное удаление предыдущей версии драйвера Nvidia с вашей операционной системы. Для этого можно воспользоваться панелью управления и функцией удаления программ. |
| 3 | Перезагрузите компьютер после удаления драйвера. Это позволит избавиться от оставшихся файлов и настроек, которые могут повлиять на успешную установку нового драйвера. |
| 4 | После перезагрузки компьютера отключите временно антивирусные программы, чтобы предотвратить блокировку установки драйвера. |
| 5 | Запустите установочный файл нового драйвера Nvidia и следуйте инструкциям на экране. В случае возникновения ошибок или проблем, попробуйте запустить установку в режиме совместимости с предыдущими версиями Windows. Для этого щелкните правой кнопкой мыши на файле установки, выберите «Свойства», затем вкладку «Совместимость» и установите необходимую опцию. |
| 6 | По завершении установки драйвера Nvidia, перезагрузите компьютер снова, чтобы изменения вступили в силу. |
Следуя этой инструкции, вы сможете успешно устранить проблему, которая не позволяла продолжить установку драйвера Nvidia на операционной системе Windows 10.
Удаление предыдущих версий драйверов графической карты от Nvidia на Windows 10

Для успешной установки драйверов графической карты от Nvidia на Windows 10 необходимо удалить все предыдущие версии драйверов. В этом разделе мы рассмотрим, каким образом можно удалить старые драйверы Nvidia и обеспечить стабильность установки новых драйверов.
Прежде чем приступить к удалению старых драйверов Nvidia, важно убедиться в наличии альтернативных источников видеодрайверов, так как удаление текущих драйверов может временно привести к отключению графической карты и невозможности показа изображения на мониторе. После удаления старых драйверов можно будет установить новую версию без проблем.
Существует несколько способов удаления старых драйверов Nvidia на Windows 10. Один из них — использовать утилиту «Установка и удаление программ» в системных настройках. Для этого нужно открыть меню «Пуск», выбрать «Настройки», затем перейти в «Приложения» и «Приложения и компоненты». В списке установленных программ найдите драйверы Nvidia, выберите их и нажмите кнопку «Удалить». Утилита автоматически удалит все компоненты старых драйверов и очистит систему от связанной с ними информации.
Если утилита «Установка и удаление программ» не удаляет драйверы Nvidia полностью или если вы предпочитаете более глубокое удаление, можно воспользоваться специальными инструментами, предоставляемыми Nvidia. Одним из таких инструментов является «Nvidia GeForce Experience». Этот инструмент позволяет не только устанавливать новые драйверы, но и полностью удалять старые версии драйверов. Для этого нужно открыть Nvidia GeForce Experience, перейти в раздел «Настройки» и выбрать «Удаление программы». Затем следуйте инструкциям на экране для успешного удаления старых драйверов.
После удаления предыдущих версий драйверов Nvidia рекомендуется перезагрузить компьютер, чтобы изменения вступили в силу. После перезагрузки можно устанавливать новые драйверы графической карты от Nvidia на Windows 10 без ошибок и конфликтов.
Запуск установки в защищенном режиме

Для решения проблемы, возникающей при продолжении процесса установки видеодрайвера производителя Nvidia на операционной системе Windows 10, можно воспользоваться методом запуска установки в безопасном режиме.
Защищенный режим — это специальный режим работы операционной системы, который позволяет запускать только самые необходимые программы и драйверы, минимизируя возможность конфликтов и ошибок, возникающих из-за сторонних приложений или услуг.
В безопасном режиме вы можете запустить процесс установки видеодрайвера Nvidia, избегая предварительной загрузки других программ и служб, которые могут помешать его успешному завершению.
| Шаг 1: | Перезагрузите компьютер и во время загрузки нажмите клавишу «F8» несколько раз, пока не откроется экран «Дополнительные параметры загрузки». |
| Шаг 2: | Используя клавиши со стрелками на клавиатуре, выберите «Безопасный режим» из списка опций. |
| Шаг 3: | Нажмите клавишу «Enter», чтобы начать загрузку операционной системы в безопасном режиме. |
| Шаг 4: | Когда система загружается, выполните установку видеодрайвера Nvidia согласно инструкциям, предоставленным производителем. Убедитесь, что выбрана правильная версия драйвера для вашей видеокарты и операционной системы. |
| Шаг 5: | После завершения установки перезагрузите компьютер в обычном режиме. Если все прошло успешно, вы должны быть в состоянии продолжить установку Nvidia без проблем на операционной системе Windows 10. |
Запуск установки в безопасном режиме поможет избежать возможных конфликтов и ошибок, которые могут быть связаны с другими программами и службами, работающими в фоновом режиме. Этот метод является одним из способов решения проблемы продолжения установки видеодрайвера Nvidia на Windows 10.
Проверка наличия программ, вызывающих конфликт
В данном разделе мы рассмотрим процесс проверки наличия программ, которые могут быть ответственными за возникновение конфликта при установке драйвера Nvidia на операционной системе Windows 10. Под конфликтом подразумеваются ситуации, когда действия одной программы противоречат действиям другой и могут вызывать сбои или неполадки в процессе установки.
Перед установкой драйвера Nvidia, рекомендуется проверить наличие других программ, которые могут работать с графическим адаптером или влиять на его функциональность. В таблице ниже приведены некоторые програмные приложения, часто вызывающие конфликты при установке драйвера Nvidia:
| Название программы | Потенциальные конфликты |
|---|---|
| Антивирусные программы | Блокировка доступа к системным файлам и ресурсам |
| Переключатели графического адаптера | Несовместимость с драйвером Nvidia |
| Программы атрибуции | Перехватывание процессов установки |
| Утилиты мониторинга графики | Конфликт доступа к драйверу Nvidia |
В случае обнаружения данных программ на вашей системе, рекомендуется временно отключить или удалить их перед установкой драйвера Nvidia. Это поможет избежать возможных конфликтов и обеспечит более стабильный процесс установки.