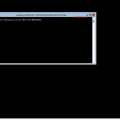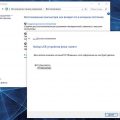При восстановлении операционной системы на компьютере могут возникать различные неприятности, которые мешают успешно завершить процесс. К сожалению, одной из таких проблем может быть ошибка 0x81000203, которая часто встречается на устройствах под управлением операционной системы Windows. Эта ошибка представляет собой значительную помеху при восстановлении системы и требует тщательного рассмотрения вариантов ее устранения. В данной статье мы рассмотрим основные причины появления ошибки 0x81000203 при восстановлении Windows и предложим несколько действенных решений для ее устранения.
Ошибки при восстановлении операционной системы могут быть вызваны различными факторами, включая проблемы с непосредственно самой операционной системой, нарушениями файловой системы, неправильной настройкой конфигурационных файлов и т. д. Ошибка 0x81000203 при восстановлении Windows — это сообщение об ошибке, которое указывает на наличие проблем с резервными копиями файлов системы.
Одна из основных причин появления ошибки 0x81000203 может быть связана с настройками системных служб, контролирующих процессы восстановления операционной системы. Неверные настройки или повреждение соответствующих служб могут привести к невозможности создания или использованию резервных копий системных файлов, что и вызывает ошибку 0x81000203. Кроме того, проблема может быть связана с испорченными или отсутствующими файлами, необходимыми для восстановления системы, а также с ошибками при выполнении команд для восстановления.
Проблема восстановления Windows 10 с кодом ошибки 0x81000203: возможные решения
Когда при попытке восстановления операционной системы Windows возникает ошибка с кодом 0x81000203, это может вызвать недовольство и озадаченность у пользователей. Ошибка указывает на наличие проблемы в процессе восстановления Windows и требует принятия соответствующих мер для ее устранения.
Существует несколько возможных причин, вызывающих ошибку 0x81000203 при восстановлении Windows. Одной из причин могут быть конфликты программного обеспечения, которые мешают корректной работе процесса восстановления. Также данная ошибка может быть вызвана некорректной конфигурацией системы, поврежденными файлами или отсутствующими обновлениями операционной системы.
Для решения проблемы с ошибкой 0x81000203 пользователи могут попробовать несколько подходов. Во-первых, стоит проверить наличие конфликтующего программного обеспечения и временно отключить его перед запуском процесса восстановления. Также рекомендуется выполнить проверку целостности системных файлов с помощью встроенной системной утилиты. Если ошибка все еще остается, можно попробовать запустить процесс восстановления из безопасного режима или воспользоваться командной строкой для выполнения необходимых действий.
Проблема восстановления системы Windows: преодоление ошибки 0x81000203
При попытке восстановить операционную систему Windows может возникнуть ошибка с кодом 0x81000203. Эта ошибка может привести к тому, что процесс восстановления не будет успешно завершен, что, в свою очередь, может вызвать различные проблемы и неудобства для пользователя.
Для того чтобы эффективно решить данную проблему, необходимо применить определенные действия и настройки. В данном разделе мы рассмотрим некоторые возможные причины появления ошибки 0x81000203, а также представим рекомендации и советы, которые помогут исправить данную ошибку и успешно завершить процесс восстановления Windows.
1. Проверьте целостность системных файлов:
В некоторых случаях, испорченные системные файлы могут быть причиной ошибки 0x81000203 при восстановлении Windows. Для проверки целостности системных файлов можно воспользоваться инструментом «Сканирование системных файлов».
Синонимы: исправить неисправные файлы, проверить целостность системы
2. Очистите системный раздел и временные файлы:
Переполненный системный раздел или наличие большого количества временных файлов также могут вызвать ошибку 0x81000203. Попробуйте освободить место на системном диске и удалить временные файлы, используя инструменты для очистки диска и временных файлов.
Синонимы: освободить место на диске, удалить ненужные файлы
3. Проверьте дисковый накопитель на ошибки:
Наличие ошибок на дисковом накопителе может привести к появлению ошибки 0x81000203 при восстановлении Windows. Используйте инструмент проверки диска для обнаружения и исправления возможных ошибок на вашем диске.
Синонимы: обнаружить и исправить ошибки, проверить состояние диска
При выполнении вышеперечисленных действий и настройках вы увеличите свои шансы на успешное восстановление Windows и избавление от ошибки 0x81000203. Если проблема не решена, рекомендуется обратиться к сервисному центру или специалисту для получения профессиональной помощи.
Проверка конфигурации операционной системы
Успешное восстановление операционной системы Windows может зависеть от правильной конфигурации системы. В данном разделе мы рассмотрим несколько шагов, которые помогут вам проверить и исправить возможные проблемы, связанные с конфигурацией вашей системы.
- Проверьте наличие неисправностей в жестком диске. Ошибки или неполадки в работе диска могут привести к ошибкам при восстановлении Windows. Оптимальным решением может быть проведение проверки диска с помощью утилиты CHKDSK.
- Убедитесь, что ваш компьютер соответствует минимальным требованиям системы. Проверьте, что у вас достаточно оперативной памяти, свободного пространства на жестком диске и совместимые с операционной системой драйверы устройств.
- Проверьте наличие обновлений для операционной системы и драйверов. Устаревшие версии программного обеспечения могут вызывать несовместимость и ошибки в процессе восстановления Windows. Установите все доступные обновления с официальных источников.
- Проверьте наличие вредоносных программ. Вирусы и другое вредоносное ПО могут вызывать ошибки и повреждения файлов операционной системы, что затрудняет ее восстановление. Проведите полное сканирование системы с помощью антивирусной программы.
- Проверьте работу системных файлов. Поврежденные или отсутствующие системные файлы могут вызывать ошибки при восстановлении Windows. Выполните команду SFC /scannow, чтобы проверить и восстановить поврежденные системные файлы.
Последовательное выполнение указанных шагов позволит вам проверить и исправить возможные проблемы конфигурации системы, которые могут быть причиной ошибки восстановления Windows.
Проверка наличия обновлений
Обновления операционной системы являются неотъемлемой частью ее функционирования, поскольку они включают исправления ошибок, улучшения безопасности и новые возможности. Если возникла ошибка 0x81000203 в процессе восстановления Windows, удостоверьтесь, что ваша система полностью обновлена.
Проверка наличия обновлений — процесс, позволяющий узнать, доступны ли новые обновления для вашей операционной системы. Для выполнения этой задачи можно использовать функцию Windows Update или альтернативные методы.
Windows Update — это инструмент, предоставляемый Microsoft, который позволяет автоматически и регулярно загружать и устанавливать доступные обновления для вашей операционной системы. Для проверки наличия обновлений через Windows Update, выполните следующие действия:
| Шаг 1: | Откройте меню «Пуск» и введите «Windows Update» в строку поиска. |
| Шаг 2: | Выберите «Windows Update» в результате поиска. |
| Шаг 3: | Нажмите на кнопку «Проверить наличие обновлений». |
После выполнения указанных шагов система автоматически проверит, доступны ли новые обновления для вашей операционной системы. Если доступны обновления, следуйте инструкциям, чтобы установить их.
В случае, если использование Windows Update невозможно или вы предпочитаете альтернативный метод проверки наличия обновлений, вы можете воспользоваться другими программами или онлайн-ресурсами, которые предлагают функции проверки обновлений.
Не забывайте регулярно проверять наличие и устанавливать обновления, чтобы ваша операционная система была стабильной, безопасной и функциональной.
Проверка накопителя на наличие ошибок
Проверка диска на ошибки может помочь выявить и исправить проблемы, которые могут быть связаны с повреждением файловой системы или физическими ошибками на накопителе. При выполнении данного действия операционная система анализирует содержимое диска и ищет любые несоответствия или повреждения.
Как именно провести проверку диска на ошибки? Для этого существует несколько способов. Один из них — использование встроенной утилиты CHKDSK (Check Disk). Эта утилита позволяет сканировать накопитель на наличие ошибок и автоматически исправлять их.
Для запуска утилиты CHKDSK, откройте командную строку с правами администратора и введите команду «chkdsk C: /f». Где «C:» — это буква диска, который необходимо проверить на наличие ошибок. Параметр «/f» указывает утилите CHKDSK на автоматическое исправление найденных ошибок.
После ввода команды нажмите клавишу Enter и дождитесь окончания процесса сканирования и исправления ошибок. В некоторых случаях может потребоваться перезагрузка компьютера для полного завершения проверки.
Проверка диска на ошибки — это одно из первых действий, которые следует предпринять при обнаружении проблем с операционной системой. Этот простой и эффективный способ может помочь восстановить работоспособность Windows и устранить ошибку 0x81000203.
Восстанавливаем работоспособность операционной системы Windows

Данный раздел посвящен процессу восстановления операционной системы Windows после возникновения ошибки 0x81000203. Эта ошибка может вызвать некорректную работу системы, что требует комплексных мер для восстановления ее нормального функционирования.
Восстановление Windows — процесс, направленный на устранение возникших проблем и восстановление стабильности операционной системы. Это важно, поскольку неполадки в ОС могут привести к снижению производительности, потере данных и даже полной неработоспособности компьютера.
Для успешного восстановления Windows необходимо применить ряд действий, среди которых: проверка наличия вирусов и вредоносного ПО, обновление драйверов, исправление поврежденных системных файлов, настройка параметров безопасности и многое другое.
Кроме того, важным шагом является создание точки восстановления, которая позволит вернуть систему к работоспособному состоянию в случае последующих проблем.
Таким образом, восстановление Windows является неотъемлемой частью поддержки операционной системы. Правильно проведенные процедуры восстановления помогут предотвратить серьезные последствия для работы компьютера и обеспечить стабильную и безопасную работу системы.
Использование инструмента восстановления
В данном разделе рассмотрим процесс использования специального инструмента, который поможет восстановить работоспособность операционной системы.
Для решения проблемы, связанной с ошибкой 0x81000203 при восстановлении операционной системы Windows, доступен удобный инструмент, который позволяет произвести необходимые действия без необходимости в экспертных знаниях.
Восстановление Windows с использованием данного инструмента не требует специальных навыков и умений. Для начала следует запустить инструмент и следовать инструкциям на экране, чтобы восстановить систему к рабочему состоянию.
Процесс восстановления может занять некоторое время, поэтому важно не прерывать его и дождаться завершения. Убедитесь, что ваш компьютер подключен к источнику питания и имеет достаточный уровень заряда аккумулятора.
В ходе восстановления инструмент проверит и исправит возможные ошибки и повреждения, восстановит важные системные файлы и настройки, чтобы вернуть вашу операционную систему в исходное рабочее состояние.
После завершения процесса восстановления рекомендуется перезагрузить компьютер, чтобы убедиться, что изменения успешно применены и система функционирует стабильно.
Использование этого инструмента поможет вам восстановить работоспособность операционной системы Windows и решить проблему с ошибкой 0x81000203, восстановив стабильную и надежную работу вашего компьютера.
Загрузка в безопасном режиме
Иногда при попытке восстановления операционной системы Windows может возникнуть ошибка с кодом 0x81000203. Чтобы решить эту проблему, можно попробовать загрузить компьютер в безопасном режиме.
Загрузка в безопасном режиме позволяет запустить компьютер с минимальным набором драйверов и служб, что может помочь выявить и устранить возможные проблемы с операционной системой. В безопасном режиме можно провести диагностику системы, отключить некорректные драйверы или программы, а также выполнить другие операции для исправления ошибок.
- Нажмите кнопку Пуск и выберите пункт Выключить.
- Удерживая клавишу Shift, нажмите на пункт Перезагрузка.
- После перезагрузки появится специальное меню. Выберите пункт Отладка и затем Дополнительные параметры.
- В открывшемся меню выберите пункт Настройки запуска.
- После этого нажмите кнопку Перезагрузить.
- После перезагрузки появится список параметров запуска. Нажмите F4 или 4, чтобы выбрать режим безопасного запуска.
Компьютер загрузится в безопасном режиме, где вы сможете провести необходимые действия для решения возникших проблем. Если ошибка 0x81000203 была вызвана конфликтом драйверов или некорректной работой приложений, то загрузка в безопасном режиме может помочь устранить эту проблему.
Выбор момента восстановления операционной системы
Точки восстановления представляют собой снимки состояния операционной системы и некоторых установленных программ на определенный момент времени. Выбор точки восстановления позволяет вернуть компьютер к работоспособному состоянию, предшествующему возникновению проблемы или ошибки.
Для выбора подходящей точки восстановления необходимо учитывать время ее создания, а также изменения, которые были внесены на компьютере после этого момента. Важно понимать, что при восстановлении системы все изменения, сделанные после выбранной точки, будут потеряны.
| Дата создания | Описание |
|---|---|
| 15 марта 2021, 10:00 | Установка обновления ОС и драйверов |
| 10 марта 2021, 14:30 | Установка нового программного обеспечения |
| 5 марта 2021, 08:45 | Настройка системных параметров |
Чтобы выбрать точку восстановления, следует ознакомиться с датой создания и описанием каждой точки. Если проблема началась после установки обновления или программного обеспечения, рекомендуется выбрать точку восстановления, предшествующую этим действиям. Если проблема связана с настройками системы или драйверами, стоит выбрать более раннюю точку восстановления.
После выбора точки восстановления следует следовать инструкциям системы для запуска процесса восстановления. При успешном восстановлении системы, компьютер будет возвращен к выбранной точке, а проблема или ошибка, возникшая ранее, должна исчезнуть. Однако, следует учитывать, что восстановление системы не всегда гарантирует полное исправление всех проблем.