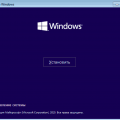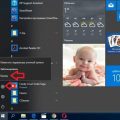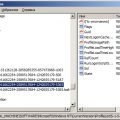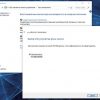Неожиданные сбои в работе приложения «Камера» на устройствах с операционной системой Windows 10 могут стать источником недоумений и разочарования для пользователей. В этом разделе мы рассмотрим эффективные способы овладения ошибкой 0x, которая может возникнуть при попытке запустить камеру на вашем компьютере.
Если вы сталкиваетесь с сообщением об ошибке 0x, ничто не может быть более расстраивающим, особенно когда вам необходимо срочно использовать камеру для видео-звонка, фотографии или других целей. Однако не отчаивайтесь! Наша статья предоставит вам полезные советы и рекомендации по исправлению этой неприятной ситуации.
Сначала давайте разберемся, что означает ошибка 0x в контексте использования приложения «Камера» на Windows 10. Обозначение «0x» указывает на шестнадцатеричную систему счисления, где «x» может быть конкретным числом или буквой. Таким образом, сообщение об ошибке 0x может указывать на различные проблемы, связанные с камерой, драйверами или системными настройками компьютера.
Решение проблемы 0x в приложении «Камера» на Windows 10
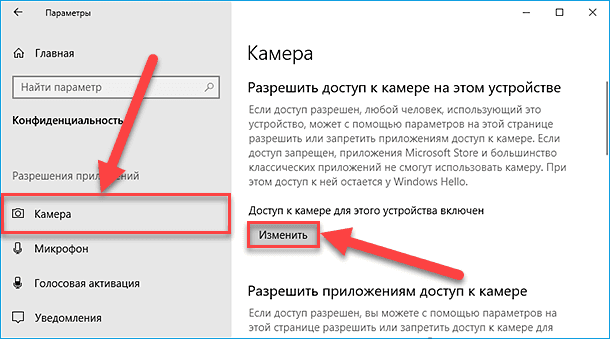
В данном разделе представлены рекомендации и советы, позволяющие избавиться от ошибки, связанной с кодом 0x в приложении «Камера», которое работает на операционной системе Windows 10. Ваша камера может отказываться запускаться или работать неправильно из-за этой ошибки, однако с помощью нижеприведенных рекомендаций вы сможете решить данную проблему.
- Воспользуйтесь инструментом «Диспетчер устройств» для проверки состояния камеры.
- Проверьте правильность установки драйверов для камеры.
- Используйте инструмент «Требования к системным файлам», чтобы проверить целостность системных файлов.
- Проверьте наличие обновлений операционной системы и установите их, если таковые имеются.
- Выполните проверку на наличие вредоносных программ с помощью антивирусного ПО.
- Очистите временные файлы и кэш.
- Отключите временно антивирусное ПО и снова запустите камеру.
- Проверьте настройки конфиденциальности, связанные с доступом к камере в системе.
- Попробуйте выполнить перезапуск системы или перезагрузку камеры.
Следуя этим рекомендациям, вы сможете решить проблему с ошибкой 0x в приложении «Камера» на операционной системе Windows 10 и наслаждаться ее безошибочной работой.
Проверка обновлений системы
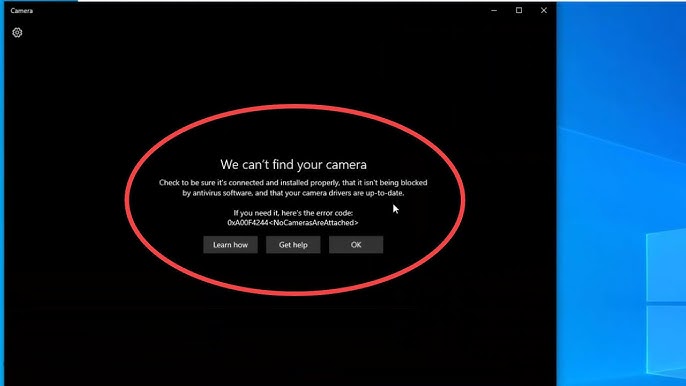
В данном разделе рассматривается процесс проверки наличия обновлений операционной системы на компьютере с операционной системой «X». В силу определенных факторов, система может требовать установки обновлений для правильной работы приложений, в том числе и «приложения Камера».
Перед началом процесса рекомендуется убедиться в доступности сетевого подключения и наличии соединения с Интернетом. Это позволит системе получить актуальные обновления безопасности и исправлений, которые могут устранить возникшие проблемы. Для проверки обновлений системы можно воспользоваться удобным инструментом — Центром обновления операционной системы.
В Центре обновления операционной системы пользователь может выполнить проверку наличия новых обновлений, а также настроить автоматическую установку доступных обновлений. При выборе режима автоматической установки обновлений, система будет самостоятельно проверять наличие и загружать необходимые обновления без участия пользователя.
Кроме Центра обновления операционной системы, существуют и другие способы проверки наличия обновлений, такие как использование командной строки или специальных программ обновлений. Однако Центр обновления является наиболее удобным и доступным инструментом для большинства пользователей.
| Преимущества Центра обновления | Недостатки |
|---|---|
| Простой и понятный интерфейс | Требует активного подключения к Интернету |
| Возможность автоматической установки обновлений | Может занимать некоторое время при большом количестве обновлений |
| Регулярные проверки на наличие новых обновлений | Требуется учетная запись администратора для доступа к некоторым функциям |
Проверка обновлений системы является важной процедурой, которая помогает обеспечить стабильную и безопасную работу операционной системы и приложений. Рекомендуется регулярно проверять наличие новых обновлений и устанавливать их в случае необходимости.
Проверка наличия последних обновлений операционной системы
Операционная система Windows 10 регулярно выпускает обновления, включающие исправления ошибок, улучшения функциональности и обеспечение безопасности компьютера. Проверка наличия последних обновлений может быть важной составляющей процесса устранения неполадок в работе приложений и обеспечения стабильной работы операционной системы в целом.
Для проверки наличия последних обновлений операционной системы Windows 10 можно воспользоваться следующими шагами:
- Откройте меню «Пуск» и перейдите в «Настройки».
- Затем выберите раздел «Обновление и безопасность».
- В открывшемся окне выберите «Windows Update».
- Нажмите кнопку «Проверить наличие обновлений».
После выполнения этих шагов, система автоматически проверит наличие доступных обновлений и предложит установить их, если таковые имеются. Рекомендуется установить все обновления, которые доступны для вашей операционной системы, чтобы обеспечить ее стабильную и безопасную работу.
Проверка наличия последних обновлений Windows 10 — важный этап в процессе устранения ошибки, возникшей в приложении «Камера». Этот шаг может помочь вам обновить необходимые компоненты и исправить возможные проблемы, связанные с работой приложения.
Оновлення драйверів пристроїв
У разделі, який присвячений оновленню драйверів пристроїв, розглядається можливість вирішення проблеми, пов’язаної з виникненням помилки 0x у програмі «Камера» в операційній системі Windows 10.
Оновлення драйверів є одним з можливих способів усунення проблем, які виникають під час використання програми «Камера» в Windows 10. Драйвери — це спеціальні програми, які дозволяють системі спілкуватися з підключеними пристроями. В разі, якщо драйвери є застарілими або пошкодженими, це може призводити до помилок і неполадок, у тому числі і помилки 0x у програмі «Камера».
Оновлення драйверів у Windows 10 можна зробити декількома способами. Один з них — використання вбудованих засобів операційної системи. Windows 10 має функцію автоматичного оновлення драйверів, яка може самостійно виявляти застарілі драйвери і завантажувати їхні оновлені версії. Цей процес не вимагає втручання користувача і є найпростішим способом оновлення драйверів пристроїв.
Крім вбудованих засобів, існують також сторонні програми для оновлення драйверів. Ці програми пропонують додаткові функції, які дозволяють знаходити і встановлювати оновлення для конкретних пристроїв, а також забезпечувати більш широкий контроль над процесом оновлення.
У разделі будуть розглянуті різні способи оновлення драйверів у Windows 10, а також надані поради щодо вибору найбільш оптимального способу оновлення для вашої системи. Важливо пам’ятати, що правильно оновлені драйвери — це ключ до стабільної і безперебійної роботи програми «Камера» та інших пристроїв у операційній системі Windows 10.
Проверка наличия установленных драйверов камеры
Для начала, необходимо открыть настройки компьютера и найти раздел, связанный с управлением устройствами. В данном разделе вы сможете проверить наличие установленных драйверов для камеры. Обычно эта информация представлена в виде списка устройств или в разделе «Устройства и принтеры».
В таблице ниже представлен пример таблицы, где можно увидеть список устройств и проверить, есть ли там драйвера для камеры:
| Устройство | Драйверы |
|---|---|
| Камера | Установлены |
Если в списке отсутствует устройство камеры или драйверы для нее не установлены, то необходимо выполнить следующие действия:
- Подключить камеру к компьютеру, убедившись, что она правильно подключена к порту USB.
- После подключения камеры, компьютер должен распознать ее как новое устройство и автоматически установить необходимые драйверы. Если этого не происходит, то необходимо проверить наличие интернет-соединения и обновить драйверы с помощью программного обеспечения устройства или официального веб-сайта производителя камеры.
- После установки драйверов, перезагрузите компьютер и повторно проверьте список устройств, чтобы убедиться, что камера и драйверы для нее успешно установлены.
После выполнения всех вышеуказанных шагов, вы должны убедиться, что у вас есть установленные драйверы камеры. Если проблема продолжает оставаться, то возможно потребуется обратиться за помощью к специалистам или в поддержку производителя вашего устройства. Надеемся, что данная информация поможет вам успешно проверить наличие установленных драйверов и решить проблему с приложением «Камера» на Windows 10.
Настройка параметров приватности
Для устранения проблемы с ошибкой 0x в приложении «Камера» на операционной системе Windows 10 возможно потребуется внести изменения в настройки конфиденциальности. Установка оптимальных параметров позволяет приложению работать более стабильно и эффективно, обеспечивая безопасный и удобный пользовательский опыт.
- Ограничение доступа к камере
- Управление доступом к микрофону
- Проверка наличия необходимых разрешений
- Настройка конфиденциальности в операционной системе
- Персонализация параметров защиты данных
Ограничение доступа к камере на компьютере позволяет предотвратить неавторизованный доступ к веб-камере и защитить вашу конфиденциальность. Программы и приложения, которым требуется доступ к камере, могут попросить разрешение на использование устройства, и вы сможете управлять этими разрешениями в настройках вашей операционной системы.
Аналогично ограничению доступа к камере, управление доступом к микрофону также является важным аспектом конфиденциальности. Вы можете установить определенные разрешения для программ и приложений, чтобы контролировать доступ к микрофону на вашем устройстве. Это позволит избежать потенциального прослушивания и защитить ваши личные данные.
Вам также следует проверить, имеются ли необходимые разрешения для работы приложения «Камера» в вашей операционной системе. Если разрешения не настроены правильно, приложение может не работать должным образом или вызывать ошибку 0x. Убедитесь, что приложению разрешено использовать камеру и микрофон, а также что доступ к файлам и папкам разрешен.
Наконец, настройка конфиденциальности в вашей операционной системе позволяет вам установить индивидуальные параметры безопасности и конфиденциальности. Вы можете настроить уровень доступа и контроля, определить, какие данные могут быть собраны, и какие программы и приложения имеют к ним доступ. Персонализация параметров защиты данных поможет вам обеспечить оптимальную безопасность и соблюдение конфиденциальности при использовании приложения «Камера» на вашем устройстве под управлением Windows 10.
Разрешение доступа к камере для программного приложения
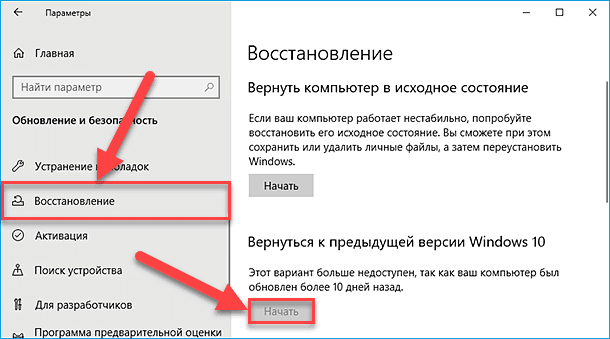
Процесс предоставления доступа к камере представляет собой установку прав, позволяющих приложению получить доступ к видеопотоку, производимому камерой. Это важно для запуска и корректной работы приложений, использующих функции камеры, такие как фотографии, видеозапись, видеоконференции и т.д.
Для начала, следует открыть настройки конфиденциальности в операционной системе Windows 10. Это можно сделать путем перехода в «Параметры» и выбора раздела «Конфиденциальность». Продолжайте прокручивать страницу вниз до обнаружения раздела «Камера».
При перемещении в раздел «Камера», вы увидите поле, в котором можно разрешить или запретить доступ к камере для каждого установленного приложения. В случае возникновения ошибки 0x, рекомендуется проверить, что приложение, которое вызывает проблему, имеет доступ к камере.
| Приложение | Разрешение доступа к камере |
| Приложение 1 | Разрешено |
| Приложение 2 | Разрешено |
| Приложение 3 | Запрещено |
Для разрешения доступа к камере для конкретного приложения, необходимо включить соответствующий переключатель в положение «Включено». Это позволит приложению получить доступ к камере и избежать возникновения ошибки 0x при его использовании. Внесенные изменения должны сохраняться автоматически.
После завершения этого процесса, приложение должно работать нормально и более не должно появляться сообщение об ошибке 0x. Если проблема продолжается, рекомендуется проверить наличие обновлений для операционной системы и приложения, а также убедиться, что камера функционирует должным образом.