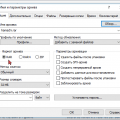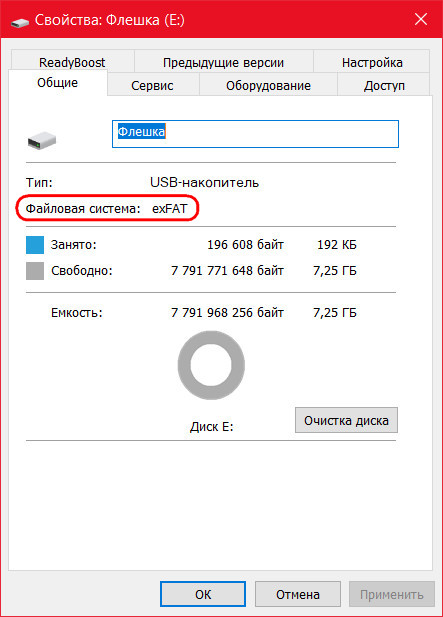
Флеш-накопители являются популярным способом хранения и передачи данных.
Однако иногда возникает необходимость изменить формат файловой системы флешки.
В данной статье мы расскажем вам, как форматировать флешку из exFAT в FAT32.
Этот процесс может быть полезен в случае несовместимости с определенными устройствами или программами.
Как изменить формат флешки из exFAT в FAT32?
Формат exFAT может быть несовместим с некоторыми устройствами, поэтому иногда требуется изменить его на FAT32. Для этого можно воспользоваться утилитой командной строки в Windows.
Шаг 1: Подключите флешку к компьютеру и откройте командную строку (введите cmd в строку поиска и запустите программу от имени администратора).
Шаг 2: В командной строке введите команду diskpart и нажмите Enter, затем введите команды list disk и select disk X (где X — номер вашего устройства).
Шаг 3: Введите команды clean, create partition primary, select partition 1 и format fs=fat32 quick.
После завершения процесса флешка будет отформатирована в FAT32 и будет совместима с большинством устройств.
Подготовка к форматированию флешки:
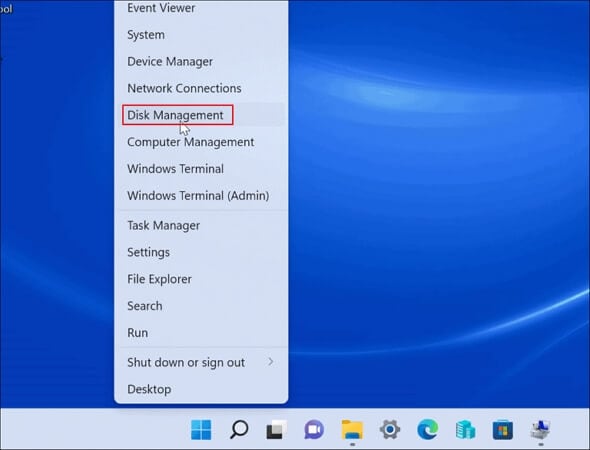
Перед тем как начать форматирование флешки из exFAT в FAT32, убедитесь, что у вас есть все необходимые данные, которые вы хотите сохранить.
Также, убедитесь, что флешка, которую вы собираетесь форматировать, подключена к компьютеру и что у нее нет важных файлов, так как процедура форматирования полностью стерает все данные с носителя.
Если все необходимые данные сохранены и вы готовы к потере всех файлов на флешке, можно переходить к процедуре форматирования.
Проверка наличия важных данных
Перед началом форматирования флешки из exFAT в FAT32 необходимо убедиться, что на ней нет важных данных, которые могут быть удалены в процессе. Для этого откройте содержимое флешки и проверьте, что все нужные файлы и папки сохранены на другом носителе, чтобы избежать потери информации.
| Важные шаги: |
|
Проверка совместимости устройства
Перед форматированием флешки из exFAT в FAT32 необходимо убедиться, что ваше устройство поддерживает FAT32. Некоторые новые устройства могут иметь ограничения в поддержке этого формата файловой системы.
Шаг 1: Проверьте документацию к вашему устройству или обратитесь к производителю, чтобы узнать о совместимости с FAT32.
Шаг 2: Убедитесь, что FAT32 подходит для использования на вашем устройстве и не приведет к потере данных или другим проблемам.
Шаг 3: В случае сомнений или необходимости дополнительной информации проконсультируйтесь с профессионалом или технической поддержкой.
Процесс форматирования флешки:

1. Вставьте флешку в компьютер и убедитесь, что все нужные данные сохранены в другом месте.
2. Откройте «Проводник» и найдите вашу флешку. На ней нажмите правой кнопкой мыши и выберите «Форматировать».
3. В появившемся окне выберите файловую систему «FAT32» и установите необходимый размер блока.
4. Убедитесь, что вы не удаляете все файлы с флешки навсегда, и нажмите кнопку «Старт» для начала процесса форматирования.
5. После завершения процесса форматирования флешка будет готова к использованию с файловой системой FAT32.
Выбор правильного инструмента
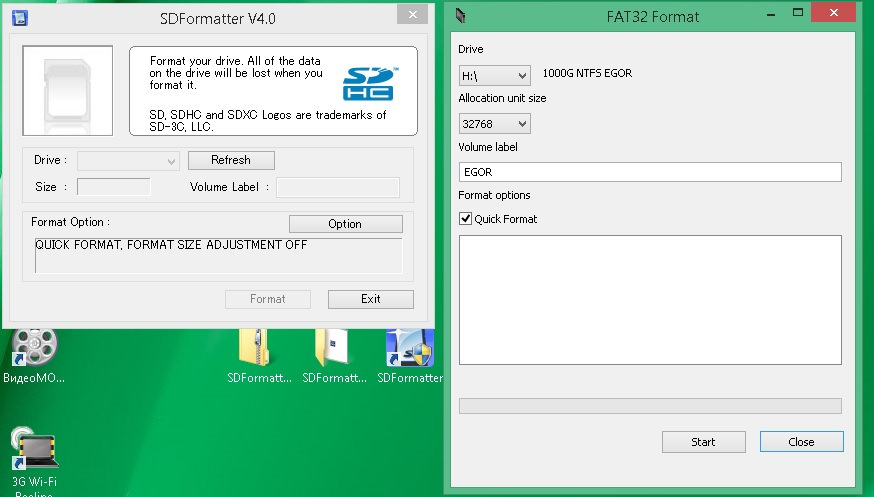
Для успешного форматирования флешки из exFAT в FAT32 необходимо правильно выбрать инструмент, который справится с этой задачей. Обычно, встроенные утилиты операционной системы (например, Disk Management в Windows или Дисков в Ubuntu) позволяют форматировать флешку, но не всегда предоставляют опцию выбора файла системы. Для более гибкого форматирования и выбора нужной файловой системы, рекомендуется использовать специализированные программы, такие как MiniTool Partition Wizard, EaseUS Partition Master или Paragon Partition Manager.
Шаги изменения формата
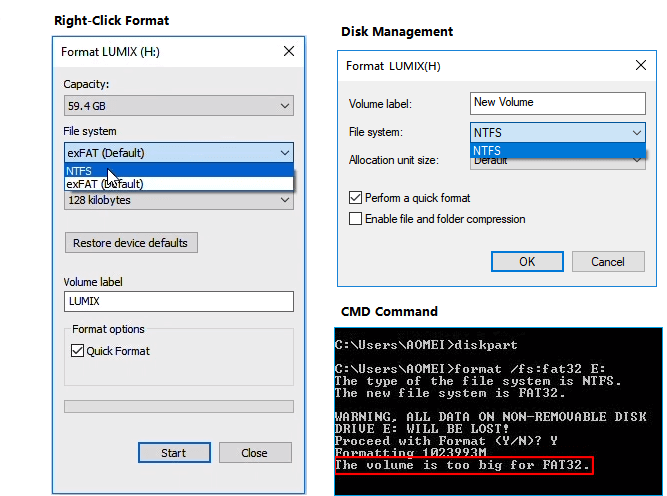
Для изменения формата флешки из exFAT в FAT32 выполните следующие шаги:
| Шаг 1: | Подключите флешку к компьютеру. |
| Шаг 2: | Откройте «Диспетчер дисков» (Disk Management). |
| Шаг 3: | Найдите вашу флешку в списке дисков, щелкните правой кнопкой мыши и выберите «Изменить букву диска и пути». |
| Шаг 4: | Нажмите на «Изменить» и выберите новый файловый систему FAT32. |
| Шаг 5: | Нажмите «OK» и подтвердите изменения. |
| Шаг 6: | Дождитесь завершения процесса форматирования. |