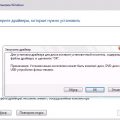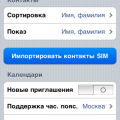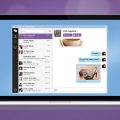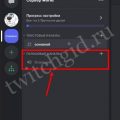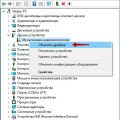Windows 11 – это последняя операционная система от Microsoft, которая принесла множество новых функций и улучшений. Одной из самых заметных особенностей Windows 11 является Snap Layouts. Это новая функция, которая позволяет организовать окна приложений в определенные макеты для более эффективной работы.
Snap Layouts в Windows 11 позволяет легко и интуитивно управлять окнами, создавать различные макеты и быстро переключаться между ними. С помощью Snap Layouts вы можете разделить экран на несколько зон и легко перемещать окна между ними.
Если вы хотите использовать Snap Layouts в Windows 11, вам понадобится выполнить несколько простых шагов. В этой подробной инструкции мы расскажем вам, как включить или отключить Snap Layouts на вашем компьютере под управлением Windows 11.
Включение или отключение Snap Layouts в Windows 11 займет всего несколько минут, и вы сможете быстро насладиться всеми преимуществами этой удобной функции для организации окон приложений на вашем рабочем столе.
Итак, давайте начнем и узнаем, как включить или отключить Snap Layouts в Windows 11.
Что такое Snap Layouts?
Snap Layouts — это новая функция в операционной системе Windows 11, которая позволяет легко организовывать и переключаться между различными окнами и приложениями на рабочем столе. Эта функция позволяет быстро выстраивать и распределять окна на экране, что помогает повысить производительность и эффективность работы.
С помощью Snap Layouts пользователи могут быстро и просто организовывать несколько окон приложений на одном экране, используя различные шаблоны оптимального размещения. Snap Layouts предлагает различные варианты размещения окон, таких как 50/50, 70/30 или 30/70, а также возможность создания пользовательских макетов.
Эта функция особенно полезна при многозадачном работе или когда требуется одновременный доступ к нескольким приложениям или окнам. С помощью Snap Layouts можно быстро переключаться между задачами, используя предустановленные или настроенные макеты, что позволяет сохранить время и повысить производительность.
Snap Layouts также позволяет пользователям сохранять и восстанавливать макеты окон, что полезно, если требуется работать с одним и тем же набором приложений и окон каждый раз. Это позволяет быстро восстановить предыдущий рабочий процесс без необходимости каждый раз устанавливать окна вручную.
В целом, Snap Layouts — это удобная функция, которая обеспечивает более эффективную и организованную работу с приложениями и окнами на рабочем столе в Windows 11.
Определение и возможности Snap Layouts
Snap Layouts — это новая функция в операционной системе Windows 11, которая позволяет быстро и удобно организовывать окна приложений на рабочем столе, используя предустановленные макеты.
С помощью Snap Layouts вы можете легко разделить экран на несколько зон и быстро переключаться между различными конфигурациями окон для повышения производительности и многозадачности. Функция Snap Layouts автоматически предлагает варианты размещения окон, основываясь на вашем выборе и содержимом каждого окна.
Основными возможностями Snap Layouts являются:
- Максимальная эффективность использования рабочего пространства: Snap Layouts помогает использовать экран максимально эффективно, позволяя разместить несколько окон рядом друг с другом.
- Быстрое переключение между макетами окон: Вы можете легко переключаться между разными макетами окон, чтобы адаптировать рабочий процесс в соответствии с текущей задачей.
- Распознавание содержимого окон: Snap Layouts автоматически распознает содержимое каждого окна и предлагает подходящие варианты для его размещения, что помогает сократить время на организацию окон.
- Поддержка сенсорных жестов: В Windows 11 можно использовать сенсорные жесты для быстрого управления макетом окон и их переключения.
В общем, Snap Layouts облегчает организацию окон на рабочем столе и повышает производительность, ускоряя переход между задачами и улучшая многозадачность.
Преимущества использования Snap Layouts
Snap Layouts – это новая функция, представленная в операционной системе Windows 11, которая позволяет пользователям легко и удобно управлять окнами приложений на рабочем столе. Вот несколько преимуществ использования Snap Layouts:
- Упрощенная мультизадачность: Snap Layouts позволяют быстро организовать и расположить несколько окон приложений на рабочем столе. Это делает мультизадачность более эффективной и удобной.
- Улучшенная продуктивность: Благодаря Snap Layouts вы можете быстро переключаться между приложениями и управлять их расположением на экране. Это помогает сократить время, затрачиваемое на перемещение и изменение размеров окон для достижения желаемого расположения.
- Больше места на экране: Snap Layouts позволяют эффективно использовать доступное пространство на экране. Вы можете легко рассматривать и работать с несколькими приложениями одновременно, минимизируя их перекрытие.
- Удобство работы на планшетах и устройствах с сенсорным экраном: Snap Layouts особенно полезны для пользователей планшетов и устройств с сенсорным экраном. Вы можете легко перетаскивать и изменять размеры окон приложений пальцем, что делает работу на таких устройствах более интуитивной и удобной.
В целом, Snap Layouts является мощным инструментом, который значительно улучшает и упрощает управление окнами приложений в Windows 11. Он позволяет повысить производительность и комфортность работы со множеством приложений одновременно.
Как включить Snap Layouts в Windows 11
Snap Layouts — это новая функция в Windows 11, которая позволяет легко организовать окна приложений на вашем рабочем столе. Эта функция позволяет быстро расположить окна приложений рядом друг с другом с помощью нескольких щелчков мыши или сочетаний клавиш.
- Нажмите на иконку «Пуск» в левом нижнем углу экрана, чтобы открыть меню «Пуск».
- В меню «Пуск» выберите приложение, которое вы хотите открыть.
- После открытия приложения перетащите его окно к одной из сторон экрана.
- Когда вы увидите прямоугольный контур на экране, отпустите кнопку мыши. Таким образом, окно приложения будет закреплено с одной стороны экрана.
- После закрепления окна приложения вы увидите предложенные макеты расположения для других окон.
- Выберите макет расположения, который вы хотите использовать для следующего окна. Нажмите на нужный макет, чтобы открыть окно приложения в этом расположении.
- Повторите этот процесс для других окон и адаптируйте их расположение в соответствии с вашими потребностями.
Также можно использовать сочетания клавиш для быстрой работы с функцией Snap Layouts:
- Win + Left — закрепить текущее окно слева.
- Win + Right — закрепить текущее окно справа.
- Win + Up — закрепить текущее окно вверху.
- Win + Down — закрепить текущее окно внизу.
- Win + = — открыть окно «Расположение окон» для выбора макета расположения.
Теперь вы знаете, как включить Snap Layouts в Windows 11 и эффективно организовать окна приложений на вашем рабочем столе.
Шаг 1: Откройте окно, которое нужно «прикрепить»
Прежде чем включить Snap Layouts в Windows 11, необходимо открыть окно, которое вы хотите «прикрепить».
Вы можете открыть приложение, папку или веб-страницу, которую хотите упорядочить с помощью Snap Layouts.
Чтобы открыть приложение, нажмите на значок «Пуск» в левом нижнем углу экрана. В появившемся меню найдите приложение, которое вы хотите открыть, и щелкните на нем один раз левой кнопкой мыши.
Чтобы открыть папку, щелкните правой кнопкой мыши на пустом месте на рабочем столе или проводнике, выберите «Ново» и затем «Папка». После этого введите имя папки и нажмите клавишу «Enter» на клавиатуре. Папка будет создана, и вы сможете открыть ее для использования в Snap Layouts.
Если вы хотите открыть веб-страницу, запустите веб-браузер, такой как Microsoft Edge или Google Chrome, и введите адрес веб-страницы в адресной строке.
Когда вы открываете окно, которое вы хотите «прикрепить», оно должно быть активным, то есть отображаться на вашем экране. Если окно свернуто или минимизировано, щелкните на его значок на панели задач, чтобы активировать его.
Шаг 2: Используйте сочетание клавиш Win + Z
Если вы предпочитаете использовать горячие клавиши для управления функцией Snap Layouts в Windows 11, вы можете воспользоваться сочетанием клавиш Win + Z.
Windows + Z — это сочетание клавиш, которое открывает панель управления Snap Assist. Она позволяет вам выбирать из доступных вариантов размещения окон. Здесь вы можете выбрать одну из предложенных опций или создать свою собственную.
Чтобы использовать сочетание клавиш Win + Z для управления Snap Layouts, выполните следующие действия:
- Откройте несколько приложений или окон.
- Нажмите и удерживайте клавишу Win (клавишу с изображением флага Windows) на клавиатуре.
- В то же время нажмите клавишу Z.
- Панель управления Snap Assist появится на экране.
- Выберите одну из доступных опций размещения окон или создайте свою собственную.
После выбора опции размещения окон выбранные приложения автоматически располагаются на экране в выбранной конфигурации.
Сочетание клавиш Win + Z предоставляет быстрый и удобный способ управления Snap Layouts в Windows 11, позволяя быстро организовать и максимально использовать пространство на вашем рабочем столе.
Шаг 3: Выберите макет, который вы хотите использовать
После включения Snap Layouts на вашем устройстве с операционной системой Windows 11 вам станут доступны различные макеты для удобной организации и управления открытыми окнами.
Чтобы выбрать макет, выполните следующие действия:
- Нажмите на название открытого окна и удерживайте его.
- Перетащите окно в одно из угловых мест экрана или на его край, пока на экране не появится сетка разметки.
- При появлении сетки разметки освободите окно для выбора макета.
- На экране появится панель Snap Layouts с предложенными макетами.
- Выберите желаемый макет, нажав на соответствующий его представление на панели.
После выбора макета окно автоматически изменит свое положение и размеры в соответствии с выбранным макетом. Вы также можете дополнительно настроить отображение окна, перемещая его или изменяя размеры с помощью функций Snap Layouts.
Помимо предложенных макетов, вы можете создать собственные пользовательские макеты, которые будут соответствовать ваши нужды. Для этого выберите макет, поставьте курсор на его представлении на панели Snap Layouts и нажмите на значок «Настроить макет». Следуйте инструкциям для создания собственного макета и его сохранения для дальнейшего использования.
Теперь, когда вы знаете, как выбирать макеты в Snap Layouts, вы можете активно использовать эту функцию для более удобной организации своего рабочего пространства в Windows 11.
Как отключить Snap Layouts в Windows 11
Windows 11 предлагает новую функцию под названием Snap Layouts, которая упрощает организацию окон на рабочем столе. Однако, если вы предпочитаете использовать предыдущий способ управления окнами или просто не нуждаетесь в этой функции, вы можете отключить Snap Layouts. Вот как это сделать:
- Нажмите правой кнопкой мыши на панели задач и выберите «Параметры панели задач».
- В открывшемся окне «Параметры панели задач» найдите раздел «Многооконный режим» и переключатель «Включить Snap Layouts».
- Сдвиньте переключатель в положение «Выключено».
Теперь функция Snap Layouts будет отключена, и вы сможете использовать предыдущий способ управления окнами в Windows 11.
Примечание: Если вам потребуется включить Snap Layouts в будущем, вы сможете сделать это, перейдя в те же настройки и сдвинув переключатель в положение «Включено».
Шаг 1: Откройте окно, на котором запущен Snap Layout
Перед тем как включить или отключить Snap Layout в Windows 11, необходимо открыть окно, на котором вы хотите использовать эту функцию. Вы можете выбрать любое приложение или окно в Windows 11.
Например, чтобы открыть окно веб-браузера Google Chrome, вы можете щелкнуть на его ярлыке на рабочем столе или найти его в меню «Пуск». Когда окно приложения откроется, вы будете готовы к следующему шагу.
Шаг 2: Используйте сочетание клавиш Win + Z
Если вы предпочитаете использовать сочетания клавиш для выполнения операций, связанных с функциями Windows 11, то у вас есть возможность включить или отключить Snap Layouts с помощью комбинации клавиш Win + Z.
-
Нажмите одновременно клавиши «Win» и «Z» на вашей клавиатуре.
-
Откроется контекстное меню, в котором можно включить или отключить Snap Layouts, а также изменить способ отображения окон.
-
Чтобы включить Snap Layouts, выберите опцию «Включить» в контекстном меню.
-
Чтобы отключить Snap Layouts, выберите опцию «Выключить» в контекстном меню.
-
Вы также можете выбрать один из вариантов отображения окон, указав указанный режим в контекстном меню.
Используя сочетание клавиш Win + Z, вы сможете быстро и удобно включать или отключать Snap Layouts в Windows 11, а также настраивать отображение окон в соответствии с вашими потребностями.
Вопрос-ответ:
Где находятся настройки Snap Layouts в Windows 11?
Настройки Snap Layouts в Windows 11 можно найти в разделе «Мультитаскинг» в настройках панели задач. Для доступа к этим настройкам, щелкните правой кнопкой мыши на панели задач, выберите «Настройки панели задач» и прокрутите вниз до раздела «Мультитаскинг».