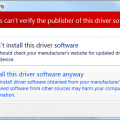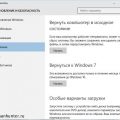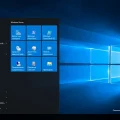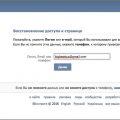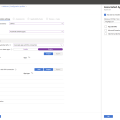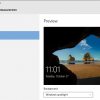Современные операционные системы, прогрессивно развиваясь и стремясь удовлетворить все возрастающие потребности пользователей, предлагают различные инструменты и функции для оптимизации работы с компьютером. Одним из таких инструментов, обеспечивающих гибкость и эффективность в использовании ресурсов, является виртуализация. Это технология, позволяющая создавать виртуальные окружения для запуска нескольких операционных систем или приложений на одном физическом компьютере.
Виртуализация стала неотъемлемой частью современных компьютерных систем, позволяя не только экономить ресурсы, но и обеспечивать более эффективное использование имеющегося аппаратного обеспечения. Самыми популярными решениями для виртуализации являются гипервизоры, программные платформы, которые позволяют создавать и управлять виртуальными машинами.
Одним из таких гипервизоров является Hyper-V, входящий в состав операционной системы Windows. Он призван обеспечить удобную и надежную среду виртуализации для пользователей, не требует установки дополнительных программных компонентов и позволяет виртуализировать различные операционные системы на одном физическом компьютере. Благодаря своей гибкости и производительности, Hyper-V стал популярным выбором для организаций и отдельных пользователей в области разработки, тестирования и эксплуатации ПО.
Виртуализация в последней версии операционной программы компании Microsoft: возможности и настройка
В настоящее время, часто возникает необходимость в использовании различных операционных систем и приложений на одном компьютере. Однако, установка и работа с несколькими операционными системами на реальных компьютерах может быть затруднительной и времязатратной задачей.
Однако, с появлением гипервизора в операционной системе Windows 10, стало возможным создавать виртуальные машины и запускать на них разные операционные системы и приложения. Гипервизор, с помощью специальных технологий, эмулирует аппаратную платформу, позволяя работать с различными ОС одновременно.
Это открывает широкие возможности для разработчиков программного обеспечения, системных администраторов и технических специалистов. Они могут безопасно тестировать и запускать приложения в изолированной среде, не опасаясь влияния на основную операционную систему и другие приложения.
Кроме того, гипервизор позволяет эффективно использовать ресурсы компьютера, разделять их между различными виртуальными машинами, а также управлять ими с помощью специальных инструментов и настроек.
В данном разделе будут рассмотрены основные возможности и процесс настройки гипервизора в операционной системе Windows 10. Вы узнаете, как создавать виртуальные машины, устанавливать ОС на них, настраивать сетевое взаимодействие и управлять ресурсами.
Установка и активация виртуализации в операционной системе
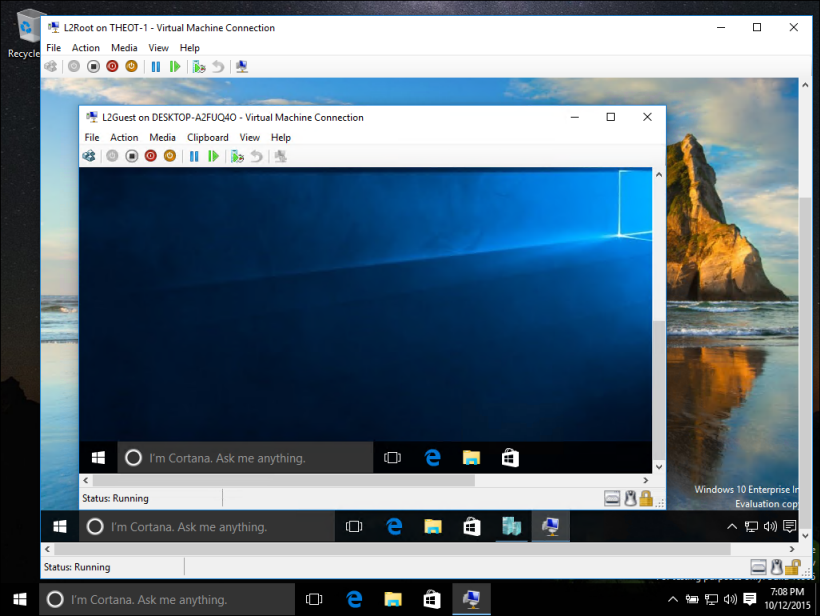
В этом разделе мы рассмотрим процесс установки и активации функции виртуализации в операционной системе. Решение, о котором пойдет речь, позволяет создавать и управлять виртуальными машинами, что открывает широкие возможности для работы с программным обеспечением без надобности использования множества реальных компьютеров.
Прежде чем приступить к процессу установки и активации виртуализации, необходимо убедиться, что ваш компьютер поддерживает данную технологию. Обратите внимание на наличие поддержки аппаратной виртуализации в вашем процессоре и активированное соответствующее биос-управление. Эти компоненты необходимы для правильной работы виртуализации.
1. Включите компьютер и зайдите в системные настройки биос-управления (нажмите [синоним кнопки запуска компьютера] и затем [синоним кнопки входа в биос-управление]). Произведите поиск раздела с настройками аппаратной виртуализации и активируйте его.
2. После завершения настройки аппаратной виртуализации в биос-управлении, перезагрузите компьютер, чтобы изменения вступили в силу.
3. После загрузки операционной системы откройте «Панель управления» и найдите раздел [синоним функции виртуализации]. В подразделе [синоним функции включения и отключения компонентов операционной системы] найдите опцию [синоним виртуализации] и установите ее флажок.
4. После активации функции виртуализации, операционная система может потребовать перезагрузки для завершения процесса. Произведите перезагрузку компьютера, чтобы изменения вступили в силу.
После выполнения указанных выше шагов установка и активация виртуализации в Windows 10 завершены. Теперь вы готовы использовать виртуальные машины для удобной работы с различными программами и приложениями.
Установка виртуализации в операционной системе
Прежде чем приступить к установке данной функции, предлагается ознакомиться с предостережениями и системными требованиями для успешной работы с виртуализацией. Это позволит избежать проблем и обеспечить корректное функционирование опции.
| Предостережения: |
| Перед установкой функции виртуализации в операционной системе, убедитесь в наличии необходимых ресурсов, таких как процессор, оперативная память и свободное место на жестком диске. |
| Также, перед использованием виртуальных машин, ознакомьтесь с интерфейсом и базовыми понятиями, связанными с виртуализацией. Это позволит более эффективно использовать данную функцию и избежать возможных ошибок при работе. |
После того, как вы убедились в соответствии вашего компьютера системным требованиям и ознакомились с основными понятиями виртуализации, можно приступать к установке функции на вашем устройстве.
Для установки виртуализации, откройте меню «Пуск» и перейдите в «Панель управления». В открывшемся окне найдите раздел «Программы» и выберите «Включение или отключение компонентов Windows».
В открывшейся панели появится список доступных компонентов Windows, необходимо найти и отметить галочкой строчку, связанную с виртуализацией. Затем нажмите кнопку «ОК» для сохранения изменений и подтверждения установки.
После завершения процесса установки, перезагрузите компьютер, чтобы изменения вступили в силу. Теперь, после перезагрузки, вы сможете приступить к созданию и использованию виртуальных машин на вашем компьютере.
Активация виртуализации через Панель управления
В данном разделе рассматривается процесс активации функции виртуализации на вашем компьютере с помощью Панели управления. Под виртуализацией понимается технология, позволяющая создавать и использовать виртуальные машины, которые могут работать независимо от физического оборудования.
Прежде чем начать активацию виртуализации, важно убедиться, что ваш компьютер поддерживает данную функцию. Проверить наличие виртуализации можно в BIOS или UEFI настройках вашего устройства. Далее следует приступить к активации через Панель управления.
| Шаг | Описание |
|---|---|
| 1 | Нажмите на кнопку «Пуск» и выберите «Панель управления». |
| 2 | В окне Панели управления найдите раздел «Программы» и выберите «Включение или отключение компонентов Windows». |
| 3 | В открывшемся окне найдите опцию «Виртуализацию» (синоним «виртуальные машины») и поставьте галочку напротив. |
| 4 | Нажмите «ОК» и подождите, пока процесс активации завершится. При необходимости, система может запросить перезагрузку компьютера. |
| 5 | После завершения активации, виртуализация будет доступна на вашем компьютере. Вы сможете создавать виртуальные машины и выполнять другие задачи, связанные с этой технологией. |
Теперь вы знаете, как активировать виртуализацию через Панель управления на вашем компьютере. Виртуализация позволяет значительно расширить возможности вашей операционной системы и использовать виртуальные машины для различных целей.
Основные возможности и применение виртуализации на базе Hypervisor в операционной системе Windows
В данном разделе мы рассмотрим ключевые функции и варианты использования технологии виртуализации на базе Hypervisor в операционной системе Windows 10. При помощи данной технологии пользователи могут создавать и работать с виртуальными машинами, что предоставляет широкий спектр возможностей для различных задач и потребностей.
Одной из основных функций Hypervisor является возможность создания и управления виртуальными средами. Вместо создания отдельных физических компьютеров для каждой задачи, пользователи могут создавать доступные виртуальные машины, которые полностью изолированы друг от друга. Это позволяет эффективно использовать вычислительные ресурсы и управлять несколькими операционными системами на одном устройстве.
Кроме того, виртуализация на базе Hypervisor дает возможность проведения тестирования и отладки программного обеспечения. Запуск виртуальных машин с различными операционными системами позволяет разработчикам проверять совместимость и стабильность своих приложений на различных платформах, а также воспроизводить ситуации сбоев и ошибок без влияния на реальное окружение.
Виртуализация также широко применяется в сфере обучения. Пользователи могут создавать виртуальные классы и обучающие среды, в которых студенты могут получить доступ к необходимому программному обеспечению и настройкам. Это упрощает операцию развертывания и сокращает необходимые ресурсы для поддержки образовательных программ.
Также стоит отметить, что виртуализация на базе Hypervisor помогает предоставлять гибкие решения для развертывания приложений и сохранения предыдущих версий. Пользователи могу мгновенно создавать копии виртуальных машин с определенной конфигурацией и возвращаеться к ним в случае необходимости. Это особенно полезно при экспериментировании с различными настройками или восстановлении от сбоев системы.
| Преимущества | Применение |
|---|---|
| Оптимальное использование ресурсов | Создание и управление виртуальными машинами |
| Тестирование и отладка программного обеспечения | Поддержка образовательных программ |
| Гибкое развертывание приложений | Сохранение и восстановление предыдущих версий системы |
Создание виртуальных машин: виртуализация на вашем компьютере
Вы хотели бы иметь возможность запускать различные операционные системы на вашем компьютере, не прибегая к установке и удалению их? С помощью функциональности, предоставляемой виртуализатором Hyper-V, вы сможете создавать виртуальные машины и работать с ними на вашем компьютере как с полноценными операционными системами.
Виртуальные машины — это виртуальные компьютеры, которые поддерживают возможность работы с различными операционными системами, даже несовместимыми с вашей основной системой. Например, вы можете создать виртуальную машину с Linux и использовать ее для разработки программного обеспечения, не влияя на работу вашей основной системы Windows.
В данном разделе мы рассмотрим основные шаги, необходимые для создания виртуальной машины при помощи Hyper-V. Мы рассмотрим процесс создания образа виртуальной машины, настройку параметров, выбор необходимых операционных систем и установку гостевой ОС. Важно отметить, что для использования Hyper-V ваш компьютер должен поддерживать аппаратную виртуализацию.
Будучи владельцем виртуальных машин, вы получаете возможность максимально гибко использовать ресурсы своего компьютера, работать с несколькими операционными системами одновременно и безопасно изолировать окружения. Готовы начать создавать свои виртуальные машины в Hyper-V? Тогда приступим к подробному рассмотрению каждого этапа данного процесса.
Настройка сетевых связей и распределение ресурсов в гипервизоре на основе Windows 10
В данном разделе будет рассмотрена процедура конфигурации сетевых соединений и распределения ресурсов в гипервизоре на базе операционной системы Windows 10. Мы рассмотрим методы, которые позволят вам эффективно управлять и настраивать виртуальную среду без использования стандартных средств Hyper-V и Windows.
Настройка сети:
При работе с гипервизором важно обеспечить безопасную и стабильную связь между виртуальными машинами и физической сетью. Для этого можно использовать различные методы, такие как настройка виртуальных коммутаторов, создание сетевых мостов и настройка виртуальных сетевых адаптеров. Использование этих методов позволяет гибко настраивать связи между виртуальными машинами и другими устройствами в сети.
Распределение ресурсов:
В гипервизоре на основе Windows 10 доступны различные методы для оптимизации и эффективного использования ресурсов виртуальных машин. Это включает в себя настройку выделения оперативной памяти, процессорного времени и дискового пространства каждой виртуальной машины. Также можно настроить приоритеты доступа к ресурсам и установить ограничения на их использование для обеспечения стабильной работы всей виртуальной среды.
Грамотная настройка сети и распределение ресурсов в Hyper-V на основе Windows 10 позволяет достичь высокой производительности и эффективности работы в виртуальной среде. Эти методы позволяют эффективно использовать доступные ресурсы и обеспечивают надежную связь между виртуальными машинами и внешней сетью. Наши рекомендации и советы помогут вам правильно сконфигурировать сеть и распределить ресурсы, чтобы обеспечить оптимальную работу вашей гипервизорной среды.
Преимущества работы с гипервизором в операционной системе Windows 10
| 1. Улучшение производительности | Гипервизор позволяет приложениям запускаться изолированно друг от друга, что может существенно улучшить производительность. Кроме того, использование виртуальных машин дает возможность распределить нагрузку на несколько ресурсов компьютера, что позволяет эффективно использовать доступные ресурсы и хорошо масштабировать систему. |
| 2. Безопасность и изолированность | Гипервизор обеспечивает изоляцию виртуальных машин от основной операционной системы, что повышает безопасность и устраняет риск вредоносного программного обеспечения, так как даже в случае заражения одной виртуальной машины, другие машины остаются незатронутыми. Также, гипервизор может предоставить возможность сохранения состояния виртуальной машины, что позволяет восстанавливать систему после возникновения проблем. |
| 3. Удобство управления | Гипервизор в операционной системе Windows 10 предоставляет удобный интерфейс управления, с помощью которого пользователи могут создавать, настраивать и управлять виртуальными машинами. Это делает работу с гипервизором простой и интуитивно понятной, даже для непрофессиональных пользователей. |
| 4. Экономия ресурсов | Использование гипервизора позволяет сократить количество физических компьютеров, что снижает расходы на обслуживание и управление IT-инфраструктурой. Также гипервизор предоставляет возможность эффективного использования ресурсов компьютера, так как несколько виртуальных машин могут работать на одном физическом устройстве, совместно используя вычислительные мощности и память. |
| 5. Масштабируемость | Гипервизор в Windows 10 поддерживает масштабируемость системы, что позволяет легко добавлять или удалять виртуальные машины в зависимости от потребностей. Это делает гипервизор гибким и адаптивным к изменениям в требованиях и условиях работы. |
Таким образом, использование гипервизора в операционной системе Windows 10 предоставляет большое количество преимуществ, таких как повышение производительности, повышение безопасности и изолированности, удобство управления, экономия ресурсов и возможность масштабирования системы. Это делает работу с гипервизором в Windows 10 незаменимой для эффективного виртуализированного окружения и обеспечивает комфортное использование операционной системы.