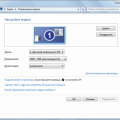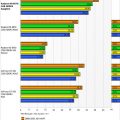Одним из главных компонентов успешной работы принтера Hp Officejet J5500 Series является драйвер. Вместе с операционной системой Windows 10, установка соответствующего драйвера является необходимым требованием для корректной работы данного устройства. В этой статье мы расскажем вам о том, как загрузить и установить драйвер Hp Officejet J5500 Series для Windows 10.
Для начала загрузки драйвера воспользуйтесь официальным сайтом производителя Hp. На сайте найдите раздел «Поддержка» или «Драйверы и загружаемые файлы». Введите название вашей модели принтера — Hp Officejet J5500 Series, а затем выберите операционную систему Windows 10. Это позволит вам получить список доступных драйверов для вашей модели принтера и операционной системы.
После того, как вы выбрали требуемый драйвер, нажмите на кнопку «Скачать» или «Загрузить», чтобы начать загрузку файла. Драйвер Hp Officejet J5500 Series для Windows 10 будет загружен в формате .exe или .msi, в зависимости от версии драйвера и метода установки.
После завершения загрузки откройте загруженный файл драйвера. Запустите его и следуйте инструкциям на экране, чтобы установить драйвер Hp Officejet J5500 Series для Windows 10. Обычно установка драйвера включает в себя принятие лицензионного соглашения, выбор пути установки и запуск процесса установки. После завершения установки компьютер может потребовать перезагрузки для корректной работы драйвера.
Загрузка и установка драйвера Hp Officejet J5500 Series для Windows 10
Драйверы — это программное обеспечение, которое позволяет операционной системе взаимодействовать с устройством, таким как принтер. Если у вас установлена операционная система Windows 10 и вы хотите использовать принтер Hp Officejet J5500 Series, вам необходимо загрузить и установить соответствующий драйвер.
Шаг 1: Проверка совместимости
Перед загрузкой драйвера убедитесь, что ваша операционная система Windows 10 совместима с Hp Officejet J5500 Series. На сайте производителя принтера вы можете найти список поддерживаемых операционных систем.
Шаг 2: Переход на официальный сайт Hp
Откройте веб-браузер и перейдите на официальный сайт Hp по адресу hp.com. В рубрике «Поддержка» найдите раздел «Драйверы и загружаемые файлы».
Шаг 3: Поиск драйвера
В поисковой строке введите название принтера — Hp Officejet J5500 Series, а затем выберите соответствующую модель из списка результатов. Найдите драйвер, совместимый с вашей операционной системой Windows 10.
Шаг 4: Загрузка драйвера
Нажмите на ссылку для загрузки драйвера. Обычно файл будет загружаться в формате «.exe» или «.msi». Убедитесь, что выбранная версия драйвера соответствует вашей операционной системе.
Шаг 5: Установка драйвера
После завершения загрузки найдите загруженный файл на вашем компьютере и запустите его. Следуйте инструкциям установщика для установки драйвера Hp Officejet J5500 Series.
Шаг 6: Проверка работы принтера
После установки драйвера подключите принтер к компьютеру и включите его. Перейдите в раздел «Устройства и принтеры» в настройках операционной системы Windows 10 и убедитесь, что принтер Hp Officejet J5500 Series отображается в списке доступных устройств. Теперь вы можете печатать с помощью вашего принтера.
Установка драйвера Hp Officejet J5500 Series для Windows 10 позволит вам полноценно использовать функциональные возможности принтера и получать качественные печатные материалы.
Почему важно установить драйвер для принтера Hp Officejet J5500 Series?
Драйвер является программным обеспечением, которое позволяет компьютеру взаимодействовать с устройством, таким как принтер. Драйверы обеспечивают правильное функционирование и совместимость устройства с операционной системой, в данном случае с Windows 10.
Установка драйвера для принтера Hp Officejet J5500 Series является важным шагом, поскольку он обеспечивает следующие преимущества:
- Полная функциональность принтера: Установка драйвера позволяет использовать все функции принтера, включая печать, сканирование, копирование и факсирование. Без драйвера некоторые из этих функций могут быть недоступными или работать неправильно.
- Улучшенная производительность: Правильно установленный драйвер обеспечивает оптимальную производительность принтера. Это влияет на скорость печати, качество печати и время отклика устройства.
- Стабильная работа: Драйверы обновляются производителем с целью исправления ошибок и улучшения работы устройства. Установка последней версии драйвера обеспечивает стабильную и надежную работу принтера.
- Совместимость с ОС Windows 10: Переход на новую операционную систему, такую как Windows 10, может потребовать обновления драйверов. Установка драйвера для принтера Hp Officejet J5500 Series обеспечивает его совместимость с Windows 10, что позволяет избежать конфликтов и обеспечивает гарантированную работу устройства.
В целом, установка драйвера для принтера Hp Officejet J5500 Series является важной частью настройки устройства. Она обеспечивает полную функциональность, повышенную производительность и устойчивую работу принтера в совместимости с операционной системой Windows 10.
Обеспечение совместимости с Windows 10
Одним из самых важных аспектов при работе с устройствами на Windows является обеспечение их совместимости с операционной системой. В случае принтеров Hp Officejet J5500 Series это не исключение.
Для того, чтобы ваш принтер Hp Officejet J5500 Series работал на Windows 10 без проблем, необходимо установить соответствующий драйвер.
Шаги по установке драйвера:
- Перейдите на официальный сайт Hp.
- Перейдите на страницу поддержки и загрузки драйверов.
- Введите модель вашего принтера Hp Officejet J5500 Series в поле поиска.
- Выберите операционную систему Windows 10 в списке доступных операционных систем.
- Нажмите на ссылку для загрузки драйвера.
- Подтвердите загрузку и сохраните файл на вашем компьютере.
- Найдите сохраненный файл и запустите его.
- Следуйте инструкциям установщика для завершения установки драйвера.
В ходе установки драйвера возможно потребуется перезагрузка компьютера. После завершения установки вы сможете использовать ваш принтер Hp Officejet J5500 Series на Windows 10.
Если у вас возникли какие-либо проблемы во время установки или использования принтера на Windows 10, рекомендуется обратиться в службу поддержки Hp для получения дополнительной помощи и консультации.
Обеспечение корректной работы принтера на Windows 10 — это важный фактор для эффективной работы с документами. Поэтому необходимо следовать рекомендациям производителя и устанавливать драйверы, обеспечивающие совместимость с вашей операционной системой.
Оптимизация работы принтера и улучшение производительности
Принтер является важным устройством в офисной среде, и его эффективная работа может существенно повысить производительность и комфортность работы. Вот несколько советов, как оптимизировать работу принтера и улучшить его производительность:
- Выберите подходящий драйвер: Установка правильного драйвера для вашего принтера может существенно повлиять на его производительность. Убедитесь, что у вас установлена последняя версия драйвера, совместимая с вашей операционной системой.
- Регулярно обновляйте прошивку: Производители принтеров регулярно выпускают обновления прошивки, которые исправляют ошибки и улучшают работу устройства. Проверьте, есть ли доступные обновления прошивки для вашего принтера и установите их при необходимости.
- Оптимизируйте настройки печати: В настройках принтера можно настроить различные параметры печати, такие как качество печати, яркость и контрастность. Используйте эти настройки, чтобы получить оптимальное качество печати при минимальном расходе чернил и времени.
- Используйте буфер печати: Буфер печати позволяет принтеру временно сохранять данные печати на компьютере, прежде чем начать печатать. Это позволяет ускорить процесс печати и избежать задержек при передаче данных с компьютера на принтер.
- Устанавливайте правильную очередь печати: Если в офисе есть несколько принтеров, установите правильную очередь печати для каждого из них. Это поможет распределить нагрузку и избежать ожидания, когда один принтер занят.
- Управляйте расходом чернил: Чтобы сократить расход чернил, используйте экономичные настройки печати, печатайте только необходимые документы, а также следите за уровнем чернил и заменяйте картриджи своевременно.
- Обслуживайте принтер регулярно: Правильное обслуживание принтера может продлить его срок службы и улучшить его производительность. Очищайте печатающую головку и трактор бумаги, устраняйте засоры и следите за состоянием принтера.
Следуя этим рекомендациям, вы сможете оптимизировать работу своего принтера и получать качественные печатные документы без задержек и ошибок.
Как загрузить драйвер Hp Officejet J5500 Series для Windows 10?
Чтобы загрузить драйвер Hp Officejet J5500 Series для Windows 10, следуйте этим простым шагам:
- Откройте веб-браузер на вашем компьютере с установленной операционной системой Windows 10.
- Перейдите на официальный веб-сайт Hp.
- На главной странице веб-сайта найдите раздел поддержки и перейдите в него.
- В разделе поддержки вы найдете различные категории продуктов Hp. Найдите и выберите категорию «Принтеры».
- Внутри категории «Принтеры» найдите модель вашего принтера — Hp Officejet J5500 Series.
- На странице модели вы найдете различные разделы, включая «Драйверы и загрузки». Нажмите на этот раздел.
- В разделе «Драйверы и загрузки» вы увидите список операционных систем. Выберите «Windows 10».
- После выбора Windows 10 вы увидите доступные драйверы для вашего принтера Hp Officejet J5500 Series.
- Выберите драйвер, который соответствует операционной системе Windows 10 и нажмите на кнопку «Загрузить».
- После завершения загрузки драйвера выполните инструкции по установке, чтобы установить его на ваш компьютер.
После завершения этих шагов вы успешно загрузили и установили драйвер Hp Officejet J5500 Series для Windows 10.
Поиск драйвера на официальном сайте HP
Для того чтобы найти и загрузить драйвер для Hp Officejet J5500 Series на операционную систему Windows 10, можно воспользоваться официальным веб-сайтом компании HP. На этом сайте можно найти все необходимые драйверы и программное обеспечение для различных устройств HP, включая принтеры и МФУ.
- Откройте браузер и перейдите на официальный веб-сайт HP по адресу www.hp.com.
- На главной странице сайта найдите раздел «Поддержка» или «Техническая поддержка» и щелкните на нем.
- В открывшемся меню выберите «Загрузки драйверов» или «Драйверы и загрузки».
- Далее вам может потребоваться выбрать категорию устройства, к которой относится ваш принтер или МФУ. Например, выберите «Принтеры» или «Многофункциональные устройства».
- Теперь вам нужно будет указать модель вашего устройства. Введите «Hp Officejet J5500 Series» в поле поиска или воспользуйтесь фильтрами моделей на странице.
- Найдите вашу модель принтера или МФУ в результате поиска и щелкните на ней.
- На странице с информацией о выбранном устройстве найдите раздел «Драйверы и загрузки», «Скачать драйверы» или подобное. Щелкните на нем.
- Вам могут быть предложены различные варианты драйверов для вашей модели устройства и операционной системы. Выберите нужный вариант, который соответствует Windows 10, и щелкните на кнопке «Загрузить».
После того как вы загрузите драйвер, выполните его установку, следуя инструкциям на экране. После завершения установки перезагрузите компьютер, чтобы изменения вступили в силу.
Теперь ваш Hp Officejet J5500 Series должен работать нормально в операционной системе Windows 10 с помощью загруженного и установленного драйвера.
Использование специализированных программ для поиска и загрузки драйверов
Поиск и загрузка драйверов для устройств может быть довольно трудоемкой задачей, особенно если у вас много различных устройств подключено к компьютеру. Однако существуют специализированные программы, которые помогут вам упростить этот процесс и найти нужные драйверы быстро и легко.
Преимущества использования специализированных программ
- Удобство: такие программы обычно предоставляют удобный интерфейс и интуитивно понятные инструменты для поиска и загрузки драйверов.
- Оптимизация процесса: эти программы могут автоматически сканировать вашу систему и определять устройства, для которых требуются драйверы.
- Автоматическое обновление: многие специализированные программы предлагают функцию автоматического обновления драйверов, что позволяет вам держать все драйверы всегда в актуальном состоянии.
- Безопасность: эти программы обеспечивают проверку подлинности и целостности драйверов, чтобы избежать установки вредоносного ПО на ваш компьютер.
- Поддержка множества устройств: многие специализированные программы поддерживают широкий спектр устройств, от принтеров и сканеров до видеокарт и звуковых карт.
Популярные программы для поиска и загрузки драйверов
На сегодняшний день существует множество программ, которые выполняют функцию поиска и загрузки драйверов. Вот некоторые из них:
| Название программы | Описание |
|---|---|
| Driver Booster | Driver Booster — это простая и удобная программа, которая сканирует вашу систему на предмет устаревших и отсутствующих драйверов, а затем автоматически загружает и устанавливает их. |
| DriverPack Solution | DriverPack Solution — это программное обеспечение, которое содержит в себе огромную базу данных драйверов для различных устройств. Она позволяет автоматически находить и устанавливать подходящие драйверы для вашей системы. |
| Snappy Driver Installer | Snappy Driver Installer — это портативная программа, которая позволяет вам обновить драйверы на вашем компьютере. Она не требует установки и может быть запущена с USB-флешки. |
| Driver Talent | Driver Talent — это программа, которая позволяет вам найти и установить подходящие драйверы для вашей системы. Она также предоставляет функцию резервного копирования и восстановления драйверов. |
В завершение, использование специализированных программ для поиска и загрузки драйверов может существенно упростить и ускорить процесс обновления драйверов на вашем компьютере. Они предоставляют удобные инструменты, оптимизируют процесс и обеспечивают безопасность в установке драйверов.
Как установить драйвер HP Officejet J5500 Series на Windows 10?
Установка драйвера для принтера HP Officejet J5500 Series на Windows 10 довольно проста и займет всего несколько минут. Следуйте этим простым шагам, чтобы успешно установить драйвер:
- Перейдите на официальный веб-сайт HP и найдите раздел поддержки и драйверы.
- На странице поддержки введите модель вашего принтера «HP Officejet J5500 Series» и выберите операционную систему «Windows 10».
- Найдите драйвер, соответствующий вашей операционной системе и нажмите кнопку «Скачать».
- После завершения загрузки откройте загруженный файл драйвера.
- Следуйте инструкциям на экране для установки драйвера. Обычно вам потребуется принять условия лицензионного соглашения и выбрать путь для установки драйвера.
- После установки драйвера подключите принтер HP Officejet J5500 Series к компьютеру с помощью USB-кабеля.
После выполнения всех этих шагов драйвер будет успешно установлен на вашем компьютере с операционной системой Windows 10. Теперь вы можете использовать принтер HP Officejet J5500 Series для печати своих документов и изображений.
Не забудьте периодически проверять официальный веб-сайт HP на наличие обновлений драйверов и загружать их, чтобы обеспечить максимальную совместимость вашего принтера с операционной системой Windows 10 и получить оптимальную производительность.
Запустить загруженный файл драйвера и следовать инструкциям
Когда вы успешно загрузили драйвер для принтера HP Officejet J5500 Series на ваш компьютер с операционной системой Windows 10, вам нужно будет запустить файл драйвера и следовать указанным инструкциям для установки.
Вот простые шаги, которые помогут вам выполнить эту задачу:
Шаг 1: Откройте папку загрузок на вашем компьютере
Чтобы найти папку загрузок на вашем компьютере, щелкните правой кнопкой мыши на значок «Пуск» в левом нижнем углу экрана и выберите «Проводник». В проводнике найдите папку «Загрузки» в левой панели.
Шаг 2: Найдите загруженный файл драйвера
В папке загрузок найдите файл драйвера для принтера HP Officejet J5500 Series. Обычно его название будет что-то вроде «HP_Officejet_J5500_Series_Driver.exe».
Шаг 3: Запустите файл драйвера
Дважды щелкните на файле драйвера, чтобы запустить его. Возможно, вам понадобится подтвердить свои действия, щелкнув на кнопке «Да» или «Разрешить», если появится соответствующее уведомление.
Шаг 4: Следуйте инструкциям установщика
После запуска файла драйвера откроется окно установщика. Следуйте инструкциям на экране, чтобы завершить процесс установки. Вам могут предложить принять лицензионное соглашение, выбрать папку для установки или подключить принтер к компьютеру.
Шаг 5: Завершите установку
Дождитесь, пока установка драйвера будет завершена. После этого вы можете приступить к использованию принтера HP Officejet J5500 Series на компьютере с операционной системой Windows 10.
Поздравляю! Теперь у вас есть установленный драйвер для принтера HP Officejet J5500 Series, и вы можете наслаждаться его полными функциональными возможностями.
Подключить принтер Hp Officejet J5500 Series к компьютеру и дождаться автоматической установки драйвера
Для подключения принтера Hp Officejet J5500 Series к компьютеру и автоматической установки драйвера необходимо выполнить следующие шаги:
- Убедитесь, что ваш компьютер работает под управлением операционной системы Windows 10.
- Возьмите кабель USB, поставляемый в комплекте с принтером.
- Подсоедините один конец кабеля USB к порту USB на задней панели принтера Hp Officejet J5500 Series.
- Подсоедините другой конец кабеля USB к свободному порту USB на вашем компьютере.
- Включите принтер и дождитесь, пока он завершит инициализацию.
- Операционная система Windows 10 автоматически обнаружит подключенное устройство и начнет процесс установки драйвера.
- Во время установки может быть запрошено разрешение на установку драйвера и подключение к сети.
- Подтвердите все запросы и следуйте инструкциям на экране до завершения процесса установки.
- После завершения установки драйвера, ваш принтер Hp Officejet J5500 Series будет готов к использованию.
Теперь вы можете начать печать документов с помощью вашего принтера Hp Officejet J5500 Series, подключенного к компьютеру с операционной системой Windows 10. Убедитесь, что ваш принтер включен и имеет достаточно бумаги и чернил.
Вопрос-ответ:
Какие драйверы требуются для принтера HP Officejet J5500 Series в Windows 10?
Для принтера HP Officejet J5500 Series в Windows 10 требуется установка драйвера, который можно скачать с официального веб-сайта HP.
Откуда можно скачать драйвер для принтера HP Officejet J5500 Series в Windows 10?
Драйвер для принтера HP Officejet J5500 Series в Windows 10 можно скачать с официального веб-сайта HP. Для этого нужно перейти на страницу поддержки HP, найти раздел загрузок и выбрать соответствующую модель принтера и операционную систему.
Можно ли установить драйвер для принтера HP Officejet J5500 Series на компьютере с Windows 10 без интернета?
Установка драйвера для принтера HP Officejet J5500 Series на компьютере с Windows 10 без интернета не возможна. Для установки требуется подключение к сети Интернет для загрузки драйвера.
Какие шаги нужно выполнить для установки драйвера для принтера HP Officejet J5500 Series в Windows 10?
Для установки драйвера для принтера HP Officejet J5500 Series в Windows 10 необходимо сначала скачать драйвер с официального веб-сайта HP. Затем нужно запустить установочный файл и следовать инструкциям мастера установки. В процессе установки может потребоваться подключение принтера к компьютеру. После завершения установки рекомендуется перезагрузить компьютер.
Возможно ли установить драйвер для принтера HP Officejet J5500 Series в Windows 10 автоматически?
Да, возможно установить драйвер для принтера HP Officejet J5500 Series в Windows 10 автоматически. Для этого можно воспользоваться встроенной функцией Windows Update, которая автоматически загружает и устанавливает подходящие драйверы для устройств. При подключении принтера к компьютеру Windows 10 может самостоятельно найти и установить соответствующий драйвер или запросить разрешение на загрузку драйвера с официального веб-сайта HP.