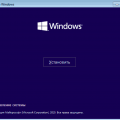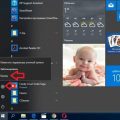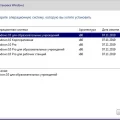Обновления Windows – неотъемлемая часть обеспечения безопасности вашего компьютера и нового функционала. Однако, иногда система может стать излишне агрессивной в своем стремлении поддерживать себя в актуальном состоянии. Чрезмерные обновления могут вызвать неудобства и негативное влияние на производительность устройства.
Почему происходит так много обновлений? Windows постоянно получает данные о безопасности и стабильности системы, что требует регулярных улучшений и исправлений. Однако, чрезмерное количество обновлений может быть вызвано сбоями в системе, неправильной настройкой или другими причинами, которые нужно выявить и исправить.
Как можно решить эту проблему? Существует несколько способов управления обновлениями Windows, включая настройку расписания обновлений, проверку наличия ошибок в системе, и тщательный анализ действующих политик обновлений. Понимание причин чрезмерных обновлений позволит вам эффективно управлять процессом обновления системы и недопустить частых назойливых уведомлений.
Как решить проблему частых обновлений Windows
Частые обновления Windows могут быть раздражающими, но есть несколько способов управлять этой проблемой:
- Настройка расписания обновлений: перейдите в Настройки > Обновление и безопасность > Windows Update и настройте удобное для вас время установки обновлений.
- Отложение обновлений: если вам не удобно устанавливать обновления в определенное время, можно отложить их на более поздний срок.
- Использование групповой политики: для более гибкого управления обновлениями можно использовать групповую политику и настроить параметры обновлений под свои нужды.
- Отключение автоматического обновления: хотя это не рекомендуется из-за безопасности, вы можете отключить автоматические обновления и проверять наличие этих обновлений вручную.
Что делать, если Windows слишком часто обновляется
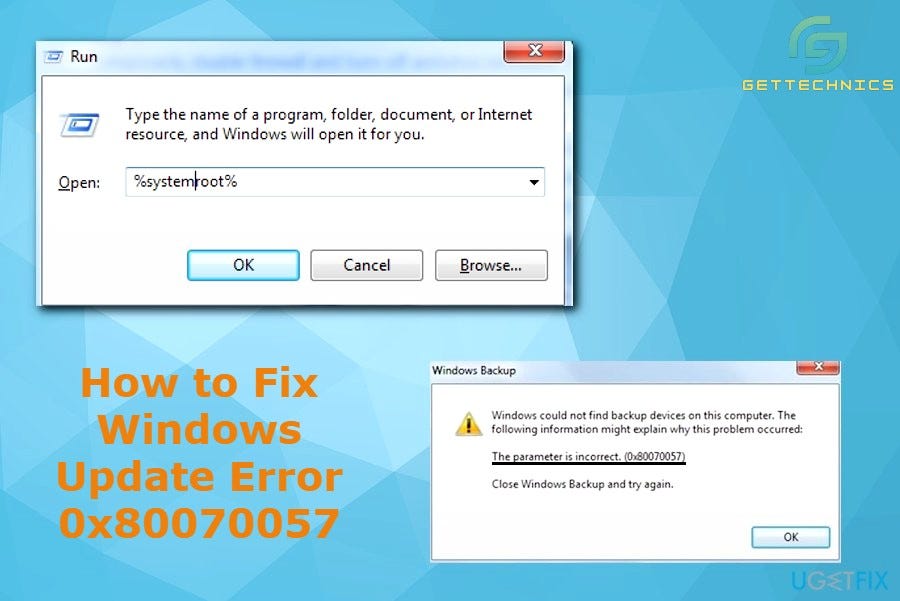
Windows обновляется автоматически для обеспечения безопасности и стабильности работы системы. Однако, если обновления происходят слишком часто и мешают вам работать, можно попробовать следующие решения:
1. Выберите время для установки обновлений: В настройках Windows можно указать удобное время для установки обновлений, чтобы они не прерывали вашу работу.
2. Проверьте настройки обновлений: Убедитесь, что параметры обновлений сконфигурированы верно и не установлены слишком частые проверки и установки.
3. Используйте режим неподключения к сети: Если вам не нужно использовать интернет, можно перевести Windows в режим «Работа без подключения к сети», чтобы обновления не загружались.
4. Отложите обновления: В случае необходимости отложите установку обновлений на более удобное время, чтобы они не мешали вашей деятельности.
Следуя этим рекомендациям, вы сможете управлять процессом обновлений Windows и избежать излишней перезагрузки системы.
Проверка наличия ошибок в системе
| 1. | Откройте командную строку с правами администратора. |
| 2. | Введите команду sfc /scannow и нажмите Enter. |
| 3. | Дождитесь завершения процесса проверки и возможного восстановления поврежденных файлов. |
| 4. | После завершения процедуры перезагрузите компьютер и проверьте наличие ошибок снова. |
Если в результате проверки были обнаружены ошибки, следуйте рекомендациям по их исправлению перед выполнением обновлений операционной системы.
Проверка наличия ошибок в системе позволит избежать возможных проблем при установке обновлений и обеспечит более стабильную работу компьютера.
Выбор режима обновлений
Автоматический режим позволяет Windows самостоятельно устанавливать все доступные обновления без участия пользователя. Хотя это обеспечивает максимальную безопасность, но может привести к чрезмерному использованию ресурсов компьютера.
Ручной режим позволяет вам выбирать, какие обновления устанавливать и когда это делать. Этот метод требует активного участия пользователя, но позволяет более гибко управлять процессом обновления.
И, наконец, отложенный режим позволяет отложить установку обновлений на определенное время, что может быть полезно, если вы не хотите, чтобы обновления мешали вашей работе.
Выбор оптимального режима обновлений зависит от ваших потребностей и предпочтений, но правильно настроенный режим поможет уменьшить чрезмерное обновление Windows и сделать работу с системой более комфортной.
Регулировка расписания обновлений
Шаги, необходимые для настройки расписания обновлений в Windows:
- Откройте настройки Windows Update.
- Перейдите в раздел «Расширенные параметры».
- Выберите «Расписание обновлений».
- Выберите удобное для вас время для установки обновлений.
- Настройте опцию «Дни недели» и «Время» обновлений.
- Сохраните изменения.
После выполнения этих шагов вы сможете более гибко контролировать, когда Windows будет автоматически обновляться, что поможет избежать частых обновлений и перезагрузок во время работы на компьютере.
Настройка интервала обновлений
Вы можете настроить интервал обновлений Windows, чтобы уменьшить частоту загрузки обновлений. Для этого перейдите в Параметры -> Обновление и безопасность -> Windows Update. Здесь вы найдете опцию «Расширенные параметры», где можно выбрать интервал обновлений, например, каждую неделю или каждый месяц. Это позволит вам контролировать частоту и время загрузки обновлений, чтобы не прерывать вашу работу или использование компьютера.
Отложенные обновления
Использование инструментов отложенных обновлений
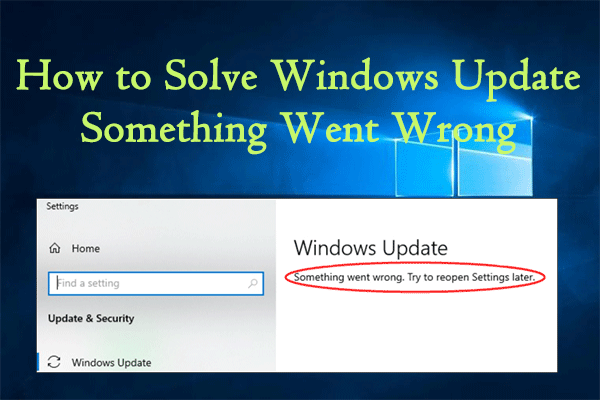
Для более гибкого управления процессом обновлений в Windows вы можете использовать инструменты отложенных обновлений. Они позволяют установить задержку перед установкой новых обновлений, что дает вам время оценить последствия обновлений до их применения.
Чтобы воспользоваться этой функцией, откройте настройки обновлений Windows и найдите раздел «Расширенные параметры». Здесь вы сможете выбрать длительность задержки перед установкой обновлений или установить специфическое время для установки.
Используя инструменты отложенных обновлений, вы сможете избежать проблем, связанных с немедленной установкой обновлений, и принять более осознанные решения относительно того, когда и какие обновления устанавливать.
Проверка наличия новых обновлений
Чтобы проверить наличие новых обновлений для Windows, следуйте этим простым шагам:
| 1. | Откройте «Параметры» Windows, нажав на иконку «Параметры» в меню «Пуск». |
| 2. | Выберите раздел «Обновление и безопасность». |
| 3. | Нажмите на кнопку «Проверить наличие обновлений». |
| 4. | Windows начнет поиск и загрузку доступных обновлений. Подождите завершения процесса. |
После завершения обновлений перезагрузите компьютер, чтобы применить изменения.