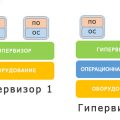Уверен, что каждый из нас хотя бы раз задавался вопросом: «Как мне получить напечатанный список всех файлов и папок на моем компьютере?». Безусловно, эта проблема может вызвать некоторые трудности, особенно для тех пользователей, кто не имеет специальных компетенций в области информационных технологий.
Но не беспокойтесь! В этой статье я расскажу вам о трех простых способах, которые дадут вам возможность легко напечатать список и папки в Windows, не требуя особых навыков программирования или сложных настроек системы.
Страницы, на которых будет представлена информация, будут сопровождены пошаговыми инструкциями и рекомендациями, которые помогут вам успешно выполнить задачу. Итак, давайте начнем и изучим эти простые, но эффективные методы печати списка и папок в Windows!
Распечатайте структуру папок и каталогов на вашем компьютере
Ваш компьютер хранит множество информации в различных папках и каталогах. Но иногда вам может потребоваться распечатать или сохранить список этих папок и каталогов для последующего использования или архивирования.
В данном разделе мы рассмотрим три простых способа распечатать структуру папок и каталогов в операционных системах Windows 10 и 11.
Первым способом является использование командной строки. Вам потребуется открыть командную строку и ввести определенную команду, чтобы создать текстовый файл со списком папок и каталогов. Затем вы можете распечатать или сохранить этот файл. Этот способ отлично подходит для продвинутых пользователей, которые знакомы с командами операционной системы.
Второй способ — использование программы «Диспетчер файлов». Вам нужно открыть Диспетчер файлов, перейти к папке, которую вы хотите распечатать, выбрать все необходимые папки и каталоги, а затем выбрать опцию «Печать». Вы можете настроить различные параметры печати, такие как стиль отображения, вложенные папки и древовидное представление.
Третий способ — использование специализированных программ. Существует множество сторонних программ, которые предлагают распечатать структуру папок и каталогов в более удобном и настраиваемом формате. Вы можете найти такие программы в Интернете и выбрать ту, которая лучше всего соответствует вашим потребностям.
Выберите один из этих способов, который наиболее удобен для ваших нужд, и распечатайте структуру папок и каталогов на вашем компьютере без лишних затруднений.
Метод 1: Использование командной строки
В данном разделе мы рассмотрим первый метод печати каталога и папок на вашем компьютере. Для этого будем использовать командную строку, которая позволяет выполнять различные операции с файлами и папками с помощью текстовых команд.
Преимущества использования командной строки включают возможность получать точную информацию о содержимом директорий и папок, а также осуществлять более гибкий контроль над печатью. Кроме того, командная строка обычно является быстрее и эффективнее, чем использование графического интерфейса Windows.
Для начала откройте командную строку, нажав комбинацию клавиш Win + R, а затем введите «cmd» и нажмите Enter. Появится черное окно с текстовым интерфейсом командной строки.
| Команда | Описание |
|---|---|
| dir | Отображает список файлов и папок в текущей директории. |
| dir /s | Отображает список файлов и папок в текущей директории и ее поддиректориях. |
| dir /b | Отображает только имена файлов и папок без дополнительной информации. |
Чтобы напечатать список файлов и папок в текущей директории, введите команду «dir» и нажмите Enter. Для получения списка файлов и папок в текущей директории и ее поддиректориях, используйте команду «dir /s». Если вы хотите получить только имена файлов и папок без дополнительной информации, введите команду «dir /b».
Теперь у вас есть базовое представление о том, как использовать командную строку для печати каталога и папок на вашем компьютере. В следующих разделах мы рассмотрим два других метода, которые могут быть более удобными для определенных случаев.
Используйте команду dir для отображения списка файлов
Чтобы использовать команду dir, откройте командную строку и перейдите в нужную директорию. Затем введите команду dir и нажмите Enter. В результате будет выведен список файлов и папок, находящихся в текущей директории.
| Команда | Описание |
|---|---|
| dir |
Использование команды dir является простым и эффективным способом получения списка файлов и папок в выбранной директории. Она может быть полезна для организации и анализа файловой структуры, поиска конкретных файлов или проверки наличия определенных элементов в директории.
Метод 2: Использование Проводника Windows
Шаг 1: Найдите и откройте Проводник Windows на своем компьютере. Это стандартное приложение, которое позволяет управлять файлами и папками в операционной системе Windows.
Шаг 2: Перейдите к каталогу или папке, для которой вы хотите создать печатную версию. Навигация по каталогам в Проводнике аналогична переходу по папкам на компьютере.
Шаг 3: Выберите нужный каталог или папку, правой кнопкой мыши нажмите на нее и выберите опцию «Печать». Это откроет диалоговое окно печати, где вы сможете настроить параметры печати перед созданием печатной версии.
Шаг 4: В диалоговом окне печати вы можете выбрать несколько опций, включая масштабирование, ориентацию страницы и настройки печати. Установите необходимые параметры и нажмите кнопку «Печать», чтобы создать печатную версию выбранного каталога или папки.
Использование Проводника Windows для печати каталогов и папок предлагает простое и удобное решение для создания печатных версий файловой системы вашего компьютера.
Откройте папку с файлами, которые требуется распечатать
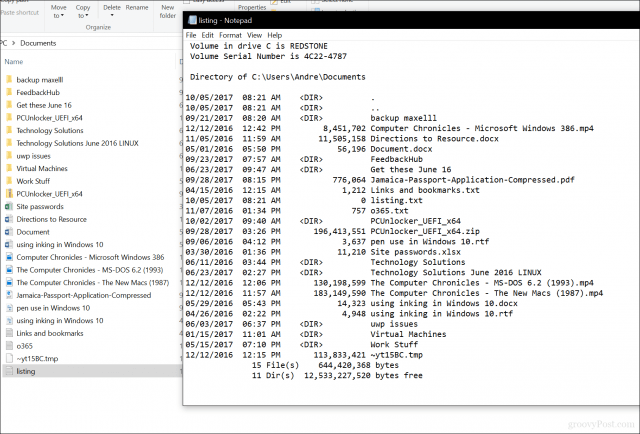
Следующие варианты помогут вам открыть папку:
- Метод 1: Использование пиктограммы папки на рабочем столе;
- Метод 2: Использование проводника Windows;
- Метод 3: Использование командной строки.
Выберите подходящий для вас способ и переходите к следующему шагу — печати директории и папок.
Метод 3: Использование специального приложения для печати папок
В данном разделе мы рассмотрим третий метод печати папок, который основан на использовании специального приложения. Это инновационное програмное обеспечение предоставляет удобные инструменты для создания и распечатки списка папок и файлов в операционной системе.
Программа позволяет предварительно просматривать содержимое папок и настраивать параметры печати, такие как шрифты и макет страницы. Таким образом, вы можете создать персонализированный отчет о содержимом папок и распечатать его в удобном формате.
Скачайте и установите специализированное приложение
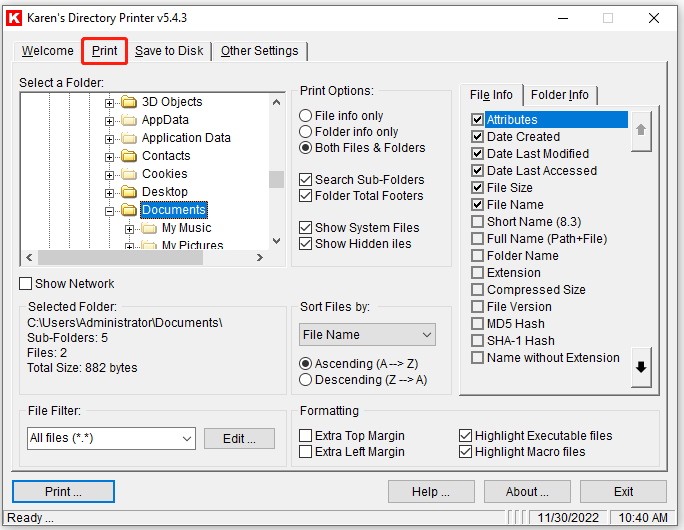
В данном разделе будет рассмотрена возможность скачивания и установки специального приложения для решения вопросов, связанных с печатью директорий и папок в операционной системе Windows. Найдите подходящее приложение, которое удовлетворит вашим требованиям и поможет вам справиться с этой задачей легко и эффективно.