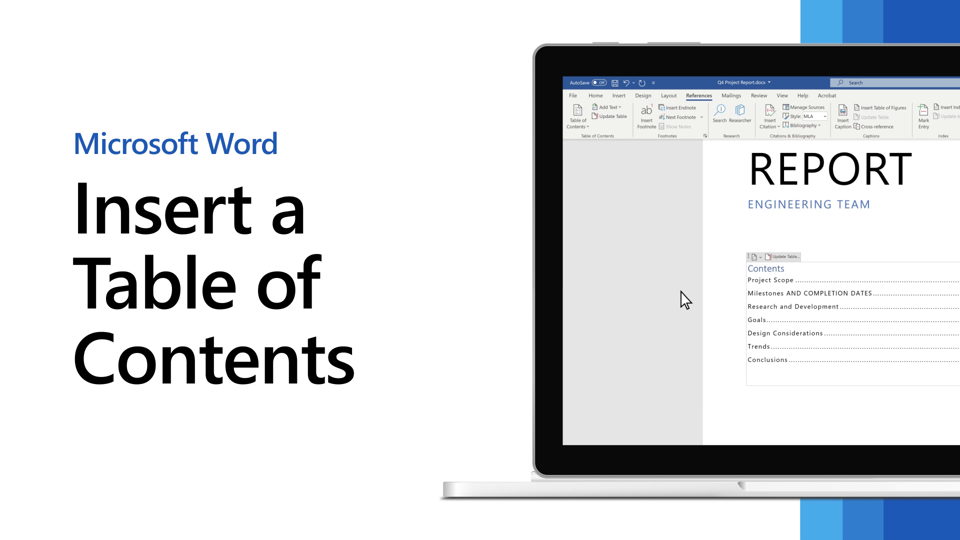Многие из нас сталкиваются с необходимостью создавать и поддерживать оглавление в наших документах. Оглавление представляет собой перечень разделов и подразделов документа, что позволяет читателю легко найти нужную информацию и быстро ориентироваться в тексте.
Однако, как создать и обновить оглавление в программе для обработки текстовых документов, чтобы достичь максимальной эффективности и профессионального вида? Эта статья предложит вам несколько простых и эффективных способов без использования сложных терминов и обозначений.
Прежде всего, необходимо понять, что оглавление в документе – это нечто большее, чем просто набор заголовков. Оно представляет собой организационную структуру и логический порядок документа. Поэтому первый шаг – это определение разделов и подразделов вашего документа. Выделите основные темы и подтемы, которые вы хотите включить в оглавление.
Создание и обновление оглавления в программе Microsoft Word
Для создания оглавления в Word можно использовать функцию автоматического содержания, которая позволяет быстро и точно отразить структуру документа. Обновление оглавления также может быть весьма простым, позволяя автоматически обновить страницы и нумерацию разделов после внесения изменений.
Для создания оглавления вам потребуется использовать заголовки разного уровня, которые определяют структуру документа. Каждый заголовок должен быть стилизован в соответствии с его уровнем и иметь правильное форматирование, чтобы оно корректно отображалось в оглавлении.
После создания оглавления, оно может быть легко обновлено, чтобы отразить текущую структуру документа. Это особенно удобно, когда в документе происходят изменения, такие как добавление, удаление или перемещение разделов. Для обновления оглавления в Word вам потребуется всего лишь несколько кликов мышью.
Итак, чтобы создать и обновить оглавление в Microsoft Word, потребуется использовать функцию автоматического содержания и правильное форматирование заголовков различных уровней. Это позволяет быстро создавать оглавление с актуальными страницами и нумерацией разделов, а также упрощает обновление его содержимого при внесении изменений в документ. Оглавление поможет улучшить навигацию по вашему документу и сделает его более структурированным и удобным для чтения.
Создание оглавления: направляющая нить по содержанию документа
Существует несколько способов создания оглавления, в зависимости от инструмента, используемого для работы с документом. Одним из наиболее популярных инструментов является программа Word, которая предоставляет удобные инструменты для создания и обновления оглавления. В Word оглавление можно создать с помощью встроенной функции, которая автоматически обновляет его при изменении структуры документа. Это очень удобно, особенно при работе с документами большого объема или при необходимости частого обновления оглавления.
Для создания оглавления в Word необходимо правильно разметить структуру документа с помощью заголовков разного уровня. Это позволяет Word определить иерархию разделов и автоматически создать оглавление на основе этой информации. Заголовки могут быть разделены на разные уровни в зависимости от их важности и подразделения содержания на более мелкие части.
- Выберите нужный стиль для каждого заголовка: основной, подзаголовок или другой стиль, соответствующий вашим потребностям.
- Выделите каждый заголовок и укажите его уровень. Word автоматически отобразит уровень заголовка в оглавлении.
- После разметки документа, вставьте оглавление на нужное место в документе.
- При необходимости, можно обновить оглавление, чтобы отобразить изменения в структуре документа.
Создание оглавления в Word с помощью указанных шагов позволяет быстро и эффективно организовать содержание документа. Использование правильной структуры заголовков и регулярное обновление оглавления помогут вашим читателям легко ориентироваться в тексте и быстро находить необходимую информацию.
Шаги для создания оглавления в Word
В этом разделе мы рассмотрим пошаговую процедуру создания оглавления в Microsoft Word без использования сложных технических терминов. Эти простые инструкции помогут вам организовать структуру вашего документа и предоставить удобную навигацию для читателей.
- Определите структуру документа. Перед тем как создать оглавление, необходимо иметь четкое представление о структуре вашего документа. Разбейте его на разделы, подразделы, заголовки и подзаголовки.
- Примените стили к Заголовкам и Подзаголовкам. Мы будем использовать стили, чтобы пометить секции вашего документа, которые будут включены в оглавление. Назначьте различные стили заголовков для разных уровней иерархии.
- Вставьте оглавление. После того, как вы определили структуру и применили стили, вы можете вставить оглавление в документ. Перейдите на нужную страницу, выберите место, где будет располагаться оглавление, и выберете соответствующую опцию в меню.
- Настройте оглавление. После вставки оглавления вы можете настроить его внешний вид и поведение. Измените шрифт, выравнивание и другие параметры в соответствии с вашими предпочтениями.
- Обновите оглавление при необходимости. Если вы внесли изменения в структуру документа или изменили стили заголовков, не забудьте обновить оглавление, чтобы эти изменения отразились. Нажмите соответствующую опцию в меню, чтобы обновить оглавление одним кликом.
Следуя этим простым шагам, вы сможете легко и эффективно создать оглавление в Microsoft Word для вашего документа. Не стесняйтесь экспериментировать с различными стилями и настройками, чтобы достичь наилучшего результата для вашего проекта. Оглавление поможет вам и вашим читателям быстро найти нужную информацию и сделает весь процесс чтения более удобным и структурированным.
Использование стилей заголовков
В данном разделе мы рассмотрим важное аспект в создании и обновлении содержания документа в программе Word. Это связано с использованием стилей заголовков, которые позволяют организовать документ структурированно и с легкостью обновлять содержание. Стили заголовков представляют собой набор предопределенных форматирований, которые мы можем применять к заголовкам и подзаголовкам в тексте документа.
Использование стилей заголовков имеет несколько преимуществ. Во-первых, они помогают быстро и легко создавать заголовки разного уровня, от самого крупного до наименьшего. Это позволяет документу иметь целостную структуру и делает навигацию по нему более удобной. Во-вторых, стили заголовков облегчают обновление содержания документа. При добавлении, удалении или изменении заголовков, содержание автоматически обновляется, что экономит время и силы.
Для использования стилей заголовков в Word, вам необходимо выбрать текст, который вы хотите сделать заголовком, и применить соответствующий стиль из списка доступных стилей. В Word имеются стили от «Заголовок 1» до «Заголовок 9», причем «Заголовок 1» является наиболее крупным, а «Заголовок 9» – наименьшим. Вы также можете настроить стили заголовков под свои потребности, изменяя их шрифты, размеры и цвета.
Когда стили заголовков применены к тексту, можно легко создать или обновить содержание документа. Для этого нужно установить курсор в место, где будет размещена таблица содержания, затем воспользоваться функцией автоматического создания таблицы содержания в Word. Документ будет просканирован на наличие стилей заголовков, и на основе них будет сформирована соответствующая таблица содержания с номерами страниц.
Использование стилей заголовков является неотъемлемой частью работы с содержанием в Word. Они позволяют создавать структурированные документы и легко обновлять их содержание. Знание и использование стилей заголовков поможет вам сэкономить время и сделать ваш документ более удобным для чтения и навигации.
| Теги: | styling, заголовки, форматирование, содержание, обновление, структура |
Обновление оглавления в Word: важный шаг в процессе работы с документом
Чтобы обновить оглавление в Word, необходимо выполнить несколько простых действий. Во-первых, требуется найти команду для обновления оглавления. Обычно она находится во вкладке «Ссылки» или «Разметка», в зависимости от версии Word. Далее нужно выбрать соответствующий вариант обновления, например, «Обновить всё» или «Обновить страницу».
После того, как оглавление обновится, рекомендуется проанализировать результаты и убедиться, что заголовки нумеруются правильно и все разделы отображаются корректно. В случае, если необходимы изменения, можно отредактировать стиль заголовка или внести изменения непосредственно в документ. Повторное выполнение обновления оглавления позволит получить актуальную информацию о структуре документа.
| Преимущества обновления оглавления: | Повышение удобства навигации в документе |
| Облегчение работы с большими документами | |
| Предоставление актуальной информации о структуре документа |
Как автоматически обновить содержание документа?
Вместо трудоемкого ручного обновления каждой ссылки на раздел в документе, вы можете воспользоваться функцией автоматического обновления оглавления. Оно осуществляется с помощью простого и понятного алгоритма, который обновляет нумерацию разделов и их страницы, в соответствии с выполненными изменениями в тексте.
- Начните с создания разделов и подразделов в вашем документе. Каждый раздел должен быть оформлен соответствующим заголовком, чтобы программа могла его распознать. Используйте различные уровни заголовков для разделения информации на более мелкие блоки.
- После того, как структура документа готова, установите курсор на место, где должно быть размещено оглавление.
- Выберите вкладку «Ссылки» в меню программы Word, далее найдите пункт «Оглавление» и выберите нужный стиль оформления оглавления. Вы также можете изменить его после создания.
- При выборе стиля появится оглавление со ссылками на все разделы и подразделы в вашем документе. Если в дальнейшем потребуется внести изменения в текст или структуру документа, необходимо обновить оглавление.
- Для обновления оглавления нажмите правой кнопкой мыши на оглавлении и выберите пункт «Обновить полное оглавление» или «Обновить только номера страниц». В результате все ссылки в оглавлении будут обновлены в соответствии с актуальной структурой документа.
Использование функции автоматического обновления оглавления в программе Word позволяет существенно сэкономить время и силы при работе с текстовыми документами, обеспечивая актуальность и удобство навигации по содержанию. Благодаря этой функции вы можете сосредоточиться на редактировании и форматировании текста, не отвлекаясь на ручное обновление каждой ссылки.
Проверка и корректировка оглавления
Шаг 1: Проверка соответствия заголовков
Первым шагом проверки оглавления является убеждение в соответствии заголовков, указанных в оглавлении, с фактическими заголовками в документе. Для этого необходимо последовательно просмотреть каждый заголовок в тексте и сравнить его с соответствующим заголовком в оглавлении. Если обнаружатся расхождения, необходимо внести соответствующие корректировки в оглавление.
Шаг 2: Проверка нумерации страниц
Вторым шагом проверки оглавления является убеждение в правильности нумерации страниц. Для этого необходимо просмотреть каждую страницу в документе и сравнить ее номер с номером, указанным в оглавлении. В случае несоответствия необходимо скорректировать номера страниц в оглавлении соответственно.
Шаг 3: Обновление оглавления
После проверки и корректировки заголовков и нумерации страниц необходимо обновить оглавление, чтобы отразить все внесенные изменения. В Word это можно сделать с помощью специальной функции «Обновить оглавление», которая автоматически обновит номера страниц и связи с заголовками в соответствии с актуальным содержанием документа.
Проверка и корректировка оглавления представляет собой важный этап процесса подготовки текста, который позволяет обеспечить точность и четкость оглавления, повышая удобство его использования для читателей.