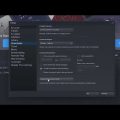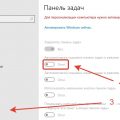Графический пароль — это инновационный способ защиты конфиденциальной информации от несанкционированного доступа. Он представляет собой комбинацию изображений, символов и жестов, которые пользователь использует вместо обычного текстового пароля.
В операционной системе Windows 10 графический пароль стал доступен как часть новых механизмов безопасности. Пользователи могут создать уникальный комбинированный образец, который послужит ключом к их устройству и файлам.
Такой подход сделал процедуру аутентификации более удобной и интуитивно понятной. Графический пароль открывает перед пользователями новые возможности для защиты данных, превращая процесс ввода пароля в увлекательную игру с элементами креативности.
Графический пароль Windows 10

Для настройки графического пароля в Windows 10 необходимо зайти в настройки аккаунта и безопасности. После этого можно создать графический пароль, выбрав определенный жест или комбинацию жестов на экране. Пользователь должен запомнить эту комбинацию для последующего использования при входе в систему.
Если графический пароль в Windows 10 используется на устройстве с сенсорным экраном, он может быть более удобным и быстрым способом входа, чем обычный текстовый пароль. Однако, важно выбирать сложные жесты, чтобы обеспечить должный уровень безопасности для вашей системы.
| Преимущества графического пароля: | Дополнительный уровень безопасности | Более удобный в использовании на сенсорных устройствах |
|---|---|---|
| Недостатки графического пароля: | Сложность запоминания сложных жестов | Возможность подглядывания жестов |
Создание графического пароля
Для создания графического пароля на Windows 10 выполните следующие шаги:
- Откройте Параметры Windows, нажав на иконку «Параметры» в меню Пуск.
- Выберите «Учетные записи».
- Перейдите на вкладку «Вход по графическому паролю».
- Нажмите на кнопку «Добавить» под разделом «Установить графический пароль».
- Следуйте инструкциям по созданию графического пароля, который будет состоять из выбранных вами жестов на изображении.
- Подтвердите пароль, повторив выбранные жесты на изображении.
- После завершения процесса создания графического пароля он будет готов к использованию при входе в систему.
Шаги по установке уникального шаблона

Для установки уникального графического пароля на Windows 10, выполните следующие шаги:
| 1. | Зайдите в «Параметры» (Settings) через «Пуск» или комбинацию клавиш Win + I. |
| 2. | Выберите «Учетные записи» (Accounts) и перейдите к разделу «Вход по графическому ключу» (Sign-in options). |
| 3. | В разделе «Графический ключ» (Picture password) выберите «Добавить» (Add). |
| 4. | Следуйте инструкциям по выбору изображения и установке жестов (круги, линии, точки) для создания уникального шаблона пароля. |
| 5. | Подтвердите созданный шаблон графического пароля для завершения процесса. |
Выбор наиболее сложного комбинирования
Для обеспечения безопасности вашей учетной записи Windows 10 рекомендуется выбирать наиболее сложное комбинирование графического пароля. Это могут быть запутанные и сложные формы, с большим количеством точек или линий, которые составляют уникальный шаблон.
Избегайте простых и предсказуемых шаблонов, таких как геометрические фигуры или буквы. Лучше выбрать сложный и запоминающийся для вас образ, который будет трудно взломать. Кроме того, не используйте данные личной информации или общеизвестных символов, которые легко угадать.
Помните, что безопасность вашей учетной записи зависит от качества и сложности вашего графического пароля, поэтому выбирайте его внимательно и ответственно.
Преимущества графического пароля
1. Удобство использования: Графический пароль легче запомнить и использовать, так как он основан на выборе изображений, которые могут быть легко запомнены.
2. Высокая степень безопасности: Графический пароль обладает более высокой степенью безопасности, так как он представляет стандартную комбинацию изображений, которые сложно подобрать или угадать.
3. Защита от подглядывания: При использовании графического пароля нет возможности «подглядывания» пароля, так как его ввод осуществляется путем выбора изображений.
Высокий уровень безопасности

Графический пароль предоставляет высокий уровень безопасности благодаря своей уникальности и сложности. Комбинация выбранных изображений на экране блокировки обеспечивает дополнительный уровень защиты от несанкционированного доступа к устройству.
Каждый раз, когда пользователь рисует графический пароль, система сохраняет его уникальные черты и преобразует их в уникальный код. Этот код затем используется для проверки подлинности пользователя при последующих попытках входа в систему.
Благодаря сложному процессу создания графического пароля и уникальности каждой комбинации, проникновение в систему становится намного более сложным для злоумышленников, снижая риск утечки конфиденциальных данных и нарушений безопасности.
Удобство ввода

Ввод графического пароля в Windows 10 представляет собой удобную и интуитивно понятную процедуру. Пользователь может использовать свой планшет, сенсорный экран или мышь для создания уникального графического пароля, включающего в себя жесты, касания и свайпы.
Простота использования: В отличие от обычного текстового пароля, графический пароль дает возможность вводить код, используя наиболее удобные для пользователя жесты. Это делает процесс ввода пароля более естественным и интуитивным.
Безопасность: При этом создание сложного графического пароля, включающего множество точек и линий, обеспечивает надежную защиту от несанкционированного доступа к вашей учетной записи.
Индивидуальность: Каждый пользователь может создать уникальный графический пароль, который идеально подходит именно ему. Это делает процедуру ввода пароля более персонализированной и эстетичной.
Настройка графического пароля
Чтобы настроить графический пароль в Windows 10, следуйте указанным ниже инструкциям:
| 1. | Откройте меню «Параметры» (Settings) путем нажатия на значок «Пуск» и выберите пункт «Параметры». |
| 2. | Выберите «Учетные записи» (Accounts) и затем перейдите в раздел «Вход по средствам других способов» (Sign-in options). |
| 3. | Прокрутите вниз до раздела «Пиктограмма» (Picture password) и выберите «Добавить» (Add). |
| 4. | Следуйте инструкциям на экране для создания графического пароля: выберите изображение, настройте жест и подтвердите его. |
| 5. | После завершения настройки, графический пароль будет активирован для вашей учетной записи Windows 10. |
Теперь вы можете использовать графический пароль для удобного и безопасного доступа к вашей учетной записи на компьютере с Windows 10.