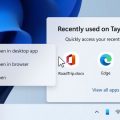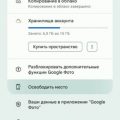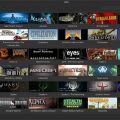Основной контроллер для консоли Playstation 4, Dualshock 4, может быть также использован для игр на компьютере с операционной системой Windows 10. Для этого необходимо настроить подключение через Bluetooth и установить соответствующий драйвер.
С помощью Dualshock 4 на ПК можно играть в широкий спектр игр, включая такие, которые лучше всего подходят для геймпада. Однако, изначально игровой контроллер поставляется предназначенным для использования со стриминговой консолью Playstation 4, и для полноценной работы на компьютере требуется дополнительная настройка.
Для подключения Dualshock 4 к ПК по Bluetooth сначала необходимо включить режим пары Bluetooth на контроллере, нажав одновременно кнопки «Share» и «PS» в течение нескольких секунд. После этого на компьютере нужно открыть настройки Bluetooth и выбрать Dualshock 4 из списка устройств.
Однако, чтобы Dualshock 4 работал на ПК без проблем, необходимо установить драйвер. Для этого можно воспользоваться специальными программами, которые автоматически установят необходимые компоненты. После установки драйвера Dualshock 4 будет полностью готов к использованию на ПК с Windows 10.
Установка драйвера Dualshock 4
Если вы хотите использовать гэмпад Dualshock 4 от PlayStation 4 на ПК с операционной системой Windows 10, вам потребуется установить соответствующий драйвер. В этой статье мы подробно рассмотрим процесс установки драйвера Dualshock 4.
- Первым шагом необходимо подключить Dualshock 4 к ПК с помощью кабеля USB. Если у вас есть беспроводной адаптер Dualshock 4, вы можете использовать его вместо проводного подключения.
- После подключения Dualshock 4 откройте меню «Пуск» в Windows 10 и выберите «Параметры».
- В окне «Параметры» выберите раздел «Устройства».
- На левой панели выберите «Bluetooth и другие устройства».
- На правой панели нажмите кнопку «Добавить Bluetooth или другое устройство».
- Выберите опцию «Bluetooth» и дождитесь, пока Windows 10 найдет ваш Dualshock 4. Если это занимает слишком много времени, убедитесь, что ваш контроллер находится в режиме поиска Bluetooth.
- После успешного обнаружения Dualshock 4 выберите его в списке доступных устройств и нажмите кнопку «Подключить».
- Windows 10 установит драйверы для Dualshock 4 автоматически. Дождитесь завершения процесса.
- После завершения установки драйвера Dualshock 4 вы сможете использовать гэмпад на вашем ПК.
Теперь, когда драйвер Dualshock 4 установлен, вы можете настроить контроллер для использования в играх и программном обеспечении на ПК с операционной системой Windows 10.
Загрузка драйвера
Прежде чем начать настройку геймпада Dualshock 4 на ПК с операционной системой Windows 10, необходимо загрузить и установить специальный драйвер.
Для загрузки драйвера следуйте инструкциям ниже:
- Откройте веб-браузер на вашем компьютере.
- Перейдите на официальный сайт разработчика драйвера.
- Найдите раздел загрузок или поддержки.
- В появившемся списке драйверов найдите соответствующую версию драйвера для операционной системы Windows 10.
- Нажмите на ссылку или кнопку, чтобы начать загрузку драйвера.
После завершения загрузки драйвера у вас будет файл с расширением .exe или .msi. Для установки драйвера выполните следующие действия:
- Запустите загруженный файл драйвера.
- Следуйте инструкциям мастера установки.
- Дождитесь завершения установки драйвера.
- Перезагрузите компьютер, если это требуется после установки.
После загрузки и установки драйвера ваш ПК будет готов к подключению геймпада Dualshock 4 по Bluetooth и настройке его для игры на компьютере с операционной системой Windows 10.
Распаковка архива
Для начала работы с Dualshock 4 на ПК необходимо скачать и установить соответствующий драйвер. Обычно драйвер представлен в виде архива, который необходимо распаковать перед установкой.
Для распаковки архива можно воспользоваться стандартными программами, такими как WinRAR или 7-Zip. Если у вас нет установленной программы для распаковки архивов, вы можете скачать и установить одну из этих программ с официальных сайтов.
- Скачайте архив с драйвером с официального источника или другого проверенного сайта.
- Найдите скачанный архив на вашем компьютере и щелкните правой кнопкой мыши по нему.
- Выберите опцию «Извлечь файлы» или подобный вариант в контекстном меню.
- Укажите путь, куда нужно извлечь файлы, например, на рабочий стол или в папку «Документы».
- Нажмите кнопку «Извлечь» или подобный вариант.
- Подождите, пока архив будет распакован и файлы будут извлечены в указанную папку.
После завершения процесса распаковки у вас появится папка или набор файлов, содержащих необходимые драйверы и программное обеспечение для использования Dualshock 4 на ПК.
Теперь вы можете перейти к следующему шагу — установке драйвера и настройке геймпада на ПК для полноценной игры.
Подключение Dualshock 4 к ПК через Bluetooth
Для того чтобы использовать беспроводной геймпад Dualshock 4 на компьютере с Windows 10, необходимо осуществить подключение через Bluetooth. В этой статье мы расскажем, как правильно настроить данный процесс.
-
Убедитесь, что ваш ПК поддерживает Bluetooth. Для этого откройте «Параметры» в операционной системе Windows 10, затем выберите пункт «Устройства» и проверьте наличие раздела «Bluetooth и другие устройства». Если раздела нет, значит, ваш ПК не поддерживает Bluetooth.
-
Включите Bluetooth на вашем ПК. Откройте «Параметры», выберите пункт «Устройства» и перейдите к разделу «Bluetooth и другие устройства». Включите Bluetooth, если он еще не включен.
-
Включите режим подключения на геймпаде Dualshock 4. Удерживайте нажатой кнопку «PS» и «Share» на геймпаде одновременно в течение нескольких секунд, пока индикатор геймпада не начнет мигать быстро. Это означает, что геймпад в режиме поиска устройства для подключения.
-
Добавьте геймпад в список Bluetooth устройств вашего ПК. В разделе «Bluetooth и другие устройства» нажмите на кнопку «Добавить Bluetooth или другое устройство». Затем выберите «Bluetooth» и подождите, пока компьютер найдет ваш геймпад. Как только Dualshock 4 появится в списке устройств, нажмите на его название для подключения.
-
Подтвердите пароль для подключения. Компьютер может запросить пароль для установки связи с геймпадом. Если такой запрос возникнет, используйте пароль «0000» или «1234». В случае успешного подключения геймпада к компьютеру вы увидите соответствующее сообщение.
Теперь ваш Dualshock 4 успешно подключен к компьютеру с помощью Bluetooth. Вы можете использовать его для игр и других задач на вашем ПК.
Обратите внимание, что для некоторых игр и приложений может потребоваться настройка контроллера внутри игры или программы. В таких случаях вам следует обратиться к документации или настройкам соответствующих приложений.
Включение Bluetooth на ПК
Bluetooth – это технология беспроводной передачи данных, которая позволяет устройствам взаимодействовать друг с другом на короткие расстояния. Если у вас есть компьютер с операционной системой Windows 10, вы можете использовать функцию Bluetooth для подключения различных устройств, таких как гарнитуры, клавиатуры, мыши и даже геймпадов, включая Dualshock 4.
Чтобы включить Bluetooth на ПК с операционной системой Windows 10, выполните следующие шаги:
- Откройте меню «Параметры», нажав на значок «Пуск» в левом нижнем углу экрана, а затем на значок «шестеренки».
- В открывшемся окне «Настройки» выберите раздел «Устройства».
- На странице «Устройства» выберите вкладку «Bluetooth и другие устройства» в левой панели.
- Переключите переключатель «Bluetooth» в положение «Вкл».
После выполнения этих шагов Bluetooth будет включен на вашем компьютере. Теперь вы можете подключать любые совместимые устройства, включая геймпад Dualshock 4, к вашему ПК через Bluetooth.
Обратите внимание, что некоторые компьютеры могут иметь отдельную кнопку для включения Bluetooth на корпусе или быть оборудованы комбинацией клавиш на клавиатуре для включения Bluetooth. Если ваш компьютер имеет такие опции, обратитесь к инструкции по эксплуатации или посетите сайт производителя, чтобы узнать, как включить Bluetooth на вашем конкретном устройстве.
Установка режима сопряжения на контроллере
После установки драйвера для подключения Dualshock 4 к ПК по блютузу, необходимо произвести настройку режима сопряжения на самом контроллере.
Чтобы войти в режим сопряжения, выполните следующие шаги:
- Нажмите и удерживайте кнопку «PS» и «Share» на контроллере одновременно.
- Убедитесь, что индикатор на передней панели контроллера начнет мигать быстро в белом цвете. Это означает, что контроллер перешел в режим сопряжения.
После включения режима сопряжения на контроллере можно продолжить настройку блютузного соединения на ПК.
Дополнительно можно установить иные настройки контроллера, такие как яркость подсветки, вспышку при получении уведомлений и другие функции. Для этого необходимо воспользоваться специальным программным обеспечением для ПК или подключить контроллер к PlayStation 4 и настроить его через меню на консоли.
Сопряжение контроллера и ПК
Для использования DualShock 4 в качестве геймпада на ПК необходимо выполнить процедуру сопряжения контроллера с компьютером. В этой статье мы расскажем, как настроить DualShock 4 на ПК с Windows 10.
Шаг 1: Подготовка
Перед началом процедуры создайте резервную копию данных, хранящихся на вашем компьютере. Это поможет избежать потери важной информации, если что-то пойдет не так.
Шаг 2: Установка драйвера
Перейдите на официальный сайт производителя драйверов для DualShock 4 и скачайте последнюю версию драйвера для Windows 10. После загрузки установите драйвер, следуя инструкциям на экране.
Шаг 3: Включение режима пары контроллера
На контроллере нажмите и удерживайте кнопку «PS» и кнопку «Share» одновременно в течение нескольких секунд. Когда индикатор светится мигающим синим цветом, контроллер переходит в режим пары.
Шаг 4: Подключение контроллера к ПК
На ПК запустите меню «Параметры» и выберите «Устройства». На странице «Bluetooth и другие устройства» нажмите кнопку «Добавить Bluetooth или другое устройство».
В появившемся окне выберите тип устройства «Bluetooth» и далее выберите «Контроллер». После этого система начнет поиск доступных контроллеров.
Шаг 5: Завершение сопряжения
Когда ваш контроллер появится в списке доступных устройств, выберите его и нажмите «Подключить». После этого система установит связь с контроллером.
Шаг 6: Проверка работоспособности
Чтобы убедиться, что DualShock 4 успешно сопряжен с ПК, откройте любую игру, поддерживающую геймпады. Проверьте, работают ли все кнопки и оси контроллера.
Поздравляем! Вы успешно настроили DualShock 4 на ПК с Windows 10. Теперь вы можете использовать его для игр или других приложений, поддерживающих геймпады.
Настройка Dualshock 4 в Windows 10
Игровой контроллер Dualshock 4 от Sony является популярным устройством для игры на консолях PlayStation 4. Однако, вы можете использовать его и на вашем компьютере под управлением Windows 10. Для этого нужно выполнить несколько простых шагов:
- Убедитесь, что ваш компьютер имеет встроенный модуль Bluetooth или подключите Dualshock 4 через кабель USB. Беспроводное подключение через Bluetooth позволит вам свободно перемещаться во время игры.
- Включите контроллер Dualshock 4, нажав и удерживая кнопку «PS» в центре контроллера.
- На вашем компьютере откройте раздел «Настройки» (Settings). Для этого можно использовать комбинацию клавиш «Win + I».
- В разделе «Настройки» выберите «Устройства» (Devices).
- На странице «Устройства» выберите вкладку «Bluetooth и другие устройства» (Bluetooth & other devices).
- В разделе «Bluetooth и другие устройства» убедитесь, что Bluetooth включен. Если нет, включите его.
- Выберите «Добавить Bluetooth или другое устройство» (Add Bluetooth or other device).
- В появившемся меню выберите «Bluetooth».
- Когда ваш Dualshock 4 будет найден, выберите его в списке устройств.
- После подключения, ваш контроллер готов к использованию в Windows 10. Вы можете проверить его работу, открыв любую игру или программу, поддерживающую геймпады.
Также, вам может понадобиться установить драйверы Dualshock 4 для Windows 10. Для этого можно использовать официальное программное обеспечение от Sony или сторонние драйверы, которые обеспечат полную совместимость Dualshock 4 с Windows 10.
При настройке Dualshock 4 в Windows 10 помните, что некоторые игры могут потребовать дополнительной настройки кнопок и осей контроллера. В этом случае рекомендуется обратиться к документации игры или настройкам геймпада в самой игре.
| Клавиша | Описание |
|---|---|
| Кнопка «PS» | Включение и выключение контроллера |
| Кнопка «Share» | Создание скриншотов и видеозаписей игрового процесса |
| Кнопка «Options» | Открытие меню настроек игры |
| Кнопки треугольник (△), круг (○), крест (×), квадрат (□) | Основные игровые кнопки |
| Левый и правый аналоговые джойстики | Управление движением персонажа или камеры |
| Боковые «R1», «R2», «L1», «L2» | Дополнительные игровые кнопки |
Следуя указанным выше инструкциям, вы сможете настроить контроллер Dualshock 4 для использования на ПК под управлением Windows 10 и наслаждаться игровым процессом ваших любимых игр.
Проверка распознавания контроллера
После установки драйвера и подключения Dualshock 4 к компьютеру по Bluetooth, вам необходимо проверить, правильно ли ваш контроллер распознается операционной системой.
Чтобы выполнить проверку, следуйте инструкциям ниже:
- Откройте меню «Пуск» и выберите «Параметры».
- В настройках выберите раздел «Устройства» и затем перейдите во вкладку «Bluetooth и другие устройства».
- Убедитесь, что Bluetooth-адаптер на вашем компьютере включен.
- Кликните на кнопку «Добавить Bluetooth или другое устройство».
- Выберите опцию «Bluetooth».
- На вашем Dualshock 4 контроллере зажмите и удерживайте кнопки «Share» и «PS» одновременно, пока светодиодная лента на контроллере не начнет мигать быстро.
- На компьютере под «Bluetooth» должно появиться устройство с именем «Wireless Controller». Кликните на него, чтобы установить соединение.
После успешного подключения Dualshock 4 контроллер будет распознан операционной системой и готов к использованию на вашем компьютере.
Если ваш контроллер не распознается или не удается установить соединение, убедитесь, что драйвер установлен корректно, а Bluetooth-адаптер на вашем компьютере работает правильно. Вы также можете попробовать повторить процесс подключения или использовать другой Bluetooth-адаптер.
Настройка кнопок и осей контроллера
После подключения Dualshock 4 контроллера к компьютеру с помощью Bluetooth, вам может потребоваться настроить кнопки и оси контроллера, чтобы они соответствовали вашим предпочтениям или требованиям определенной игры. Вот что нужно сделать:
- Откройте меню «Пуск» и перейдите в раздел «Параметры».
- В параметрах выберите пункт «Устройства».
- В разделе «Подключение» выберите «Bluetooth и другие устройства».
- На вкладке «Bluetooth» найдите свой контроллер в списке доступных устройств и нажмите на него, чтобы установить соединение.
- После успешного подключения контроллера, вернитесь обратно в меню «Параметры» и выберите пункт «Устройства» снова.
- В разделе «Подключение» выберите «Джойстик» и найдите свой контроллер в списке.
- Нажмите на контроллер и выберите пункт «Настроить».
- В открывшемся окне вы увидите выбор кнопок и осей, которые могут быть настроены.
- Для настройки кнопок и осей выберите соответствующий элемент и нажмите на него.
- Нажмите на новую кнопку или ось, которую вы хотите назначить, и она будет автоматически сохранена.
После настройки кнопок и осей контроллера, вы можете приступить к игре и наслаждаться игровым процессом, используя свои предпочтительные настройки.
Вопрос-ответ:
Где найти драйвер для геймпада Dualshock 4 для Windows 10?
Драйвер для геймпада Dualshock 4 для Windows 10 доступен на официальном сайте Sony PlayStation. Вы можете найти его, перейдя на страницу поддержки Dualshock 4 на сайте Sony PlayStation. Там вы должны найти и загрузить драйвер для вашей операционной системы Windows 10. Установите драйвер, следуя инструкциям на экране, и ваш геймпад будет готов к использованию на вашем ПК.
Можно ли использовать геймпад Dualshock 4 с ПК по Bluetooth без установки драйвера?
Да, вы можете использовать геймпад Dualshock 4 с ПК по Bluetooth без установки драйвера. Однако, в этом случае все функции геймпада могут не работать корректно. Драйвер обеспечивает полную совместимость геймпада Dualshock 4 с Windows 10 и позволяет настроить различные параметры, такие как настройка кнопок и осей геймпада, настройка вибрации и т.д. Если вы хотите использовать геймпад Dualshock 4 в полном объеме на ПК, рекомендуется установить соответствующий драйвер.