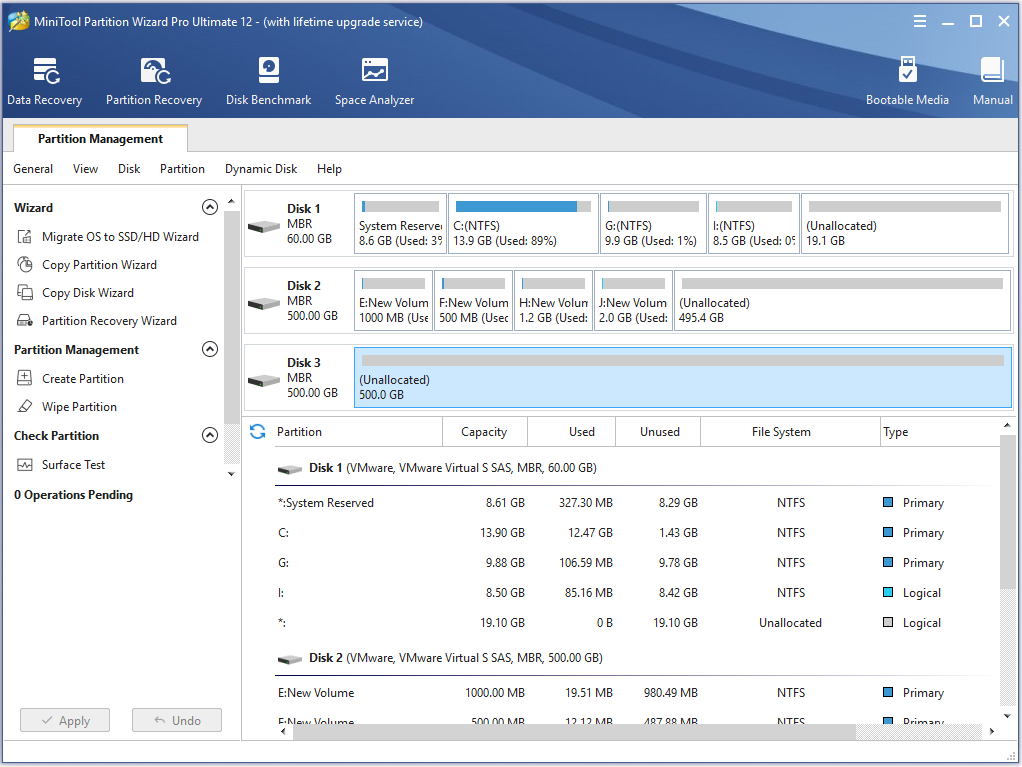
Disk Map — это инструмент, который позволяет визуально представить использование дискового пространства и легко управлять разделами вашего жесткого диска. Он предоставляет ясную картину о том, какие разделы занимают больше места и помогает оптимизировать работу с дисками.
Partition Manager от MiniTool — это удобное и мощное приложение для управления разделами диска. Он обеспечивает широкий спектр функций, включая изменение размера и перемещение разделов, создание новых разделов и многое другое. Совместно с Disk Map, эта утилита делает работу с дисками максимально эффективной.
В этом руководстве мы рассмотрим, как использовать Disk Map в Partition Manager от MiniTool для управления разделами диска, оптимизации дискового пространства и повышения производительности вашей системы.
Карта диска в Partition Manager MiniTool: обзор и инструкция
Для доступа к карте диска в Partition Manager MiniTool необходимо выполнить следующие шаги:
Шаг 1: Откройте программу Partition Manager MiniTool на своем компьютере.
Шаг 2: Выберите диск, раздел или объединенное пространство, для которого вы хотите просмотреть карту.
Шаг 3: Нажмите на кнопку «Карта диска» в верхней панели инструментов.
После выполнения этих шагов вы увидите красочную диаграмму, отражающую структуру выбранного диска или раздела. На карте диска вы сможете увидеть размер и тип разделов, а также количество свободного места на диске.
Используя функцию карта диска в Partition Manager MiniTool, вы сможете легко определить, какие разделы занимают больше места на диске, и оптимизировать распределение пространства для повышения производительности вашей системы.
Расположение карты диска в Partition Manager MiniTool
Карта диска в Partition Manager MiniTool предоставляет визуальное представление данных о разделах на жестком диске. Это удобное инструмент, который позволяет легко видеть структуру диска, его использование и доступное пространство.
Расположение карты диска обычно находится в верхней или боковой панели интерфейса программы. После загрузки программы и выбора нужного диска, вы сможете увидеть карту диска, на которой отображаются все разделы и их размеры.
Используя карту диска в Partition Manager MiniTool, вы можете легко манипулировать разделами, изменять их размеры, перемещать и объединять, а также выполнять другие операции для оптимизации использования пространства на жестком диске.
Как найти схему диска на панели инструментов
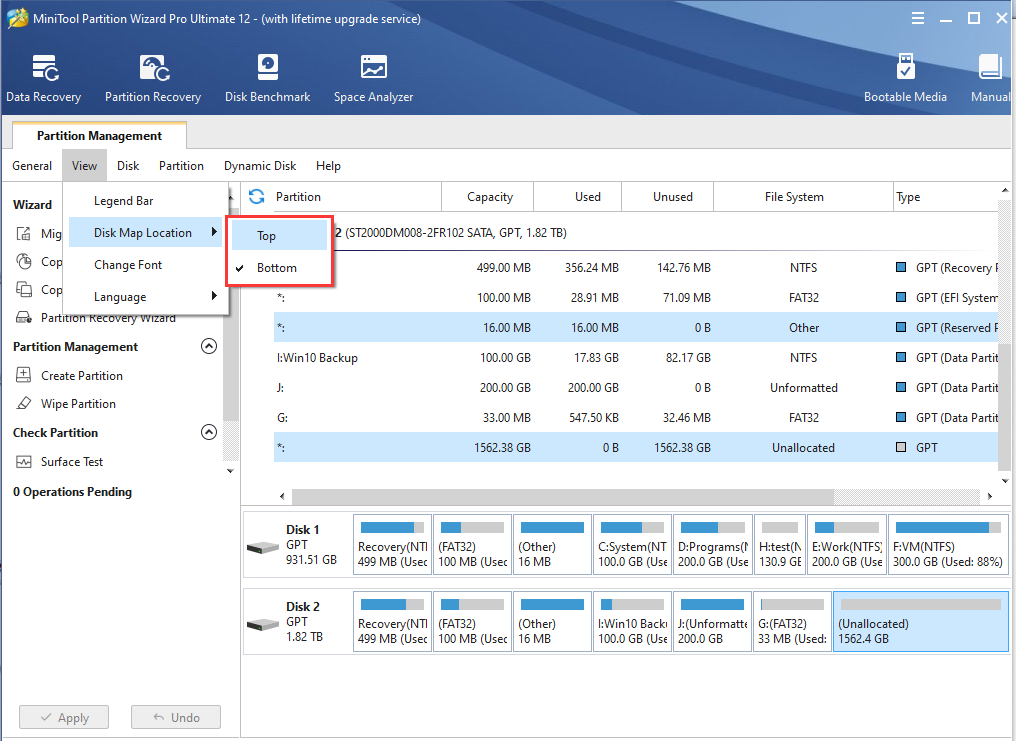
В Partition Manager MiniTool есть удобная функция, позволяющая быстро найти схему диска на панели инструментов.
Чтобы найти схему диска на панели инструментов, выполните следующие шаги:
- Запустите Partition Manager MiniTool на вашем компьютере.
- На панели инструментов найдите иконку «Схема диска» или «Дисковая карта».
- Нажмите на иконку «Схема диска», чтобы открыть окно с детальной информацией о дисковой конфигурации.
Теперь вы сможете легко и быстро найти схему диска на панели инструментов в Partition Manager MiniTool.
Использование карты диска для управления разделами
В Partition Manager MiniTool вы можете использовать функцию карты диска для просмотра всех разделов на вашем диске и их размеров. Это поможет вам определить, какие разделы можно уменьшить или расширить, чтобы оптимизировать использование пространства.
Для использования карты диска в Partition Manager MiniTool, просто выберите нужный диск и нажмите на кнопку «Показать карту диска». После этого вы увидите графическое представление разделов на вашем диске и сможете принять необходимые решения по управлению ими.
Настройка и редактирование дисков в Partition Manager MiniTool

Partition Manager MiniTool предоставляет возможность легко и удобно управлять разделами диска на вашем компьютере. Для начала работы с программой откройте ее и выберите диск, который вы хотите настроить.
С помощью Partition Manager MiniTool вы можете выполнять такие действия, как создание новых разделов, изменение размера разделов, объединение разделов, удаление разделов и многое другое. Для создания нового раздела выберите свободное пространство на диске и нажмите на кнопку «Создать раздел».
Чтобы изменить размер раздела, выберите нужный раздел и используйте функцию изменения размера, указав новые параметры. Обратите внимание, что операции по изменению разделов могут привести к потере данных, поэтому обязательно выполните резервное копирование важных файлов перед началом работы.
Partition Manager MiniTool также предоставляет инструменты для проверки состояния диска, дефрагментации и других полезных операций. Пользуйтесь этим удобным инструментом для эффективного управления дисками на вашем компьютере.
Методы изменения размеров разделов на карте диска
Для изменения размеров разделов на карте диска с помощью Partition Manager MiniTool можно использовать несколько методов:
1. Изменение размера раздела: Выберите нужный раздел на карте диска и используйте опцию изменения размера для увеличения или уменьшения его объема. Просто перетащите границу раздела, чтобы изменить его размер.
2. Слияние разделов: Для объединения двух смежных разделов выберите первый раздел, затем нажмите на кнопку «Merge Partition», выберите второй раздел и подтвердите операцию.
3. Разделение раздела: Для разделения раздела на два части выберите нужный раздел, затем нажмите на кнопку «Split Partition» и задайте размеры новых разделов.
Оптимизация работы жестких дисков с помощью Partition Manager MiniTool
Одной из ключевых особенностей Partition Manager MiniTool является удобный и интуитивно понятный интерфейс, который позволяет даже начинающим пользователям легко освоить все функции программы. Благодаря этому вы сможете быстро и без проблем оптимизировать работу своего жесткого диска.
С помощью Partition Manager MiniTool вы сможете детально изучить карту диска и оптимизировать размещение данных на различных разделах. Это поможет улучшить производительность вашего компьютера и повысить эффективность использования дискового пространства.
Создание и сохранение отчетов о дисковом пространстве в Partition Manager MiniTool
Отчеты о дисковом пространстве могут быть полезными при анализе использования свободного места на диске. Для создания отчета в Partition Manager MiniTool выполните следующие шаги:
- Выберите диск или раздел: Выберите диск или раздел, о котором вы хотите создать отчет.
- Нажмите на кнопку «Отчеты»: Нажмите на кнопку «Отчеты» на панели инструментов.
- Выберите тип отчета: Выберите тип отчета, который вам нужен, например, об использовании дискового пространства или о структуре диска.
- Сохраните отчет: После того, как отчет будет сгенерирован, нажмите на кнопку «Сохранить» и укажите место для сохранения файлов отчета.
Теперь у вас есть возможность анализировать отчеты о дисковом пространстве, созданные в Partition Manager MiniTool, для эффективного управления дисками и разделами на вашем компьютере.
Как сохранить отчет о диске на компьютере
Шаг 1: Запустите программу Partition Manager MiniTool и откройте необходимый диск.
Шаг 2: Нажмите на кнопку «Подробности» в верхнем меню.
Шаг 3: Выберите «Отчет о диске» из выпадающего меню.
Шаг 4: Настройте параметры отчета и нажмите «Сохранить».
Шаг 5: Укажите место для сохранения отчета на вашем компьютере и нажмите «ОК».
Готово! Теперь отчет о диске сохранен на вашем компьютере и готов к просмотру.



