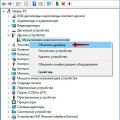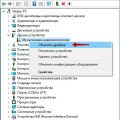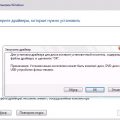Владельцы компьютеров и ноутбуков, работающих на операционной системе Windows 10, иногда сталкиваются с проблемой отсутствия отображения всех ядер процессора. Это может быть вызвано различными причинами, такими как неправильные настройки программ или конфликты с другими установленными приложениями. Несмотря на то, что отсутствие отображения всех ядер процессора может показаться несущественной проблемой, оно может сказаться на производительности компьютера и ухудшить его быстродействие.
Одним из первых шагов, которые следует предпринять при отсутствии отображения всех ядер процессора, является проверка наличия последних обновлений для операционной системы Windows 10. Это можно сделать, открыв «Настройки» и выбрав раздел «Обновление и безопасность». Если доступны новые обновления, рекомендуется установить их, так как они могут содержать исправления и улучшения, связанные с работой ядер процессора.
Кроме того, следует проверить настройки энергосбережения и производительности компьютера. В операционной системе Windows 10 предусмотрены различные режимы энергосбережения, и некоторые из них могут ограничивать использование ядер процессора. Чтобы проверить настройки, откройте «Панель управления», выберите «Система и безопасность» и затем «Параметры питания». Установите наивысший режим производительности, чтобы гарантировать полное использование всех ядер процессора.
Если описанные выше действия не помогли восстановить отображение всех ядер процессора, рекомендуется обратиться за помощью к специалистам компьютерного сервиса. Они смогут провести более глубокий анализ проблемы и предложить соответствующие решения.
Важно отметить, что проблема отсутствия отображения всех ядер процессора может быть связана не только с настройками операционной системы Windows 10, но и с аппаратными проблемами. Если ваш компьютер или ноутбук старый или имеет другие известные проблемы с железом, возможно, потребуется дополнительное обслуживание и ремонт. В этом случае, вам также следует обратиться к специалисту.
Что делать, если в Windows 10 не видно все ядра CPU
Windows 10 предоставляет возможность использовать все ядра процессора для оптимального производительности компьютера. Однако иногда пользователи сталкиваются с проблемой, когда не все ядра процессора отображаются в операционной системе. В таких случаях рекомендуется выполнить следующие действия:
- Проверить BIOS: Убедитесь, что в BIOS включена опция «Enable All CPU Cores» или аналогичная опция, которая отвечает за активацию всех ядер процессора.
- Обновить драйверы: Проверьте, что у вас установлены последние драйверы для процессора и материнской платы. Зайдите на сайт производителя вашего устройства и загрузите актуальные версии драйверов.
- Запустить инструмент проверки системы: В Windows 10 есть встроенный инструмент для проверки состояния системы. Запустите его, чтобы убедиться, что ваше оборудование работает нормально.
- Отключить энергосбережение: Проверьте настройки энергосбережения в Windows 10. Установите режим производительности для обеспечения работы всех ядер процессора.
- Переустановить операционную систему: Если ни одна из вышеперечисленных мер не помогла, попробуйте переустановить операционную систему Windows 10. Возможно, проблема возникла из-за ошибки в установке ОС.
Если после выполнения всех этих шагов проблема не была решена, рекомендуется обратиться к специалисту или технической поддержке производителя вашего компьютера или процессора. Они смогут помочь вам с диагностикой и устранением неисправности.
Проверка наличия всех ядер процессора
Если в Windows 10 не отображаются все ядра процессора, можно выполнить следующие шаги для проверки наличия всех ядер:
- Нажмите комбинацию клавиш Win + R, чтобы открыть окно «Выполнить».
- Введите msconfig и нажмите клавишу Enter или нажмите кнопку «ОК», чтобы открыть «Конфигурацию системы».
- В открывшемся окне выберите вкладку Загрузка.
- Убедитесь, что установлена галочка напротив пункта Количество процессоров и в поле рядом с ним указано правильное количество ядер вашего процессора.
- Если галочка не установлена или количество ядер указано неправильно, установите галочку и выберите правильное количество ядер из выпадающего списка.
- Нажмите кнопку «ОК», чтобы сохранить изменения.
После выполнения этих шагов Windows 10 должна отображать все ядра процессора. Если проблема не решена, возможно потребуется обновить драйверы процессора или выполнить другие действия для устранения неполадок.
Проверка в Диспетчере задач
Если в Windows 10 не отображаются все ядра процессора, можно проверить это в Диспетчере задач следующим образом:
- Откройте Диспетчер задач. Для этого можно нажать правой кнопкой мыши на панели задач и выбрать пункт «Диспетчер задач», или же воспользоваться комбинацией клавиш Ctrl + Shift + Esc.
- Перейдите на вкладку «Процессы».
- В самом верху окна Диспетчера задач найдите строку с названием вашего процессора.
- Правой кнопкой мыши кликните на этой строке и выберите пункт «Показать ядра процессора».
После выполнения этих шагов отобразятся все ядра процессора в Диспетчере задач. Если вы видите, что отображаются не все ядра, возможно есть проблема с вашей операционной системой или с настройками BIOS.
Если же все ядра отображаются, но они не используются полностью, может быть причиной являются ограничения энергосбережения или другие настройки системы. Проверьте настройки энергосбережения в Панели управления и убедитесь, что они не ограничивают производительность процессора.
Также стоит проверить обновления для вашей операционной системы и драйверов, поскольку они могут содержать исправления или улучшения, связанные с работой процессора.
Если после проверки и настройки указанных параметров проблема не решена, рекомендуется обратиться к специалисту или в official-службу поддержки вашего производителя компьютера или процессора для получения дальнейшей помощи.
Использование программы CPU-Z
CPU-Z — это бесплатная программа, которая предоставляет подробную информацию о процессоре компьютера. С ее помощью вы сможете проверить количество ядер вашего процессора и узнать, почему не отображаются все ядра в Windows 10.
- Скачайте и установите программу CPU-Z с официального сайта разработчика.
- Запустите программу после установки. В интерфейсе программы вы увидите разделы с информацией о процессоре, кэше, материнской плате, памяти и других компонентах вашего компьютера.
- Перейдите на вкладку «CPU». Здесь вы найдете информацию о вашем процессоре, включая название и модель.
- Посмотрите информацию о «Core(s)». Если все ядра вашего процессора отображаются здесь, значит проблема с отображением ядер в Windows 10 не связана с неполадками в самом процессоре.
- Если в данном разделе отображается только часть ядер, то проблема может быть связана с настройками системы или самих ядер процессора.
Для решения проблемы с отображением ядер в Windows 10 вы можете попробовать следующие шаги:
- Убедитесь, что в BIOS вашей материнской платы включены все доступные ядра процессора. Перезагрузите компьютер и зайдите в BIOS для проверки этой настройки.
- Обновите BIOS до последней версии. Часто разработчики выпускают обновления BIOS, которые исправляют различные ошибки и проблемы совместимости.
- Проверьте настройки энергосбережения в Windows 10. Некоторые пользователи сообщают, что изменение определенных параметров в настройках энергосбережения помогло решить проблему с отображением ядер.
- Возможно, вам потребуется выполнить обновление или переустановку драйверов процессора. Проверьте наличие обновлений на сайте производителя вашего компьютера или процессора.
Если ни один из предложенных способов не помог решить проблему с отображением ядер процессора в Windows 10, рекомендуется обратиться за помощью к специалисту или в форумы сообщества пользователей.
Включение скрытых ядер процессора
Если в вашей операционной системе Windows 10 не отображаются все ядра процессора, можно попробовать включить скрытые ядра. Для этого следуйте инструкциям:
-
Нажмите кнопку «Пуск» и выберите «Настройки».
-
В окне «Настройки» выберите раздел «Система».
-
В боковом меню выберите вкладку «О приложении», а затем выберите вкладку «Информация о системе».
-
Прокрутите страницу вниз и найдите раздел «Спецификации Windows».
-
В разделе «Спецификации Windows» найдите строку «Количество ядер:
- Если строка содержит значение «1», значит, нет ядер, которые были отключены. Продолжайте следующим шагом.
- Если строка содержит значение больше «1», значит, все ядра включены. В этом случае, проблема не связана с отключением ядер, и вам следует искать другие решения.
-
Чтобы включить скрытые ядра, нажмите последовательность клавиш «Win + R«, чтобы открыть окно «Выполнить».
-
В окне «Выполнить» введите команду «msconfig» и нажмите «OK». Это откроет окно «Конфигурация системы».
-
В окне «Конфигурация системы» перейдите на вкладку «Загрузка».
-
На вкладке «Загрузка» снимите флажок с опции «Количество процессоров».
-
Под опцией «Количество процессоров» выберите число ядер, которое должно быть включено. Обычно это число равно максимальному количеству ядер вашего процессора.
-
Нажмите «OK», чтобы сохранить изменения.
-
После завершения процесса перезагрузите компьютер.
После перезагрузки операционная система должна отобразить все ядра процессора. Если проблема с отображением ядер все еще не решена, возможно, потребуется обновить драйверы процессора или обратиться к производителю компьютера за дополнительной поддержкой.
Редактирование реестра
Если в Windows 10 не отображаются все ядра процессора, вам может пригодиться редактирование реестра. Реестр Windows хранит настройки операционной системы и приложений, и внесение изменений в него может помочь в решении проблемы с отображением ядер процессора.
Для редактирования реестра выполните следующие шаги:
- Откройте редактор реестра. Для этого нажмите комбинацию клавиш Win + R, введите команду «regedit» без кавычек и нажмите Enter.
- Перейдите к разделу реестра. В левой части окна редактора найдите и разверните следующие ключи: «HKEY_LOCAL_MACHINE -> «SYSTEM» -> «CurrentControlSet» -> «Control» -> «Session Manager«.
- Откройте ключ реестра. Выделите ключ «Session Manager«, а затем в правой части окна найдите значение «FeatureSettingsOverride«. Если оно отсутствует, создайте его. Для этого нажмите правой кнопкой мыши на свободном месте в правой части окна, выберите пункт «Создать» и затем «Строковое значение».
- Настройте значение ключа. Дважды щелкните на значении «FeatureSettingsOverride«, введите «400» без кавычек в поле «Данные значения» и нажмите «OK».
- Откройте другой ключ реестра. Найдите в том же разделе ключ «FeatureSettings«. Если он отсутствует, создайте его аналогично предыдущему шагу.
- Настройте значение ключа. Дважды щелкните на значении «FeatureSettings«, введите «400» без кавычек в поле «Данные значения» и нажмите «OK».
После выполнения этих шагов перезагрузите компьютер, чтобы изменения вступили в силу. После перезагрузки Windows 10 должна правильно отображать все ядра процессора.
Изменение настроек BIOS
Если в Windows 10 не отображаются все ядра процессора, то одним из вариантов решения проблемы может быть изменение настроек BIOS. BIOS (Basic Input/Output System) – это программное обеспечение, управляющее работой компьютера еще до загрузки операционной системы.
Для изменения настроек BIOS следуйте следующим шагам:
- Перезагрузите компьютер и нажмите клавишу DEL (или F2/F10) для входа в настройки BIOS. Обычно необходимая клавиша указывается при запуске компьютера.
- В BIOS найдите раздел, отвечающий за работу процессора или системы.
- Найдите опцию, которая отвечает за количество активных ядер процессора или режим работы CPU.
- Установите значение, соответствующее количеству ядер вашего процессора. Например, если у вас четырехъядерный процессор, установите значение 4.
- Сохраните изменения и выйдите из BIOS.
После перезагрузки компьютера Windows 10 должна отображать все ядра процессора.
Важно: Изменение настроек BIOS может иметь серьезные последствия для работы компьютера, поэтому рекомендуется осторожно относиться к этой операции и не изменять другие настройки, о которых вы ничего не знаете. Если вы не уверены, что делаете, лучше обратиться к специалисту.
Обновление драйверов процессора
Если в Windows 10 не отображаются все ядра процессора, одной из возможных причин может быть устаревший или неправильно установленный драйвер процессора. В таком случае, вам следует обновить драйверы, чтобы исправить проблему.
Для обновления драйверов процессора в Windows 10 вы можете воспользоваться следующими шагами:
- Перейдите в «Диспетчер устройств», для этого нажмите правой кнопкой мыши на кнопку «Пуск» и выберите «Диспетчер устройств».
- В Диспетчере устройств найдите категорию «Процессоры» и разверните ее. Вы увидите список установленных процессоров.
- Щелкните правой кнопкой мыши на процессоре, для которого требуется обновление драйвера, и выберите «Обновить драйвер».
- В появившемся окне выберите «Автоматический поиск обновленного ПО драйвера». Windows 10 попытается автоматически найти и установить подходящий драйвер для вашего процессора.
- Дождитесь завершения процесса установки и перезагрузите компьютер, если потребуется.
После обновления драйверов процессора проверьте, отображаются ли все ядра вашего процессора в ОС Windows 10. Если проблема остается, вы можете попробовать повторить процедуру обновления драйверов или обратиться за помощью к производителю компьютера или процессора.
Вопрос-ответ:
Почему в Windows 10 может не отображаться одно из ядер процессора?
В Windows 10 может не отображаться одно из ядер процессора по разным причинам. Одной из возможных причин может быть неправильная настройка питания и энергосбережения, что приводит к отключению одного ядра. Также проблему может вызвать несовместимость с драйверами или наличие вредоносных программ. В некоторых случаях проблема может быть связана с неполадками в аппаратной части компьютера. Для точного определения причины необходимо провести диагностику системы.
Может ли проблема с отображением ядер процессора в Windows 10 быть связана с наличием вирусов?
Да, проблема с отображением ядер процессора в Windows 10 может быть связана с наличием вирусов или других вредоносных программ на компьютере. Вредоносные программы могут изменять настройки системы, включая настройки процессора. Чтобы исключить эту возможность, рекомендуется выполнить проверку системы с помощью антивирусного ПО и удалить обнаруженные угрозы.