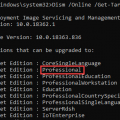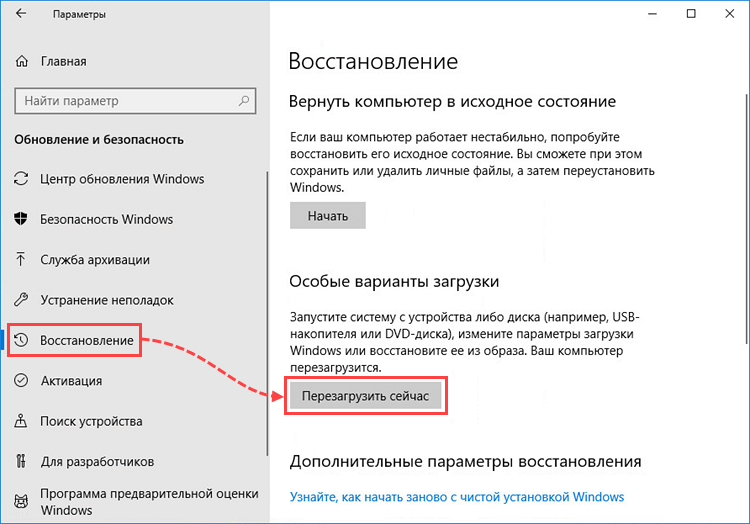
Безопасный режим в операционной системе Windows 11 – это специальный режим запуска системы, который позволяет загрузить компьютер с минимальным набором драйверов и служб, что помогает исправить проблемы, возникающие при стандартной загрузке.
Загрузка в безопасном режиме может быть полезна при поиске и устранении проблем с вредоносными программами, некорректными драйверами или другими ошибками, которые могут возникнуть при обычной работе системы.
В этой статье мы рассмотрим несколько способов, как загрузить компьютер в безопасном режиме в Windows 11, а также опишем основные возможности этого режима и как он может помочь в решении проблем с операционной системой.
Как загрузить компьютер в безопасном режиме в Windows 11?
Чтобы загрузить Windows 11 в безопасном режиме, выполните следующие шаги:
- Начните с перезагрузки компьютера. Нажмите и удерживайте клавишу Shift, затем выберите «Правила загрузки» в меню питания.
- Перейдите в Расширенный загруз. Для этого выберите «Восстановление» — «Дополнительные параметры загрузки» — «Перезагрузить сейчас».
- Выберите опцию «Отключить цифровую подпись драйвера обязательств». Для этого нажмите «Настройки» — «Дополнительные параметры загрузки» — «Настройки защиты» — «Перезапуск».
- Загрузитесь в безопасном режиме. После перезагрузки выберите «5» или клавишу F5 для загрузки в безопасном режиме или «5» для загрузки в безопасном режиме с поддержкой сети.
Теперь вы знаете, как загрузить компьютер в безопасном режиме в Windows 11. Этот режим может быть полезен при устранении проблем с загрузкой системы.
Как безопасно загрузить компьютер в Windows 11
Для того чтобы загрузить компьютер в безопасном режиме в Windows 11, выполните следующие шаги:
- Нажмите «Пуск» и выберите «Параметры».
- Перейдите в раздел «Обновление и безопасность».
- Выберите «Восстановление» в левой панели.
- В разделе «Дополнительные параметры загрузки» нажмите «Перезагрузить сейчас».
- После перезагрузки выберите «Отладка» или «Безопасный режим» в меню «Выбрать параметры загрузки».
- Компьютер загрузится в безопасном режиме, где вы сможете устранить проблемы или провести диагностику системы.
Эти шаги помогут вам загрузить компьютер в безопасном режиме в Windows 11 для решения проблем и устранения ошибок.
Режим безопасного запуска
Чтобы загрузить Windows 11 в безопасном режиме, необходимо нажать и удерживать кнопку Shift при перезагрузке компьютера или зайдите в настройки системы и выберите опцию «Восстановление» -> «Дополнительные параметры запуска» -> «Перезагрузить». После перезагрузки выберите «Отладка» -> «Безопасный режим».
Подготовка к загрузке
Перед тем как перезагрузить компьютер в безопасном режиме, важно выполнить следующие этапы подготовки:
- Сохраните все открытые приложения и документы, чтобы не потерять несохраненные данные.
- Закройте все программы и приложения перед перезагрузкой.
- Проверьте, что у вас есть доступ к административным правам на компьютере.
- Убедитесь, что вы знаете, как перейти в режим загрузки безопасного режима для вашей версии Windows 11.
После выполнения этих шагов вы будете готовы к загрузке вашего компьютера в безопасном режиме.
Выбор режима в BIOS

Для загрузки компьютера в безопасном режиме в Windows 11, вам может потребоваться изменить настройки BIOS. Чтобы войти в BIOS, перезагрузите компьютер и нажмите определенную клавишу (обычно DELETE, F2 или F12), пока появится экран загрузки. Настройки BIOS могут отличаться в зависимости от производителя материнской платы.
После входа в BIOS найдите раздел, отвечающий за параметры загрузки. В этом разделе вы можете выбрать режим загрузки, в том числе безопасный режим. Следуйте инструкциям на экране, чтобы изменить режим загрузки на безопасный и сохраните изменения перед выходом из BIOS.
После завершения этих шагов ваш компьютер будет загружен в безопасном режиме, что может помочь в устранении проблем с операционной системой или программным обеспечением.
Используйте Режим восстановления
Если ваш компьютер Windows 11 не загружается в безопасном режиме или возникают серьезные проблемы, вы можете воспользоваться Режимом восстановления. Чтобы перейти в этот режим, выполните следующие шаги:
| 1. | Перезагрузите компьютер и нажмите и удерживайте клавишу Shift. |
| 2. | Выберите «Параметры» -> «Обновление и безопасность» -> «Восстановление». |
| 3. | В разделе «Сброс компьютера» выберите «Начать». |
| 4. | Выберите опцию «Сохранить мои файлы» или «Удалить все». |
| 5. | Следуйте указаниям мастера восстановления. |
Режим восстановления позволяет исправить серьезные проблемы с системой и вернуть компьютер к работоспособному состоянию.
Опции восстановления Windows
При загрузке Windows 11 в безопасном режиме вы можете воспользоваться разными опциями восстановления для исправления проблем с операционной системой. Ниже приведены основные опции восстановления Windows:
| Опция восстановления | Описание |
|---|---|
| Восстановление загрузки системы | Позволяет исправить проблемы с загрузкой операционной системы и восстановить работоспособность компьютера. |
| Восстановление системы | Позволяет вернуть систему к предыдущему рабочему состоянию, если возникли проблемы после установки программ или обновлений. |
| Восстановление образа системы | Позволяет восстановить систему из ранее созданного образа, который содержит полную копию операционной системы и установленных программ. |
Выбирая подходящую опцию восстановления Windows, вы можете быстро и эффективно исправить проблемы с вашим компьютером и вернуть его к нормальной работе.