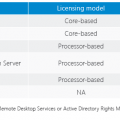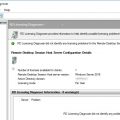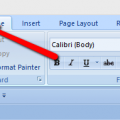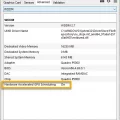В Windows 10 система поиска Cortana предоставляет пользователю удобный инструмент для поиска файлов, приложений и информации в интернете. Однако, некоторым пользователям может быть необходимо скрыть или отобразить окно поиска Cortana на панели задач в зависимости от их предпочтений и потребностей.
Для того чтобы скрыть окно поиска Cortana на панели задач, пользователи могут выполнить следующие действия:
- Кликнуть правой кнопкой мыши на панели задач и выбрать пункт «Поиск» в контекстном меню.
- Выбрать пункт «Скрыть» в раскрывшемся меню.
После выполнения этих действий окно поиска Cortana исчезнет с панели задач. Однако, пользователи все равно смогут воспользоваться функцией поиска Cortana, нажав соответствующую клавишу на клавиатуре или через голосовые команды, если опция голосового поиска активирована.
Для того чтобы вернуть окно поиска Cortana на панель задач, пользователи могут выполнить следующие действия:
- Кликнуть правой кнопкой мыши на панели задач и выбрать пункт «Панель задач» в контекстном меню.
- В раскрывшемся меню выбрать пункт «Поиск» и затем пункт «Отобразить».
После выполнения этих действий окно поиска Cortana снова появится на панели задач и пользователи смогут использовать его для поиска необходимой информации.
Как изменить видимость окна поиска Cortana на панели задач в Windows 10
Windows 10 поставляется с функцией Cortana, интеллектуальным ассистентом, который может помочь вам быстро находить информацию на компьютере и в Интернете. Однако, по умолчанию Cortana отображается на панели задач в виде окна поиска, что может вызывать некоторые неудобства. В этой статье мы расскажем вам, как изменить видимость окна поиска Cortana на панели задач в Windows 10.
- Щелкните правой кнопкой мыши на панели задач и выберите «Панель задач» в контекстном меню.
- В открывшемся окне «Панель задач и меню «Пуск»» выберите вкладку «Панель задач».
- В разделе «Поведение панели задач» выберите один из трех вариантов отображения окна поиска Cortana:
- Всегда отображать иконку — окно поиска Cortana будет заменено на иконку на панели задач.
- Всегда отображать окно — окно поиска Cortana будет всегда видимым на панели задач.
- Скрыть иконку и отображать только текст — окно поиска Cortana будет скрыто, и на панели задач будет отображаться только текстовое поле для ввода команд.
После выбора нужной опции, нажмите кнопку «Применить» и закройте окно «Панель задач и меню «Пуск»».
Теперь вы знаете, как изменить видимость окна поиска Cortana на панели задач в Windows 10. Это позволит вам настраивать отображение Cortana в соответствии с вашими предпочтениями и потребностями.
Скрываем окно поиска Cortana на панели задач
Окно поиска Cortana на панели задач в Windows 10 может быть не всем полезным или желанным элементом интерфейса операционной системы. Если вы не используете функционал Cortana и хотите скрыть его окно, можно применить несколько различных способов.
- Способ 1: Щелкните правой кнопкой мыши на панели задач и выберите пункт «Search» в контекстном меню. После этого выберите пункт «Hidden» для скрытия окна поиска Cortana.
- Способ 2: Откройте настройки Windows 10, нажав значок «Пуск» и выбрав пункт «Настройки» (шестеренка). В открывшемся окне выберите пункт «Персонализация». В левой панели выберите пункт «Панель задач». Переключите опцию «Показывать кнопку Cortana на панели задач» в положение «Выключено». Теперь окно поиска Cortana будет скрыто.
- Способ 3: Если вы хотите полностью отключить Cortana и скрыть его окно, воспользуйтесь редактором реестра. Нажмите комбинацию клавиш Win + R, введите «regedit» и нажмите Enter. В редакторе реестра перейдите в следующую ветку:
HKEY_CURRENT_USER\Software\Microsoft\Windows\CurrentVersion\SearchСоздайте новый параметр типа DWORD с названием «SearchboxTaskbarMode» и присвойте ему значение 0. После перезагрузки компьютера окно поиска Cortana будет скрыто.
Вы можете использовать любой из приведенных способов для скрытия окна поиска Cortana на панели задач в Windows 10. Если вам понадобится снова отобразить окно поиска, вы можете вернуться к настройкам или параметру в реестре и изменить его соответствующим образом.
Откройте панель задач через параметры Windows
Windows 10 предоставляет несколько способов открыть панель задач, и один из них — использование параметров Windows. Чтобы открыть панель задач через параметры Windows, следуйте этим шагам:
- Нажмите Win + I, чтобы открыть настройки Windows.
- В открывшемся окне настроек выберите Персонализация.
- На панели слева выберите Панель задач.
- Настройки панели задач будут отображены справа. Ознакомьтесь со всеми доступными параметрами и опциями, чтобы настроить панель задач под свои предпочтения.
В параметрах панели задач вы можете изменить расположение панели задач, включить или отключить функции, такие как соединение кнопок задач, скрытие задач по умолчанию, отображение системных значков и т. д.
При использовании параметров Windows для открытия панели задач, вы также можете получить доступ к другим настройкам системы и персонализации. Не забудьте сохранить изменения после настройки панели задач.
Используйте горячую клавишу для сворачивания окна поиска Cortana
Окно поиска Cortana на панели задач в Windows 10 обеспечивает быстрый доступ к возможностям поиска и виртуального помощника. Однако некоторым пользователям может быть необходимо скрыть или отобразить это окно.
При использовании горячей клавиши можно быстро и удобно изменять состояние окна поиска Cortana:
- Нажмите Win + S на клавиатуре, чтобы открыть окно поиска Cortana.
- Для сворачивания окна поиска Cortana нажмите клавишу Esc. Окно будет скрыто и больше не будет отображаться на панели задач.
- Чтобы отобразить окно поиска Cortana, повторно нажмите Win + S или щелкните правой кнопкой мыши на пустом месте на панели задач и выберите «Показать иконку поиска».
Использование горячей клавиши для сворачивания окна поиска Cortana позволяет сохранить рабочее пространство на панели задач и быстро возвращаться к поисковым функциям, когда это необходимо. Это может быть особенно полезно для пользователей, которым не нужно постоянно заглядывать в окно поиска Cortana.
Отключите поиск Cortana через настройки панели задач
Если вы не хотите видеть окно поиска Cortana на панели задач в Windows 10, вы можете легко отключить его через настройки панели задач. Для этого выполните следующие шаги:
- Щелкните правой кнопкой мыши на свободной области панели задач.
- В открывшемся контекстном меню выберите пункт «Панель задач» и щелкните на нем.
- В появившемся подменю выберите пункт «Настроить».
- Откроется окно «Настройки панели задач».
- В разделе «Поиск» найдите опцию «Показывать значок Cortana на панели задач» и переключите ее в положение «Выключено».
- Закройте окно «Настройки панели задач».
После выполнения этих шагов окно поиска Cortana больше не будет отображаться на панели задач. Если вам понадобится использовать окно поиска в будущем, вы можете повторить указанные шаги и включить его снова.
Отображаем окно поиска Cortana на панели задач
Окно поиска Cortana на панели задач в Windows 10 может быть очень полезным инструментом для быстрого доступа к поиску, запуску приложений и выполнению других задач. Если окно поиска Cortana было скрыто, вы можете просто вернуть его на панель задач. Вот как это сделать:
- Щелкните правой кнопкой мыши на панели задач.
- В контекстном меню выберите пункт «Панель задач».
- В раскрывающемся списке выберите «Показать иконку поиска».
- После этого окно поиска Cortana будет отображаться на панели задач и готово использоваться.
Если вы все еще не видите окно поиска Cortana на панели задач, убедитесь, что у вас установлена последняя версия операционной системы Windows 10. Иногда обновления могут решить проблему.
Теперь вы знаете, как отобразить окно поиска Cortana на панели задач в Windows 10 и легко использовать его для поиска и выполнения задач.
Откройте панель задач через параметры Windows
Если окно поиска Cortana на панели задач отображается, и вы хотите его скрыть, можно воспользоваться параметрами Windows для отключения функции или изменения ее поведения.
- Щелкните правой кнопкой мыши на пустом месте панели задач.
- В открывшемся контекстном меню выберите пункт «Параметры панели задач».
- В окне настроек панели задач перейдите на вкладку «Панель задач».
Здесь вы можете управлять настройками панели задач, включая отображение окна поиска Cortana. Чтобы скрыть окно поиска на панели задач, выполните следующие действия:
- В разделе «Показывать или скрывать кнопки на панели задач» найдите опцию «Показывать кнопку поиска».
- Снимите флажок рядом с этой опцией.
- Нажмите кнопку «Применить» или «OK», чтобы сохранить изменения.
Теперь окно поиска Cortana исчезнет с панели задач. Однако функция поиска в Windows 10 останется доступной через «Пуск» или сочетание клавиш Windows + S.
Используйте горячую клавишу для разворачивания окна поиска Cortana
В операционной системе Windows 10 вы можете использовать горячую клавишу для разворачивания и сворачивания окна поиска Cortana на панели задач. Это позволяет вам быстро получать доступ к поиску без необходимости открывать полное окно.
Чтобы использовать горячую клавишу для разворачивания окна поиска Cortana, вам необходимо выполнить следующие шаги:
- Нажмите комбинацию клавиш Win + S на клавиатуре. Это откроет окно поиска Cortana.
- Нажмите клавишу Esc на клавиатуре. Это свернет окно поиска Cortana на панели задач.
Теперь вы можете использовать горячую клавишу Win + S для быстрого разворачивания и сворачивания окна поиска Cortana на панели задач в Windows 10.
Включите отображение поиска Cortana через настройки панели задач
Окно поиска Cortana на панели задач в Windows 10 может быть скрыто или отображено, в зависимости от ваших предпочтений и потребностей.
Чтобы включить отображение поиска Cortana на панели задач, выполните следующие действия:
- Щелкните правой кнопкой мыши на панели задач.
- В меню, которое появится, выберите пункт «Настройки панели задач».
- В открывшемся окне «Настройки панели задач» найдите раздел «Поиск» и переключите переключатель в положение «Показывать иконку поиска».
- Теперь на панели задач будет отображаться иконка поиска Cortana, которую можно нажать, чтобы открыть окно поиска.
Если вы хотите скрыть окно поиска Cortana на панели задач, повторите первые три шага и переключите переключатель в положение «Скрыть иконку поиска». Для отображения окна поиска снова проделайте эти шаги и переключите переключатель в положение «Показывать иконку поиска».
Теперь вы знаете, как включить или скрыть окно поиска Cortana на панели задач в Windows 10 через настройки. Пользуйтесь этой функцией в соответствии с вашими потребностями и предпочтениями.
Вопрос-ответ:
Как изменить размер окна поиска Cortana на панели задач в Windows 10?
В Windows 10 нельзя изменять размер окна поиска Cortana на панели задач. Окно поиска Cortana имеет фиксированный размер, который определяется операционной системой и невозможно изменить пользовательскими средствами.
Можно ли переместить окно поиска Cortana на панели задач в Windows 10?
Нет, окно поиска Cortana на панели задач в Windows 10 нельзя переместить. Оно всегда будет отображаться в левой части панели задач и не может быть перемещено в другое место.
Можно ли изменить цвет окна поиска Cortana на панели задач в Windows 10?
Нет, цвет окна поиска Cortana на панели задач в Windows 10 нельзя изменить. Цвет окна поиска Cortana определяется операционной системой и не может быть настроен пользователем.