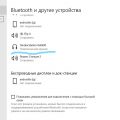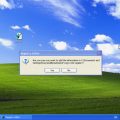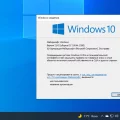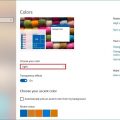Установка операционной системы Windows 10 на ноутбук может стать достаточно сложным процессом, особенно если у вас есть определенные настройки или компоненты, которые требуют дополнительных драйверов. Но не волнуйтесь, с этой подробной инструкцией вы сможете установить все необходимые драйверы для стабильной работы Windows 10 на вашем ноутбуке.
Перед установкой операционной системы Windows 10 вам необходимо собрать все необходимые драйверы для вашего ноутбука. Это включает в себя драйверы для видеокарты, звуковой карты, безопасности, сетевых адаптеров и других компонентов вашего ноутбука. Драйверы обычно поставляются с поставщиками оборудования, такими как Dell, HP или Lenovo, и могут быть загружены с их официальных веб-сайтов.
Чтобы установить драйверы на ноутбук после установки операционной системы Windows 10, вам нужно будет открыть Диспетчер устройств. Это можно сделать, щелкнув правой кнопкой мыши на значке «Пуск» и выбрав «Диспетчер устройств», или нажав комбинацию клавиш Win + X и выбрав «Диспетчер устройств» из контекстного меню.
В Диспетчере устройств вы увидите список всех установленных устройств. Если у вас есть драйверы, которые не были установлены автоматически, вы увидите устройства с желтыми значками предупреждения. Чтобы установить драйвер для конкретного устройства, щелкните правой кнопкой мыши по этому устройству и выберите «Обновить драйвер».
Важность подбора необходимых драйверов
При установке операционной системы Windows 10 на ноутбук очень важно подобрать и установить все необходимые драйверы. Драйверы – это программы, которые позволяют операционной системе взаимодействовать с аппаратным обеспечением компьютера. Они играют ключевую роль в правильной работе компьютера и обеспечивают его стабильность и производительность.
Подбор необходимых драйверов особенно важен для ноутбуков, так как они часто имеют специфическое аппаратное обеспечение. Если не установить соответствующие драйверы, могут возникнуть различные проблемы, такие как неправильное отображение изображения на экране, отсутствие звука, неработающие функциональные клавиши и другие неполадки.
Необходимые драйверы можно получить от производителя ноутбука на их официальном сайте. Обычно они предлагают установочные пакеты, которые содержат все необходимые драйверы для операционной системы Windows 10. Важно установить драйверы, предназначенные специально для Windows 10, чтобы избежать несовместимости и проблем с работой устройств.
Кроме драйверов, которые предоставляют производители ноутбуков, также стоит обратить внимание на обновление драйверов для видеокарты и звуковой карты. Драйверы для видеокарты обеспечивают правильное отображение графики и ускоренную обработку графических данных, а драйверы для звуковой карты – качественное звучание.
При выборе самых новых драйверов стоит учесть, что стабильность работы системы может быть нарушена из-за их несовместимости или ошибок в коде. В таких случаях рекомендуется обратиться к поддержке производителя ноутбука, чтобы получить рекомендации по выбору оптимальных драйверов.
Все установленные драйверы следует регулярно обновлять, чтобы иметь последние версии программного обеспечения для аппаратного обеспечения. Обновление драйверов может улучшить производительность и исправить обнаруженные ошибки. Многие производители предлагают специальное программное обеспечение, которое автоматически проверяет наличие обновлений и обновляет драйверы с минимальными усилиями со стороны пользователя.
| Устройство | Производитель | Ссылка на загрузку драйверов |
|---|---|---|
| Видеокарта | NVIDIA/AMD/Intel | https://www.nvidia.com/Download/index.aspx |
| Звуковая карта | Realtek/Conexant | https://www.realtek.com |
| Wi-Fi адаптер | Intel/Broadcom/Atheros | https://www.intel.com/support |
| Bluetooth адаптер | Broadcom/Intel | https://www.broadcom.com/support/bluetooth |
| Тачпад | Synaptics/Elan | https://www.synaptics.com |
В итоге, правильная установка всех необходимых драйверов является гарантией стабильной и безпроблемной работы ноутбука под управлением операционной системы Windows 10. Это позволяет использовать все функциональные возможности устройства и получать максимальную производительность без неполадок и ошибок в работе.
Что такое драйверы и как они влияют на работу ноутбука
Драйверы – это программное обеспечение, которое обеспечивает взаимодействие между операционной системой и аппаратными устройствами компьютера, такими как видеокарта, звуковая карта, клавиатура, мышь и другими компонентами.
Драйверы необходимы для правильной работы аппаратуры ноутбука. Они предоставляют операционной системе абстрактный интерфейс, позволяющий взаимодействовать с аппаратурой независимо от ее производителя и модели.
Когда вы включаете новый ноутбук впервые или устанавливаете операционную систему заново, система по-умолчанию устанавливает базовые драйверы, которые позволяют ноутбуку функционировать, но не полностью раскрывают его возможности. Чтобы максимально использовать потенциал ноутбука, необходимо установить правильные драйверы для каждого устройства.
Установка правильных драйверов обеспечивает стабильную и оптимальную работу ноутбука. Они обеспечивают правильное взаимодействие между операционной системой и аппаратурой, позволяя ноутбуку работать более эффективно и обеспечивать надежность в работе. Кроме того, драйверы могут включать дополнительные настройки и функции, расширяющие возможности ноутбука. Например, драйверы для видеокарты могут обеспечить поддержку более высоких разрешений экрана, улучшенную поддержку графики и дополнительные функции настройки.
Без правильных драйверов ноутбук может работать нестабильно, возникать зависания и сбои в работе аппаратуры. Некорректно работающие драйверы также могут вызывать проблемы с совместимостью устройств и операционной системы, а также негативно сказываться на производительности и потреблении ресурсов.
Обновление драйверов также может быть необходимо после установки новой операционной системы, обновления текущей или при обнаружении проблем с работой аппаратной части устройства. Обновление драйверов поможет исправить ошибки и улучшить производительность.
Важно помнить:
- Драйверы нужно скачивать только с официальных сайтов производителя ноутбука или компонентов;
- Драйверы следует устанавливать в правильном порядке и обновлять время от времени;
- Перед установкой новых драйверов рекомендуется создать точку восстановления системы;
- Новые драйверы могут исправить проблемы с совместимостью, улучшить производительность и добавить новые функции;
- Не рекомендуется устанавливать драйверы, которые не соответствуют модели вашего ноутбука или компонента.
В заключение, драйверы играют важную роль в работе ноутбука, обеспечивая правильное взаимодействие между операционной системой и аппаратной частью устройства. Установка и обновление правильных драйверов позволяет максимально использовать возможности ноутбука, обеспечивая стабильную работу и поддержку новых функций.
Принцип работы драйверов
Драйверы – это программное обеспечение, которое позволяет операционной системе взаимодействовать с различными устройствами, подключенными к компьютеру. Каждое устройство (например, принтер, видеокарта, звуковая карта и т. д.) требует соответствующего драйвера для своей работоспособности.
Принцип работы драйверов заключается в том, что они предоставляют операционной системе необходимые инструкции и команды для общения с конкретными устройствами. Когда вы подключаете новое устройство к компьютеру, операционная система ищет соответствующий драйвер, который позволит ей корректно взаимодействовать с этим устройством.
Драйверы состоят из различных компонентов:
- Драйвер устройства: основная часть драйвера, которая предоставляет операционной системе необходимые функции и команды для работы с устройством;
- Интерфейс драйвера: определяет способ взаимодействия операционной системы с драйвером;
- Конфигурационные файлы: содержат информацию о поддерживаемых устройством функциях и настройках;
- Библиотеки драйвера: предоставляют дополнительные функции и инструменты для работы с устройством.
При установке операционной системы, часть драйверов (называемых универсальными драйверами) уже включена в ее состав. Однако, такие драйверы могут быть устаревшими или несовместимыми с вашими устройствами, поэтому рекомендуется устанавливать самые новые версии драйверов для обеспечения стабильной работы и лучшей производительности.
Для установки драйверов вы можете воспользоваться официальными сайтами производителей устройств или специализированными программами, которые автоматически ищут, скачивают и устанавливают самые подходящие драйверы.
Таким образом, принцип работы драйверов заключается в предоставлении необходимых инструкций и команд операционной системе для работы с устройствами, обеспечивая их правильное функционирование и совместимость.
Различные типы драйверов
При установке операционной системы Windows 10 на ноутбук необходимо установить все необходимые драйверы, чтобы все устройства работали корректно. В данной статье мы рассмотрим различные типы драйверов, которые требуется установить на ноутбук после установки Windows 10.
1. Драйверы чипсета
Драйверы чипсета – это основные драйверы системной платы ноутбука, которые отвечают за взаимодействие между различными компонентами компьютера. Установка драйверов чипсета обеспечит стабильную работу системы и устройств.
2. Драйверы видеокарты
Драйверы видеокарты отвечают за вывод изображения на экран ноутбука. Установка драйверов видеокарты обеспечит графическую работу системы и позволит использовать все возможности видеокарты, включая расширенные функции 3D-графики.
3. Драйверы звуковой карты
Драйверы звуковой карты отвечают за звуковое воспроизведение на ноутбуке. Установка драйверов звуковой карты обеспечит правильную работу звука, включая воспроизведение музыки, звонков и звуковых эффектов.
4. Драйверы сетевой карты
Драйверы сетевой карты отвечают за подключение ноутбука к сети интернет. Установка драйверов сетевой карты обеспечит стабильное подключение к интернету и возможность пользоваться сетевыми ресурсами.
5. Драйверы USB-устройств
Драйверы USB-устройств отвечают за правильное распознавание и работу USB-устройств, подключаемых к ноутбуку. Установка драйверов USB-устройств обеспечит корректную работу флэшек, внешних жестких дисков и других устройств, подключаемых через USB.
6. Драйверы клавиатуры и тачпада
Драйверы клавиатуры и тачпада отвечают за работу данных устройств на ноутбуке. Установка драйверов клавиатуры и тачпада обеспечит комфортную работу с данными устройствами и правильное распознавание нажатий клавиш и движений тачпада.
7. Драйверы беспроводных устройств
Драйверы беспроводных устройств отвечают за работу Wi-Fi, Bluetooth и других беспроводных модулей ноутбука. Установка драйверов беспроводных устройств обеспечит связь с беспроводными сетями и устройствами.
8. Драйверы принтера и других внешних устройств
Для подключения внешних устройств, таких как принтеры, сканеры, камеры и другие периферийные устройства, необходимо установить соответствующие драйверы. Установка драйверов внешних устройств обеспечит их корректную работу с ноутбуком.
Итак, при установке Windows 10 на ноутбук необходимо установить все указанные выше типы драйверов для обеспечения полноценной работы системы и устройств на ноутбуке.
Подготовка к установке Windows 10
Перед установкой операционной системы Windows 10 на ноутбук необходимо выполнить несколько предварительных шагов, чтобы гарантировать успешность процесса установки и обеспечить работу системы в дальнейшем.
- Резервное копирование важных данных: перед началом установки рекомендуется создать резервную копию всех важных данных на внешний жесткий диск или в облачное хранилище. Это позволит сохранить ваши файлы в случае потери или повреждения во время установки новой операционной системы.
- Проверка совместимости ноутбука: убедитесь, что ваш ноутбук совместим с операционной системой Windows 10. Проверьте минимальные системные требования и убедитесь, что ваш компьютер отвечает им. Это может включать процессор, объем оперативной памяти, свободное место на жестком диске и другие параметры. В случае несовместимости может потребоваться обновление аппаратного обеспечения ноутбука или выбор другой версии Windows.
- Подключение к интернету: имейте доступ к надежному источнику интернета, поскольку при установке Windows 10 могут потребоваться обновления и дополнительные драйверы. Подключение к сети также позволит вам получать актуальные обновления безопасности и улучшения операционной системы.
- Подготовка загрузочного накопителя: создайте загрузочный носитель с помощью программы Rufus или официальной утилиты Media Creation Tool. Этот носитель позволит вам установить Windows 10 с нуля или обновить текущую операционную систему.
- Проверка наличия необходимых драйверов: перед установкой Windows 10 убедитесь, что у вас есть все необходимые драйверы для вашего ноутбука. Обычно производители предоставляют драйвера на своем официальном веб-сайте, а также на соответствующих страницах поддержки. Драйверы могут включать в себя звуковые драйверы, драйверы графической карты, сетевые драйверы и другие компоненты.
Соблюдение этих шагов позволит вам подготовиться к установке Windows 10 на ноутбук и убедиться, что процесс пройдет без сбоев и проблем. Не забудьте также сохранить важную информацию и создать резервные копии файлов перед началом установки.
Резервное копирование данных
Резервное копирование данных – это процесс создания копии важных файлов и информации, чтобы обеспечить их сохранность в случае потери или повреждения. Резервное копирование может быть полезным при сбое системы, атаке вирусов, случайном удалении файлов или физическом повреждении хранилища данных.
Важно регулярно создавать резервные копии данных, чтобы быть уверенным в их безопасности. В этом разделе мы рассмотрим несколько способов резервного копирования данных на ноутбуке под управлением операционной системы Windows 10.
1. Встроенное средство резервного копирования Windows 10 — File History
File History – это функция встроенная в ОС Windows 10, которая автоматически создает копии ваших файлов на внешний жесткий диск или сетевое хранилище. Чтобы включить File History, выполните следующие действия:
- Подключите внешний жесткий диск или настройте сетевое хранилище для хранения резервных копий.
- Откройте «Параметры» и выберите «Обновление и безопасность».
- Выберите «Резервное копирование» в меню слева.
- Нажмите «Добавить диск» или «Добавить сетевое хранилище» и выберите хранилище для резервного копирования.
- Включите функцию резервного копирования File History, передвинув переключатель в положение «Включено».
2. Использование облачных сервисов
Другим способом резервного копирования данных является использование облачных сервисов хранения, таких как Google Диск, Dropbox, OneDrive и др. Для этого выполните следующие действия:
- Зарегистрируйтесь в выбранном облачном сервисе и установите приложение на ноутбук.
- Настройте папки, которые нужно резервировать, и выберите способ синхронизации файлов (автоматическая синхронизация или ручное копирование).
- После настройки, облачный сервис будет автоматически копировать и синхронизировать файлы с вашим аккаунтом в облаке.
3. Использование специальных программ для резервного копирования
Существуют также специальные программы для резервного копирования данных, которые предлагают расширенные функции и опции. Некоторые из таких программ включают Acronis True Image, EaseUS Todo Backup, AOMEI Backupper и др. Следуйте инструкциям выбранной программы для создания резервной копии данных на ноутбуке.
Вывод
Резервное копирование данных – это неотъемлемая часть обеспечения безопасности информации. Пользуясь любым из предложенных способов, вы можете быть уверены в сохранности важных файлов и данных на вашем ноутбуке под управлением Windows 10. Не забывайте регулярно создавать резервные копии, чтобы минимизировать риск потери информации.
Как создать резервную копию важных файлов
Создание резервной копии важных файлов является важной процедурой для защиты данных от потери или повреждения. В данной статье мы пошагово рассмотрим, как выполнить эту операцию.
- Определите, какие файлы нужно сохранить: перед тем как начать процесс создания резервной копии, определите, какие файлы и папки являются важными и требуют более частого обновления.
- Выберите метод сохранения данных: существует несколько способов создания резервной копии, включая использование внешних носителей, таких как флеш-драйвы или жесткие диски, облачных хранилищ или специального программного обеспечения.
- Создайте резервную копию с помощью Файлового истории:
— Подключите внешний носитель данных, такой как флеш-драйв или внешний жесткий диск, к компьютеру.
— На панели задач щелкните правой кнопкой мыши на значок «Пуск».
— В контекстном меню выберите «Панель управления» и перейдите в «Система и безопасность».
— В разделе «Система и безопасность» выберите «Файловую историю».
— Нажмите на «Создать резервную копию сейчас» и следуйте инструкциям на экране, чтобы выбрать нужные файлы и папки и сохранить резервную копию.
- Используйте облачное хранилище:
— Зарегистрируйтесь в облачной службе хранения данных, такой как Google Диск, Dropbox или Microsoft OneDrive.
— Установите программное обеспечение облачного хранилища на свой компьютер и войдите в свою учетную запись.
— Выберите файлы и папки, которые вы хотите сохранить, и перенесите их в папку облачного хранилища.
— Облачное хранилище автоматически создаст резервную копию выбранных файлов и папок.
- Используйте специальное программное обеспечение:
— Загрузите и установите программное обеспечение для создания резервных копий, такое как Acronis True Image, Cobian Backup или AOMEI Backupper.
— Запустите программу и следуйте инструкциям, чтобы выбрать нужные файлы и папки, а также определить метод сохранения данных (например, на внешний диск или облачное хранилище).
— Установите расписание резервного копирования, чтобы автоматически создавать копии файлов в заданное время.
Создание резервной копии важных файлов является процессом, который поможет вам избежать потери данных в случае сбоя системы или повреждения жесткого диска. Используйте один из вышеуказанных методов или их комбинацию, чтобы обеспечить надежную защиту ваших данных.
Выбор подходящего носителя для резервного копирования
Важным шагом при создании резервной копии важных данных является выбор подходящего носителя, который будет использоваться. Ниже приведены некоторые факторы, которые следует учесть при выборе носителя для резервного копирования.
1. Емкость носителя
Перед выбором носителя вам следует определиться с необходимым объемом хранения данных. Если вы планируете создать резервную копию большого количества файлов и папок, вам могут потребоваться носители с большой емкостью, такие как внешний жесткий диск (HDD) или съемный накопитель (USB-накопитель).
2. Скорость передачи данных
Скорость передачи данных на носитель может быть важной характеристикой для тех, кто планирует регулярно создавать резервные копии больших файлов или проводить системные резервные копии. Если вам требуется быстрый доступ к данным или быстрая копирование файлов, рекомендуется выбрать носитель с высокой скоростью передачи данных, например, SSD или USB 3.0+.