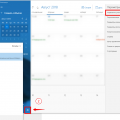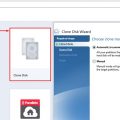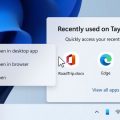Windows WIA (Windows Image Acquisition) – это технология, которая позволяет пользователям загружать изображения с подключенных устройств, таких как фотоаппараты, сканеры и другие устройства, на компьютер. Она является частью операционной системы Windows и обеспечивает простой и удобный способ получения изображений.
Включение загрузки изображений Windows WIA для устройства может быть полезным, если вы часто работаете с фотографиями или другими изображениями и хотите иметь возможность быстро и удобно загружать их на компьютер. Для этого вам понадобятся некоторые базовые знания о Windows и его настройках.
Чтобы включить загрузку изображений Windows WIA для устройства, следуйте следующим шагам:
- Перейдите в меню Пуск и выберите «Панель управления».
- В окне «Панель управления» найдите и выберите «Оборудование и звук».
- В разделе «Устройства и принтеры» найдите свое устройство и щелкните правой кнопкой мыши по его значку.
- В контекстном меню выберите «Свойства».
- На вкладке «Общие» вы найдете раздел «Услуги», где вы можете выбрать «Получение изображений» и нажать «Применить».
После выполнения этих шагов ваше устройство будет готово для загрузки изображений с помощью Windows WIA. Теперь вы можете подключить фотоаппарат, сканер или другое устройство к компьютеру и использовать функцию получения изображений для быстрой и удобной загрузки их на компьютер.
Включение службы WIA
Для включения службы Windows Image Acquisition (WIA) в операционной системе Windows необходимо выполнить несколько простых шагов.
- Откройте Панель управления. Для этого нажмите комбинацию клавиш Win + X и выберите в появившемся меню пункт «Панель управления».
- Перейдите в раздел «Аппарат и звук». В Панели управления найдите раздел «Аппарат и звук» и щелкните на нем.
- Выберите «Устройства и принтеры». В разделе «Аппарат и звук» найдите иконку «Устройства и принтеры» и откройте ее.
- Найдите свое устройство. В списке устройств и принтеров найдите свое устройство, подключенное к компьютеру. Если вы не видите своего устройства, убедитесь, что оно включено и правильно подключено к компьютеру.
- Щелкните правой кнопкой мыши. Щелкните правой кнопкой мыши на иконке своего устройства и выберите в контекстном меню пункт «Свойства».
- Перейдите на вкладку «Службы». В окне свойств устройства найдите и перейдите на вкладку «Службы».
- Активируйте службу WIA. Найдите службу «Windows Image Acquisition (WIA)» в списке служб и убедитесь, что она активирована. Если служба неактивна, активируйте ее, поставив галочку в поле «Автоматически».
- Нажмите кнопку «OK». После активации службы WIA нажмите кнопку «OK», чтобы сохранить изменения.
После выполнения всех указанных шагов служба WIA будет включена для вашего устройства, и вы сможете использовать его для загрузки изображений.
Установка службы WIA
Для включения загрузки изображений Windows WIA для устройства необходимо установить службу WIA на компьютере. Для этого выполните следующие шаги:
- Откройте меню «Пуск» и перейдите в раздел «Панель управления».
- В панели управления найдите и выберите пункт «Программы».
- В разделе «Программы и компоненты» нажмите на ссылку «Включение или отключение компонентов Windows».
- Откроется окно «Свойства системы».
- Перейдите на вкладку «Компоненты Windows».
- Найдите в списке компонентов раздел «Службы снимков изображений» и убедитесь, что он отмечен флажком.
- Если компонент «Службы снимков изображений» не отмечен, то установите флажок и нажмите кнопку «ОК».
- Возможно, потребуется подтверждение действия от учетной записи администратора. Введите пароль или подтвердите свое намерение.
- После завершения процесса установки службы WIA перезагрузите компьютер.
После перезагрузки компьютера у вас будет возможность использовать функцию загрузки изображений Windows WIA для подключенного устройства.
Примечание: В некоторых случаях может понадобиться установка драйверов для устройства перед использованием функции загрузки изображений.
Настройка параметров службы WIA
Служба Windows Image Acquisition (WIA) позволяет управлять процессом загрузки изображений с различных устройств, таких как сканеры или цифровые фотоаппараты. Чтобы настроить параметры службы WIA, выполните следующие действия:
- Зайдите в Панель управления Windows, выберите категорию «Аппаратура и звук» и затем «Устройства и принтеры».
- Найдите устройство, для которого необходимо включить загрузку изображений, и щелкните правой кнопкой мыши по нему.
- В контекстном меню выберите «Свойства».
- Перейдите на вкладку «Службы».
- Найдите службу Windows Image Acquisition (WIA) в списке доступных служб и убедитесь, что она включена.
- Если служба WIA отключена, нажмите кнопку «Запустить» или «Автоматическое» в поле «Режим запуска».
- Нажмите кнопку «ОК», чтобы сохранить изменения.
После выполнения этих действий служба WIA будет настроена и готова к использованию для загрузки изображений с вашего устройства.
Обратите внимание, что доступность определенных функций и настроек может зависеть от версии операционной системы Windows.
Перезапуск компьютера
Перезапуск компьютера является важной операцией, которая позволяет обновить систему и решить некоторые проблемы, возникшие в процессе работы. Как правило, перезапуск компьютера требуется после установки некоторого программного обеспечения, обновления операционной системы или изменения настроек системы.
Для перезапуска компьютера можно воспользоваться несколькими способами:
-
Меню «Пуск»: Нажмите кнопку «Пуск» в левом нижнем углу экрана, выберите пункт «Выключение» или «Завершение работы», а затем выберите «Перезагрузка». Компьютер выключится и затем автоматически включится снова.
-
Сочетание клавиш: Нажмите одновременно клавиши «Ctrl», «Alt» и «Delete», затем выберите пункт «Перезагрузка» или «Restart». Компьютер выключится и затем автоматически включится снова.
-
Кнопка питания: Если на корпусе компьютера есть кнопка питания, нажмите ее и удерживайте несколько секунд. Компьютер выключится и затем автоматически включится снова.
Перед перезапуском компьютера убедитесь, что все открытые программы и файлы закрыты, чтобы избежать потери данных. Также рекомендуется сохранить все несохраненные изменения перед перезапуском.
После перезапуска компьютера убедитесь, что все системные процессы успешно запустились, и проверьте, исправил ли перезапуск возникшую проблему или обновленные настройки.
Подключение устройства
Перед тем как приступить к использованию устройства, необходимо правильно его подключить к компьютеру. Вот несколько шагов, которые помогут вам подключить ваше устройство:
- Проверьте, что устройство и компьютер включены и работают.
- Убедитесь, что вы используете правильный кабель для подключения – обычно это USB-кабель.
- Подключите один конец кабеля к порту на вашем устройстве, а другой конец – к свободному USB-порту на компьютере.
- Если установлен драйвер для устройства, то Windows автоматически его распознает и начнет процесс установки.
- Если драйвер не установлен, то вам может потребоваться загрузить и установить его с официального сайта производителя.
- После установки драйвера устройство будет готово к использованию.
Важно помнить, что правильное подключение устройства – это необходимый шаг для успешной работы с ним на компьютере. Если у вас возникли проблемы с установкой или использованием устройства, рекомендуется обратиться к документации, предоставленной производителем, или связаться с технической поддержкой.
Подключение физического кабеля
Для включения загрузки изображений Windows WIA для устройства вам потребуется корректно подключить физический кабель между вашим устройством и компьютером. Вот шаги, которые вам понадобятся для этого:
- Проверьте совместимость: Убедитесь, что ваше устройство поддерживает загрузку изображений через Windows WIA и имеет соответствующие порты и разъемы для подключения к компьютеру.
- Выключите устройство: Перед подключением кабеля убедитесь, что ваше устройство выключено. Это поможет предотвратить возможные повреждения оборудования.
- Найдите соответствующий порт: Определите, какими портами и разъемами обладает ваше устройство. Обычно это USB-порт или другие порты, такие как HDMI или Ethernet, в зависимости от типа устройства.
- Подключите кабель: Подключите один конец физического кабеля к соответствующему порту на вашем устройстве и соедините другой конец с соответствующим портом на вашем компьютере.
- Включите устройство: После подключения кабеля включите ваше устройство и дождитесь, пока оно полностью загрузится.
Теперь, когда физический кабель подключен, вы можете приступить к процессу настройки загрузки изображений Windows WIA для вашего устройства.
Распознавание устройства операционной системой
Распознавание устройства операционной системой является важной функцией, которая позволяет компьютеру определить и настроить подключенное устройство автоматически. Это позволяет пользователям быстро начать использовать свои устройства без необходимости вручную устанавливать драйверы и настраивать параметры.
Операционная система Windows предоставляет механизм распознавания устройств, известный как Windows Image Acquisition (WIA). WIA позволяет операционной системе автоматически распознавать и устанавливать драйверы для подключаемых устройств, таких как сканеры, фотокамеры, веб-камеры и др.
Когда устройство подключается к компьютеру, операционная система начинает искать соответствующий драйвер. Если драйвер найден, он загружается и устанавливается для данного устройства. После этого операционная система может использовать функции и возможности устройства.
Если драйвер не найден в базе данных операционной системы, WIA может попробовать найти и загрузить драйвер с помощью Windows Update. Если драйвер не найден ни в базе данных, ни в Windows Update, пользователю может потребоваться установить драйвер вручную с помощью поставляемого производителем устройства драйвера.
Распознавание устройства операционной системой является важным шагом, который позволяет пользователям начать работу с устройством без лишних хлопот. WIA в Windows облегчает этот процесс, обеспечивая автоматическую загрузку и установку драйверов.
Идентификация устройства в службе WIA
При включении загрузки изображений Windows WIA для устройства необходимо сначала правильно идентифицировать это устройство в службе WIA. Это позволит системе распознать устройство и работать с ним в дальнейшем.
Для идентификации устройства в службе WIA можно использовать следующие шаги:
- Подключите устройство к компьютеру с помощью USB-кабеля или другого соответствующего соединения.
- Дождитесь, пока операционная система распознает устройство и установит необходимые драйверы.
- Откройте Панель управления и найдите раздел «Устройства и принтеры».
- В разделе «Устройства и принтеры» найдите иконку соответствующего устройства.
- Щелкните правой кнопкой мыши по иконке устройства и выберите пункт меню «Свойства».
- В открывшемся окне «Свойства устройства» найдите вкладку «Сведения».
- На вкладке «Сведения» будет указано идентификационное имя устройства.
Идентификационное имя устройства можно использовать для дальнейшей настройки и активации загрузки изображений Windows WIA для этого устройства.
| Шаг | Описание |
|---|---|
| Шаг 1 | Подключите устройство к компьютеру с помощью USB-кабеля или другого соответствующего соединения. |
| Шаг 2 | Дождитесь, пока операционная система распознает устройство и установит необходимые драйверы. |
| Шаг 3 | Откройте Панель управления и найдите раздел «Устройства и принтеры». |
| Шаг 4 | В разделе «Устройства и принтеры» найдите иконку соответствующего устройства. |
| Шаг 5 | Щелкните правой кнопкой мыши по иконке устройства и выберите пункт меню «Свойства». |
| Шаг 6 | В открывшемся окне «Свойства устройства» найдите вкладку «Сведения». |
| Шаг 7 | На вкладке «Сведения» будет указано идентификационное имя устройства. |
Идентификационное имя устройства позволит активировать загрузку изображений Windows WIA для этого устройства и использовать его функционал полностью.
Загрузка изображений
Загрузка изображений — это процесс передачи графических файлов с устройства на компьютер или другое устройство с помощью технологии Windows Image Acquisition (WIA). WIA предоставляет программный интерфейс для управления устройствами захвата изображений, такими как сканеры и цифровые камеры.
Для включения загрузки изображений Windows WIA для устройства вам потребуется следовать простым шагам:
- Подключите устройство к компьютеру с помощью интерфейсного кабеля или беспроводного соединения.
- Убедитесь, что драйверы для устройства установлены и работают корректно. Если драйверы не установлены, скачайте их с официального веб-сайта производителя устройства и выполните установку.
- Откройте программу или приложение, которое поддерживает загрузку изображений с устройства. Некоторые популярные приложения включают Проводник Windows, Просмотр фотографий Windows и Adobe Photoshop.
- В программе выберите опцию «Импортировать» или «Загрузить изображения» для инициирования процесса загрузки изображений.
После выполнения этих шагов вы сможете загрузить изображения с вашего устройства на компьютер. Обратите внимание, что некоторые устройства могут иметь дополнительные требования или шаги для включения загрузки изображений Windows WIA, поэтому рекомендуется обратиться к руководству пользователя или документации устройства для получения точной информации.
Загрузка изображений с помощью Windows WIA предоставляет удобный способ получения фотографий или других графических файлов с вашего устройства на компьютер для редактирования, сохранения или печати.