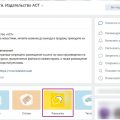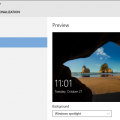Отформатирование компьютера может быть необходимо по разным причинам: когда система работает нестабильно или медленно, когда появляются ошибки и сбои, или когда вы хотите полностью очистить компьютер от ненужных файлов и программ. В этой статье мы расскажем вам о том, как правильно отформатировать компьютер с Windows 7, чтобы восстановить его работоспособность и улучшить производительность.
Перед тем, как приступить к отформатированию, обязательно сделайте резервную копию всех важных файлов, так как весь содержимое жесткого диска будет удалено. Также убедитесь, что у вас есть лицензионный ключ для установки Windows 7.
Для начала вам понадобится загрузочный диск или флеш-накопитель с установочным образом Windows 7. Если у вас нет такого диска или образа, вы можете скачать его с официального сайта Microsoft. После того, как вы подготовили все необходимое, включите компьютер и установите загрузочное устройство в первый порт загрузки, изменяя настройки BIOS или нажав нужную функциональную клавишу при старте компьютера.
Подробная инструкция по отформатированию компьютера с Windows 7
Отформатирование компьютера с операционной системой Windows 7 может быть необходимо, если вы хотите полностью очистить жесткий диск и установить систему заново. Следуйте этим шагам, чтобы правильно отформатировать компьютер.
Шаг 1: Создайте резервные копии
Перед началом процесса отформатирования компьютера с Windows 7, важно создать резервные копии всех важных файлов, которые хранятся на вашем компьютере. Вы можете скопировать их на внешний жесткий диск или использовать облачное хранилище.
Шаг 2: Соберите необходимые ресурсы
Перед тем как начать отформатирование, вам понадобятся следующие ресурсы:
- Установочный диск операционной системы Windows 7 или загрузочная флешка с установочным образом;
- Ключ активации для Windows 7;
- Драйверы для вашего компьютера;
- Необходимые программы и утилиты.
Шаг 3: Подготовьте установку
Перед началом процесса отформатирования, необходимо подготовить компьютер к установке.
- Вставьте установочный диск Windows 7 или подключите загрузочную флешку к компьютеру.
- Перезагрузите компьютер и выберите загрузку с установочного носителя.
- Дождитесь загрузки файлов установщика операционной системы.
Шаг 4: Отформатируйте диск
После загрузки файлов установщика, вам будет предложено выбрать раздел для установки операционной системы. В этом окне вы должны выбрать диск, который хотите отформатировать.
Шаг 5: Установите операционную систему
После того, как выберете диск для установки, нажмите на кнопку «Далее», чтобы начать установку Windows 7. Следуйте инструкциям на экране и введите ключ активации, если вам будет попросить.
Шаг 6: Установите драйверы и программы
После установки операционной системы Windows 7 повторно установите все необходимые драйверы и программы на вашем компьютере. Убедитесь, что у вас есть последние версии драйверов для вашего оборудования.
Шаг 7: Восстановите резервные копии
После установки драйверов и программ, вам следует восстановить резервные копии всех важных файлов, которые вы создали на первом шаге.
Следуя этой подробной инструкции, вы сможете правильно отформатировать компьютер с операционной системой Windows 7 и установить ее заново. Помните, что отформатирование компьютера приведет к потере всех данных на жестком диске, поэтому обязательно создайте резервные копии.
Подготовительные шаги:
Перед тем, как начать процесс отформатирования компьютера с Windows 7, необходимо выполнить несколько подготовительных шагов.
-
Сделайте резервные копии важных данных. В процессе форматирования компьютера все данные на жестком диске будут удалены. Поэтому необходимо заранее сохранить все важные файлы на внешний носитель, чтобы после переустановки операционной системы можно было их восстановить.
-
Соберите необходимые программы и драйверы. После переустановки операционной системы вам понадобится установить все необходимые программы и драйверы заново. Подготовьте заранее установочные файлы для всех программ, которые вы планируете использовать, а также драйверы для вашего оборудования.
-
Запишите серийные номера и лицензионные ключи. Если у вас есть программы, требующие активации с помощью серийного номера или лицензионного ключа, обязательно запишите эти данные перед форматированием компьютера. Это поможет вам восстановить работу программ после переустановки операционной системы.
-
Отключите все внешние устройства. Перед началом процесса форматирования рекомендуется отключить все внешние устройства, такие как принтеры, сканеры, флеш-накопители и т. д. Это поможет избежать возможных проблем при установке операционной системы.
Создание резервных копий данных
Чтобы избежать потери важной информации при форматировании компьютера, рекомендуется создать резервные копии всех необходимых данных. Для этого можно использовать различные методы и инструменты. Вот несколько простых способов создания резервных копий данных:
-
Использование встроенных средств Windows: В операционной системе Windows 7 есть встроенные инструменты для создания резервной копии, такие как Windows Backup and Restore. Они позволяют сохранять копии файлов и папок на внешних устройствах хранения данных, таких как USB-накопители, внешние жесткие диски или сетевые устройства хранения. Для создания резервной копии с помощью Windows Backup and Restore следуйте этим шагам:
- Откройте панель управления и перейдите в раздел «Система и безопасность».
- Выберите «Резервное копирование и восстановление».
- Нажмите на ссылку «Создать образ системы» или «Создать резервную копию».
- Выберите диск или устройство для сохранения резервной копии.
- Выберите файлы и папки, которые вы хотите включить в резервную копию.
- Нажмите на кнопку «Начать резервное копирование».
-
Использование сторонних программ: Существует множество программных продуктов, которые предлагают дополнительные возможности для создания резервной копии данных. Некоторые из них предлагают автоматическое выполнение резервного копирования в заданный период времени или в реальном времени. Ниже приведены некоторые популярные программы для создания резервных копий данных:
- Acronis True Image
- Macrium Reflect
- Paragon Backup & Recovery Free
- AOMEI Backupper
Однако вне зависимости от выбранного метода для создания резервной копии данных, важно периодически проверять целостность и доступность созданных копий, а также хранить их в надежном и защищенном месте.
Проверка наличия необходимого программного обеспечения
Перед началом процесса форматирования компьютера с операционной системой Windows 7 необходимо убедиться, что у вас есть все необходимое программное обеспечение для последующей установки.
Вот список программного обеспечения, которое вам может понадобиться:
- Драйверы устройств: убедитесь, что у вас есть все необходимые драйверы для работы с вашими устройствами, такими как видеокарта, звуковая карта, принтер и т.д. Часто драйверы можно найти на сайтах производителей устройств.
- Антивирусное программное обеспечение: установите надежную антивирусную программу, чтобы защитить свой компьютер от вирусов и другого вредоносного ПО.
- Офисное программное обеспечение: если вы планируете использовать компьютер для работы, убедитесь, что у вас есть необходимое офисное программное обеспечение, такое как Microsoft Office или аналогичные продукты.
- Браузеры: установите несколько популярных браузеров, таких как Google Chrome, Mozilla Firefox или Opera, чтобы иметь возможность выбора между ними.
- Медиаплееры: установите программные плееры для воспроизведения аудио и видео файлов, такие как VLC media player или Windows Media Player.
Это лишь базовый список программного обеспечения, которое может потребоваться вам при отформатировании компьютера с Windows 7. Дополнительно вы можете установить любимые программы или программное обеспечение, требующееся для работы ваших конкретных задач.
Перед началом процесса форматирования убедитесь, что у вас есть все необходимое программное обеспечение и его установочные файлы.
Подключение к интернету
После успешного форматирования компьютера с операционной системой Windows 7 необходимо настроить подключение к интернету. Для этого следуйте инструкциям:
- Подключите сетевой кабель к порту Ethernet на задней панели компьютера. Если у вас беспроводное подключение, проверьте, включен ли Wi-Fi адаптер.
- Откройте меню «Пуск» и выберите пункт «Панель управления».
- В открывшемся окне «Панель управления» найдите и выберите пункт «Сеть и интернет».
- В разделе «Сеть и интернет» выберите пункт «Центр управления сетями и общим доступом».
- В левой части окна центра управления выберите пункт «Настройка подключения к Интернету».
- Выберите тип подключения к интернету: проводное или беспроводное.
- Следуйте инструкциям на экране, чтобы завершить настройку подключения.
Если вы не знаете параметры вашего сетевого провайдера, вы можете связаться с вашим провайдером интернет-услуг и получить необходимую информацию.
После завершения настройки подключения к интернету вы сможете пользоваться всеми функциями и сервисами, доступными в сети.
Форматирование компьютера с Windows 7:
Форматирование компьютера с Windows 7 может быть необходимо в случае нестабильной работы операционной системы, заражения вирусами или просто для освобождения места на жестком диске. В данной инструкции я расскажу, как правильно провести форматирование.
Шаг 1: Сделайте резервную копию всех важных файлов. Форматирование компьютера удалит все данные с жесткого диска, поэтому перед началом процесса рекомендуется сохранить все нужные файлы на внешний носитель или в облачное хранилище.
Шаг 2: Получите доступ к установочному диску Windows 7. У вас должен быть оригинальный диск с операционной системой или загрузочный USB-накопитель.
Шаг 3: Перезагрузите компьютер и запустите процесс установки Windows 7 с помощью выбранного носителя. Обычно это делается путем выбора нужного носителя в меню загрузки (обычно клавишей F12 или Del при старте компьютера). Запустите загрузку с диска или USB-накопителя.
Шаг 4: После запуска процесса установки выберите язык, время и местоположение. Затем нажмите кнопку «Далее».
Шаг 5: Нажмите кнопку «Установить Windows», чтобы начать процесс установки.
Шаг 6: Примите условия лицензионного соглашения и нажмите «Далее».
Шаг 7: В открывшемся меню выберите пункт «Пользовательская установка».
Шаг 8: Выберите диск, который требуется отформатировать. Обычно это диск C, однако, если на вашем компьютере установлено несколько жестких дисков или разделов, выберите нужный для форматирования.
Шаг 9: Нажмите на кнопку «Далее» и подтвердите форматирование диска.
Шаг 10: Ожидайте окончания процесса форматирования и установки Windows 7 на ваш компьютер. Возможно, потребуется перезагрузка несколько раз.
Шаг 11: После установки операционной системы восстановите резервную копию ваших важных файлов и установите необходимые программы.
Теперь вы знаете, как правильно отформатировать компьютер с Windows 7. Следуйте этим простым шагам, чтобы провести форматирование без проблем и сэкономить время и усилия.
Загрузка компьютера в режиме восстановления
Если у вас возникли проблемы с работой операционной системы Windows 7, вы можете воспользоваться режимом восстановления. Этот режим позволяет исправить различные ошибки и восстановить стабильную работу компьютера. Чтобы загрузить компьютер в режиме восстановления, следуйте инструкциям:
- Перезагрузите компьютер.
- Нажмите и удерживайте клавишу F8 перед тем, как появится логотип Windows.
- В появившемся меню выберите пункт «Режим восстановления».
- Дождитесь загрузки режима восстановления.
После загрузки режима восстановления вы увидите меню с несколькими опциями восстановления. Для выбора нужной опции используйте клавиши со стрелками и клавишу Enter.
Наиболее часто используемые опции восстановления:
- Восстановление системы: позволяет вернуть компьютер к предыдущему рабочему состоянию. Выберите дату, на которую хотите восстановить систему, и следуйте инструкциям на экране.
- Восстановление последней работоспособной конфигурации: восстанавливает компьютер с использованием последней известной рабочей конфигурации.
- Инструменты восстановления системы: предоставляет доступ к различным инструментам для диагностики и исправления проблем с компьютером.
После выбора и выполнения нужной опции восстановления компьютер может потребовать перезагрузки. Дождитесь завершения восстановления и следуйте инструкциям на экране.
Загрузка компьютера в режиме восстановления позволяет исправить множество ошибок и проблем с операционной системой Windows 7. Если проблемы с компьютером сохраняются, рекомендуется обратиться к специалисту для дальнейшей диагностики и ремонта.
Выбор опции «Форматирование диска»
При процессе отформатирования компьютера с операционной системой Windows 7 важно правильно выбрать опцию «Форматирование диска». Эта опция позволяет полностью удалить данные с жесткого диска и создать новое хранилище данных.
Для выбора опции «Форматирование диска» во время установки Windows 7 необходимо выполнить следующие шаги:
- Во время загрузки компьютера с установочного диска операционной системы Windows 7 выберите язык, формат временной зоны и местоположение клавиатуры.
- Нажмите кнопку «Далее» для продолжения установки.
- На следующем экране выберите опцию «Установить» для начала установки операционной системы.
- Согласитесь с условиями лицензионного соглашения, выбрав соответствующий пункт.
- На экране «Выбор типа установки» выберите опцию «Пользовательские (расширенные)» для установки Windows 7 на отдельный раздел или жесткий диск.
- Выберите раздел или жесткий диск, на котором вы хотите установить операционную систему, и нажмите кнопку «Далее».
- При выборе опции «Форматирование» система удалит все данные с выбранного раздела или диска и создаст новое хранилище для установки Windows 7.
- После выбора опции «Форматирование» нажмите кнопку «Далее» для продолжения процесса установки.
Важно отметить, что форматирование диска приведет к потере всех данных на выбранном разделе или диске, поэтому перед началом процесса рекомендуется создать резервные копии всех важных файлов и данных.
После завершения форматирования диска можно будет установить операционную систему Windows 7 и настроить необходимые параметры.
Установка Windows 7 с помощью загрузочного диска
Если вам необходимо отформатировать компьютер с операционной системой Windows 7 и установить систему заново, вы можете воспользоваться загрузочным диском. В этом разделе мы рассмотрим, как выполнить установку Windows 7 с помощью загрузочного диска.
- Вставьте загрузочный диск с Windows 7 в дисковод вашего компьютера.
- Перезагрузите компьютер.
- При загрузке компьютера нажмите определенную комбинацию клавиш (обычно это F12, F2 или Del), чтобы попасть в BIOS.
- В меню BIOS найдите раздел «Boot» или «Загрузка». Используйте клавиши со стрелками на клавиатуре, чтобы выбрать дисковод с загрузочным диском в качестве первого загрузочного устройства.
- Сохраните изменения в BIOS и выйдите из него.
- Компьютер перезагрузится и начнется процесс загрузки с диска.
- После загрузки с диска вам будет предложено выбрать язык установки и нажать кнопку «Далее».
- Прочитайте и примите лицензионное соглашение.
- На следующем экране выберите опцию «Выполнить чистую установку» и нажмите «Далее».
- Выберите диск для установки операционной системы и нажмите «Далее». Если на диске уже есть данные, они будут удалены. Будьте внимательны и сделайте резервные копии важных файлов перед началом установки.
- Следуйте инструкциям на экране, чтобы завершить установку Windows 7. Вам может потребоваться указать дополнительные параметры, такие как имя пользователя и пароль.
- После завершения установки компьютер перезагрузится, и вы сможете начать использовать новую операционную систему Windows 7.
Надеемся, что эта инструкция помогла вам понять, как правильно установить Windows 7 с помощью загрузочного диска. В случае возникновения проблем или неясностей, рекомендуется обратиться за помощью к специалистам или ознакомиться с дополнительными руководствами и материалами от производителя вашего компьютера.
Последующие действия:
- После переустановки операционной системы, следует установить все необходимые драйверы для компьютера. Для этого можно воспользоваться диском, который поставляется вместе с компьютером, или загрузить драйверы с официального сайта производителя.
- Затем рекомендуется установить антивирусное программное обеспечение, чтобы защитить компьютер от вредоносных программ и вирусов.
- После этого можно установить необходимые программы и приложения, такие как браузер, офисные приложения, медиаплеер и др.
- Также необходимо выполнить обновление операционной системы и установить все доступные обновления для повышения безопасности и исправления возможных ошибок.
- Рекомендуется создать резервные копии важных файлов и данных на внешние носители или в облачное хранилище, чтобы в случае сбоя или потери данных можно было их восстановить.
- Настраивайте заранее все необходимые параметры и настройки операционной системы, такие как языковые настройки, сетевые подключения, фоновые изображения и т.д.
- Не забудьте установить необходимое ПО для работы, такое как драйвера принтеров и сканеров, программы для работы с архивными файлами и другое.
Следуя этим рекомендациям, вы сможете правильно отформатировать компьютер с операционной системой Windows 7 и грамотно продолжить работу.
Вопрос-ответ:
Можно ли отформатировать компьютер с Windows 7 без потери данных?
Нет, отформатирование компьютера с Windows 7 приведет к полной потере данных на системном диске. Поэтому перед процедурой отформатирования рекомендуется создать резервную копию всех важных файлов на внешний накопитель. Если у вас есть несколько дисков или разделов на компьютере, вы можете отформатировать только один из них, чтобы сохранить данные на других дисках. Однако все программы и настройки на отформатированном диске будут потеряны.