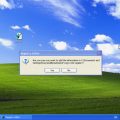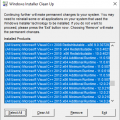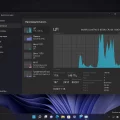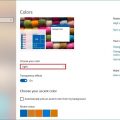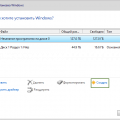Использование слабого ноутбука может быть проблематичным для выполнения ресурсоемких задач на операционной системе Windows 10. Однако, с некоторыми полезными советами и рекомендациями, вы можете повысить производительность своего ноутбука и улучшить его общую работу.
Во-первых, рекомендуется оптимизировать запуск приложений и процессы. Загрузка ненужных программ при старте операционной системы может замедлить работу ноутбука. Для этого вы можете использовать инструменты управления задачами и отключить автоматический запуск некоторых приложений.
Другой полезный совет — очистка диска и удаление ненужных файлов. Слабые ноутбуки с ограниченным объемом жесткого диска быстро заполняются, что приводит к снижению производительности. Используйте инструмент Чистка диска, чтобы удалить временные файлы, кэшированные данные и другие ненужные файлы, которые занимают место на диске.
Также, вы можете повысить производительность ноутбука, отключив некоторые визуальные эффекты Windows 10. Это можно сделать, перейдя в настройки системы и выбрав опцию «Настройки системы». Здесь вы можете отключить анимацию, прозрачность окон и другие визуальные эффекты, которые могут снижать производительность вашего ноутбука.
Не забывайте также проверять наличие обновлений для операционной системы и устанавливать их регулярно. Следите за обновленными драйверами и программными обновлениями, которые могут улучшить производительность вашего слабого ноутбука.
В итоге, применяя эти полезные советы и рекомендации, вы можете значительно повысить производительность своего слабого ноутбука на операционной системе Windows 10. Очистка диска, отключение ненужных программ, оптимизация визуальных эффектов и установка обновлений — все эти меры помогут вам получить лучшие результаты и улучшить работу вашего ноутбука.
Как увеличить производительность слабого ноутбука с Windows 10:
1. Освободите место на диске: Удалите ненужные программы и файлы с компьютера, чтобы освободить место на жестком диске. Это позволит ускорить работу ноутбука и повысить производительность.
2. Оптимизируйте автозагрузку: Отключите ненужные программы, которые запускаются вместе с операционной системой. Для этого откройте диспетчер задач, перейдите на вкладку «Автозагрузка» и отключите ненужные программы.
3. Обновите драйверы: Проверьте наличие обновлений для драйверов вашего ноутбука и установите их. Обновленные драйверы могут повысить производительность устройств и устранить сбои в работе.
4. Отключите спецэффекты: Уменьшите нагрузку на видеокарту, отключив некоторые графические эффекты в настройках операционной системы. Это позволит ноутбуку работать более быстро и плавно.
5. Увеличьте объем оперативной памяти: Если у вас есть возможность, установите дополнительные модули оперативной памяти. Это позволит ноутбуку выполнять более сложные задачи и улучшит общую производительность системы.
6. Используйте оптимизированные программы: Установите специализированные программы, которые способны эффективно использовать ресурсы слабого ноутбука. Например, можно использовать легкие и компактные альтернативы популярным программам, такие как легкие браузеры или офисные пакеты.
7. Выключайте ненужные сервисы: Отключите ненужные фоновые сервисы и программы, которые постоянно висят в памяти и занимают ресурсы. Это позволит освободить ресурсы системы и увеличить производительность ноутбука.
8. Периодически проводите дефрагментацию диска: Дефрагментация диска помогает ускорить работу ноутбука, упорядочивая файлы на жестком диске. Периодически запускайте инструмент дефрагментации, чтобы поддерживать оптимальное состояние диска.
9. Ограничьте запуск фоновых задач: Отключите запуск фоновых задач, таких как автоматическое обновление приложений, синхронизация облачных сервисов и т. д. Это позволит освободить ресурсы процессора и улучшить производительность системы.
10. Установите антивирусное ПО: Установите надежное антивирусное программное обеспечение и периодически выполняйте его обновление. Это поможет защитить ваш ноутбук от вредоносных программ и улучшит его общую производительность.
| Шаг | Описание |
|---|---|
| 1 | Освободите место на диске |
| 2 | Оптимизируйте автозагрузку |
| 3 | Обновите драйверы |
| 4 | Отключите спецэффекты |
| 5 | Увеличьте объем оперативной памяти |
| 6 | Используйте оптимизированные программы |
| 7 | Выключайте ненужные сервисы |
| 8 | Проводите дефрагментацию диска |
| 9 | Ограничьте запуск фоновых задач |
| 10 | Установите антивирусное ПО |
Оптимизация операционной системы:
Операционная система Windows 10 может быть оптимизирована для повышения производительности слабого ноутбука. Вот несколько полезных советов:
- Удаление ненужных программ: Проверьте список установленных программ и удалите те, которые больше не нужны. Это поможет освободить место на жестком диске и улучшить загрузку операционной системы.
- Отключение автозапуска: Отключите автозапуск некоторых программ, которые запускаются при загрузке операционной системы. Это можно сделать через меню «Пуск» -> «Параметры» -> «Приложения» -> «Автозапуск».
- Очистка диска: Периодически проводите очистку диска, чтобы удалить временные файлы, кэш и другие ненужные данные. Для этого можно воспользоваться встроенным инструментом «Очистка диска».
- Отключение визуальных эффектов: Отключите некоторые визуальные эффекты, которые потребляют ресурсы системы. Для этого можно зайти в «Параметры» -> «Система» -> «Информация о системе» -> «Дополнительные параметры системы» -> «Визуальные эффекты» и выбрать опцию «Настройка».
- Обновление драйверов: Регулярно обновляйте драйверы устройств, чтобы получить последние исправления и улучшения производительности. Для этого можно воспользоваться менеджером устройств в «Панели управления».
Следуя этим советам, вы сможете оптимизировать операционную систему Windows 10 на своем слабом ноутбуке и повысить его производительность.
Удаление ненужных программ и файлов:
Чтобы повысить производительность слабого ноутбука на Windows 10, важно удалить ненужные программы и файлы, которые могут занимать ценное место и замедлять работу системы. Вот несколько полезных рекомендаций:
- Удалите ненужные программы: Зайдите в «Панель управления» > «Программы» > «Удаление программ» и просмотрите список установленных программ. Удалите те, которые больше не используются или не имеют значения для вас.
- Удалите временные файлы: Зайдите в «Панель управления» > «Система и безопасность» > «Очистка диска» и выполните очистку системного диска. Удалите временные файлы, временные интернет-файлы и файлы из корзины.
- Очистите загружаемую папку: Откройте проводник и перейдите в папку «C:\Users\Ваше_имя_пользователя\Downloads». Удалите ненужные загруженные файлы, которые больше не используются.
Оптимизируйте автозагрузку: Чтобы улучшить время загрузки системы, откройте диспетчер задач (нажмите Ctrl+Shift+Esc), перейдите на вкладку «Автозагрузка» и отключите запуск программ, которые вам не нужны при каждом включении компьютера.
Удаление ненужных программ и файлов поможет освободить место на жестком диске и ускорит работу слабого ноутбука на Windows 10. Помните, что регулярная чистка и удаление ненужного мусора помогут поддерживать оптимальную производительность вашей системы.
Отключение автообновлений:
Автоматические обновления на компьютере могут значительно замедлить его производительность, особенно если у вас слабый ноутбук с операционной системой Windows 10. В данном разделе мы рассмотрим, как отключить автообновления на вашем ноутбуке.
Шаг 1: Откройте «Параметры» Windows 10, нажав клавишу Windows + I на клавиатуре или щелкнув правой кнопкой мыши на значок «Пуск» в левом нижнем углу экрана и выбрав «Параметры».
Шаг 2: В окне «Параметры» выберите «Обновление и безопасность».
Шаг 3: В левой панели выберите «Windows Update».
Шаг 4: В правой панели щелкните на «Дополнительные параметры».
Шаг 5: В разделе «Настройки обновления» выберите «Нет» в выпадающем меню «Обновления».
Шаг 6: Щелкните по кнопке «ОК» для сохранения изменений.
Шаг 7: Периодически проверяйте наличие обновлений вручную, чтобы установить важные обновления безопасности или исправления ошибок. Для этого вернитесь в окно «Параметры» -> «Обновление и безопасность» -> «Windows Update» и нажмите кнопку «Проверить наличие обновлений».
Отключение автообновлений может существенно улучшить производительность вашего слабого ноутбука на Windows 10, особенно если у вас ограниченный доступ к высокоскоростному интернету или недостаточный объем оперативной памяти.
Очистка реестра:
Реестр Windows является базой данных, в которой хранятся все настройки и конфигурации операционной системы. Он постепенно заполняется данными от различных приложений, программ и системных процессов. Однако со временем реестр может разрастаться и содержать устаревшие или ненужные данные, которые могут замедлить работу компьютера. Для улучшения производительности слабого ноутбука на Windows 10, рекомендуется удалять ненужные ключи реестра с помощью следующих методов:
-
Использование встроенного инструмента «Редактор реестра»:
- Нажмите комбинацию клавиш Win + R, чтобы открыть окно «Выполнить».
- Введите «regedit» и нажмите Enter, чтобы открыть Редактор реестра.
- Будьте осторожны при работе с Редактором реестра, так как некорректные изменения могут привести к непредсказуемым последствиям.
- Однако, если вы уверены в своих действиях, вы можете удалить ненужные ключи реестра, перейдя к следующему пути: HKEY_CURRENT_USER\Software\Microsoft\Windows\CurrentVersion\Run и HKEY_LOCAL_MACHINE\SOFTWARE\Microsoft\Windows\CurrentVersion\Run. Удалите записи, относящиеся к программам, которые вы больше не используете.
-
Использование сторонних программ:
- Существуют различные программы, специализирующиеся на очистке и оптимизации реестра. Например, CCleaner – популярная и надежная программа для очистки реестра и системы в целом. Она позволяет удалить ненужные ключи реестра, исправить ошибки и улучшить производительность системы.
- Скачайте и установите выбранную вами программу.
- Запустите программу и выберите опцию «Очистить реестр».
- Программа автоматически найдет и удалит ненужные ключи реестра, что поможет оптимизировать работу вашего слабого ноутбука на Windows 10.
После проведения очистки реестра, рекомендуется перезагрузить ноутбук, чтобы изменения вступили в силу. Однако, перед внесением каких-либо изменений в реестр, важно создать точку восстановления системы, чтобы иметь возможность откатиться к предыдущему состоянию в случае непредвиденных проблем.
Настройка энергосбережения:
Настройка энергосбережения позволяет снизить энергопотребление и улучшить производительность ноутбука. Вот несколько полезных рекомендаций:
- Выберите оптимальный план энергосбережения:
В Windows 10 доступны различные планы энергосбережения, такие как «Высокая производительность», «Уравновешенный» и «Экономия энергии». Выберите план, который наиболее подходит для ваших потребностей. Если вам нужна максимальная производительность, выберите план «Высокая производительность». Если вам необходима длительная работа от аккумулятора, выберите план «Экономия энергии». - Настройте время автоматического выключения экрана и спящего режима:
Установите небольшой период бездействия перед тем, как ноутбук перейдет в спящий режим или выключит экран. Например, установите период 5 или 10 минут. Это поможет сэкономить энергию и продлить время работы от аккумулятора. - Отключите функции, которые не используются:
Выключите функции, которые не используются, такие как Bluetooth, Wi-Fi и веб-камера, если они не нужны в данный момент. Это также поможет сэкономить энергию. - Ограничьте фоновые процессы:
Закройте все ненужные программы и процессы, которые работают в фоновом режиме. Это позволит освободить ресурсы и улучшить производительность ноутбука. - Уменьшите яркость экрана:
Установите наиболее комфортную яркость экрана, которая не слишком высока, но и не слишком низкая. Высокая яркость экрана требует больше энергии, поэтому уменьшение яркости поможет сэкономить энергию и увеличить время работы от аккумулятора.
С помощью этих рекомендаций вы сможете оптимизировать энергопотребление своего слабого ноутбука на Windows 10 и повысить его производительность.
Выбор оптимального профиля энергосбережения:
Для повышения производительности и продолжительности работы слабого ноутбука на Windows 10 рекомендуется выбрать оптимальный профиль энергосбережения. Этот профиль поможет оптимизировать использование ресурсов компьютера и улучшить его работу.
Вот несколько советов по выбору оптимального профиля энергосбережения:
- Откройте меню «Пуск» и перейдите в раздел «Настройки».
- Выберите раздел «Система» и затем перейдите в «Питание и сон».
- В открывшемся окне выберите «Дополнительные настройки электропитания».
- На странице «План электропитания» выберите профиль, который наилучшим образом соответствует вашим потребностям:
- Сбалансированный — рекомендуется для обычного использования ноутбука. Он обеспечивает баланс между производительностью и энергосбережением.
- Экономия энергии — рекомендуется, если вам нужно максимально продлить время автономной работы ноутбука. Он снижает производительность, но экономит энергию.
- Высокая производительность — рекомендуется, если вам нужна максимальная производительность ноутбука. Он потребляет больше энергии, но обеспечивает лучшую производительность.
Выберите соответствующий профиль и сохраните изменения. Проверьте, как работает ноутбук с новым профилем энергосбережения и внесите дополнительные настройки по необходимости.
А также рекомендуется отключить ненужные фоновые и автоматические процессы, которые могут снижать производительность ноутбука. Используйте диспетчер задач, чтобы определить, какие процессы используют много ресурсов компьютера, и при необходимости завершите их.
Правильный выбор профиля энергосбережения – это первый шаг к улучшению производительности слабого ноутбука на Windows 10. Следуйте этим советам и наслаждайтесь более быстрой и эффективной работой вашего компьютера.
Отключение ненужных служб и программ:
Для повышения производительности слабого ноутбука на Windows 10 рекомендуется отключить ненужные службы и программы, которые могут занимать ресурсы системы.
1. Отключите автоматическое обновление Windows: это поможет избежать непредвиденных загрузок и установок обновлений во время работы на ноутбуке.
2. Отключите службы, которые не используются. Перейдите в «Управление компьютером» -> «Службы» и отключите ненужные службы.
3. Удалите ненужные программы и приложения. Программы, которые редко используются или не используются вообще, могут занимать место на диске и замедлять работу ноутбука.
4. Отключите автозагрузку программ. Многие программы автоматически запускаются при включении компьютера и занимают ресурсы системы. Измените настройки автозапуска в меню «Пуск» -> «Панель управления» -> «Автозагрузка».
5. Оптимизируйте настройки энергосбережения. Включите режим «Экономия энергии» и настройте его для максимальной производительности.
6. Очистите жесткий диск от временных файлов и ненужных данных. Используйте инструменты очистки диска, такие как «Диспетчер задач» или «CCleaner», чтобы удалить ненужные файлы и освободить место на диске.
7. Отключите лишние визуальные эффекты. Включение анимаций, тени и других визуальных эффектов может нагружать графический процессор и замедлять работу ноутбука. Отключите эти эффекты в настройках ОС.
8. Установите антивирусное ПО с низким потреблением ресурсов. Некоторые антивирусные программы могут потреблять большое количество ресурсов системы, что может замедлить работу ноутбука. Выберите легкое и эффективное антивирусное ПО.
9. Обновите драйверы устройств. Устаревшие драйверы могут вызывать проблемы с производительностью ноутбука. Регулярно проверяйте наличие обновлений драйверов и устанавливайте их, чтобы обеспечить оптимальную работу ноутбука.
10. Периодически перезагружайте ноутбук. Перезагрузка помогает очистить оперативную память от временных файлов и обновить работу системы.
Следуя этим советам по отключению ненужных служб и программ, вы сможете повысить производительность слабого ноутбука на Windows 10 и улучшить его работу.
Вопрос-ответ:
Мой ноутбук работает медленно. Что я могу сделать, чтобы повысить его производительность?
Вам следует ознакомиться с несколькими полезными советами, чтобы улучшить производительность вашего слабого ноутбука на Windows 10: 1. Очистите жесткий диск от ненужных файлов; 2. Отключите программы, которые запускаются при старте системы; 3. Оптимизируйте настройки энергосбережения; 4. Увеличьте объем оперативной памяти, если это возможно.
Как удалить ненужные программы и файлы с моего ноутбука?
Чтобы удалить ненужные программы, вы можете воспользоваться встроенной функцией «Удаление программ» в Windows 10. Чтобы удалить ненужные файлы, вы можете воспользоваться дисковым очистителем, который также встроен в операционную систему.
Как отключить программы, которые запускаются при старте системы?
Для отключения программ, которые запускаются при старте системы, вы можете воспользоваться диспетчером задач Windows. Откройте диспетчер задач, перейдите на вкладку «Автозагрузка» и отключите ненужные программы, нажав правой кнопкой мыши и выбрав пункт «Отключить».
Как можно оптимизировать настройки энергосбережения на Windows 10?
Для оптимизации настроек энергосбережения на Windows 10 вы можете перейти в «Панель управления» и выбрать «Параметры питания». Затем выберите режим «Высокая производительность» или настройте параметры «Спящий режим» и «Гибридный режим» таким образом, чтобы максимально повысить производительность вашего ноутбука.