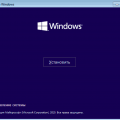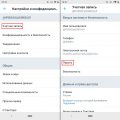Обновление драйверов на компьютере является важной процедурой, которая помогает улучшить стабильность работы системы и исправить ошибки связанные с аппаратным обеспечением. Однако, ручное обновление всех драйверов может быть достаточно трудоемким и затратным процессом, особенно если у вас установлены большое количество устройств.
В этой статье мы представим вам пошаговую инструкцию по обновлению всех драйверов на компьютере под управлением Windows 10. Мы рассмотрим несколько методов, которые помогут вам автоматизировать этот процесс и сохранить время.
Перед началом обновления рекомендуется выполнить несколько предварительных действий. Во-первых, создайте точку восстановления системы, чтобы в случае возникновения проблем вы могли вернуть систему к предыдущему рабочему состоянию. Во-вторых, проверьте доступность обновлений операционной системы, так как некоторые драйверы также могут быть доступны через обновления Windows. Наконец, выключите антивирусное программное обеспечение, чтобы избежать возможных конфликтов при установке драйверов.
Проверка наличия обновлений
Перед тем как приступить к обновлению драйверов на Windows 10, необходимо проверить наличие доступных обновлений. Для этого следуйте указанным ниже шагам:
- Откройте меню «Пуск», кликнув на значок Windows в левом нижнем углу экрана.
- Выберите «Настройки» среди предложенных приложений.
- В открывшемся окне «Настройки» выберите раздел «Обновление и безопасность».
- В левой части окна выберите вкладку «Обновление Windows».
- Кликните на кнопку «Поиск обновлений». Windows начнет искать доступные обновления.
После завершения поиска, Windows предоставит список доступных обновлений, включая драйверы. Если будут найдены обновления, вы увидите их в списке. Windows 10 обычно автоматически загружает и устанавливает обновления.
Обратите внимание, что иногда потребуется перезагрузить компьютер после установки обновлений. Поэтому, убедитесь, что у вас нет незаконченной работы перед тем как обновлять драйверы.
При проверке наличия обновлений важно также учесть, что некоторые производители оборудования могут предлагать свои собственные инструменты для обновления драйверов вместо использования стандартных средств Windows. При необходимости, вы можете обратиться к сайту производителя вашего компьютера или устройства для получения дополнительных инструкций по обновлению драйверов.
Перейдите в «Настройки» Windows
Для обновления всех драйверов в Windows 10 необходимо перейти в «Настройки» операционной системы. Это можно сделать следующим образом:
- Кликните на кнопку «Пуск» в левом нижнем углу экрана или нажмите клавишу «Win» на клавиатуре.
- В открывшемся меню найдите и выберите пункт «Настройки».
- В окне «Настройки» выберите пункт «Обновление и безопасность».
- На левой панели выберите пункт «Windows Update».
- Далее нажмите на кнопку «Проверить наличие обновлений».
После нажатия на кнопку «Проверить наличие обновлений», Windows начнет автоматически проверять наличие новых драйверов для устройств вашего компьютера. Если система обнаружит обновления драйверов, они будут загружены и установлены автоматически.
Откройте раздел «Обновление и безопасность»
Для обновления всех драйверов на Windows 10 вам потребуется открыть раздел «Обновление и безопасность». В этом разделе вы сможете проверить наличие доступных обновлений для вашей системы и установить их.
Чтобы открыть раздел «Обновление и безопасность», выполните следующие действия:
- Нажмите на кнопку «Пуск» в левом нижнем углу экрана.
- В открывшемся меню выберите пункт «Настройки».
- В окне «Настройки» найдите и нажмите на пункт «Обновление и безопасность».
После того, как вы откроете раздел «Обновление и безопасность», вам будут доступны различные опции для обновления системы. Найдите и выберите опцию «Windows Update». В этом разделе вы найдете информацию о доступных обновлениях и сможете выполнить их установку.
Рекомендуется периодически проверять раздел «Обновление и безопасность» и устанавливать все доступные обновления, включая драйверы. Это поможет обеспечить стабильную и безопасную работу вашей операционной системы Windows 10.
Нажмите на кнопку «Проверить наличие обновлений»
Для обновления всех драйверов на Windows 10 необходимо выполнить несколько шагов. После запуска компьютера и входа в систему приступайте к обновлениям следующим образом:
- Откройте меню «Пуск», расположенное в левом нижнем углу экрана.
- Выберите раздел «Настройки», который представлен значком шестеренки.
- В открывшемся окне настройки найдите и кликните на раздел «Обновление и безопасность».
- Далее выберите вкладку «Windows Update», которая отвечает за обновления операционной системы.
- На странице Windows Update нажмите на кнопку «Проверить наличие обновлений».
После нажатия на кнопку система начнет сканирование и поиск доступных обновлений для всех установленных компонентов и программ на вашем компьютере, включая драйверы. Это может занять некоторое время в зависимости от скорости интернет-соединения и объема обновлений.
Когда процесс поиска обновлений будет завершен, система предоставит список доступных обновлений, включая драйверы устройств. Вы сможете выбрать, какие обновления установить, либо оставить системе принять решение автоматически.
Рекомендуется устанавливать все доступные обновления, чтобы ваша операционная система работала стабильно и безопасно, а устройства подключенные к компьютеру – оптимально.
Загрузка и установка обновлений
Для обновления всех драйверов на вашей операционной системе Windows 10 следуйте этим шагам:
- Откройте веб-браузер и перейдите на официальный сайт производителя вашего компьютера или на сайт производителя драйверов.
- На сайте найдите раздел «Поддержка» или «Драйверы и загрузки».
- Выберите модель вашего компьютера или устройства.
- Выберите операционную систему Windows 10.
- Найдите раздел, посвященный драйверам, и выберите нужный драйвер для вашего устройства.
- Нажмите кнопку «Скачать» или «Загрузить» рядом с выбранным драйвером.
- Сохраните загруженный файл драйвера на вашем компьютере.
- Повторите предыдущие шаги для каждого драйвера, который вы хотите обновить.
- После скачивания всех необходимых драйверов перейдите в папку, в которой они были сохранены.
- Запустите каждый установочный файл драйвера и следуйте инструкциям на экране, чтобы установить его.
- После успешной установки драйвера перезагрузите компьютер, чтобы изменения вступили в силу.
По завершении этих шагов все выбранные драйверы будут обновлены на вашей системе Windows 10.
Просмотрите список доступных обновлений
После того, как вы установили соответствующую программу для обновления драйверов, вам нужно открыть ее и просмотреть список доступных обновлений. Все установленные драйверы будут перечислены в этом списке.
Обычно программы для обновления драйверов имеют простой и интуитивно понятный интерфейс, поэтому вам необходимо просто найти раздел с обновлениями или кнопку для их поиска. При необходимости, вы можете воспользоваться поиском, чтобы найти нужный раздел.
После того, как вы откроете раздел с обновлениями, программа сканирует вашу систему и проверяет актуальность всех установленных драйверов. В результате, вы увидите список доступных обновлений, отсортированных по устройствам или компонентам компьютера.
Рядом с каждым обновлением может быть указана его версия, дата выпуска и название производителя, чтобы помочь вам выбрать наиболее подходящую версию драйвера.
Особое внимание стоит обратить на обновления для важных устройств, таких как графические карты или звуковые драйверы, так как они могут значительно повлиять на производительность вашей системы.
Кроме того, некоторые программы для обновления драйверов могут предлагать дополнительную информацию о каждом обновлении, такую как описание изменений или рекомендации производителя. Это может быть полезно при выборе конкретной версии драйвера.
После того, как вы ознакомитесь со списком доступных обновлений и выберете необходимые, вы можете приступить к их установке. Программа для обновления драйверов обычно предоставляет опцию автоматической установки всех выбранных обновлений или возможность выборочной установки.
Помните, что перед установкой обновлений рекомендуется создать точку восстановления системы, чтобы в случае проблем с новыми драйверами можно было вернуться к предыдущей стабильной конфигурации.
Выберите необходимые обновления драйверов
После сканирования системы и поиска устаревших драйверов, вам будет предложен список доступных обновлений. Чтобы выбрать необходимые драйверы для установки, следуйте этим шагам:
- Ознакомьтесь с названием драйвера и его версией. Обратите внимание на такие детали, как производитель и модель устройства.
- Проверьте, соответствует ли предлагаемое обновление вашему устройству. Если вы уверены, что обновление подходит и необходимо, отметьте его для установки.
- Если вы не уверены, можете ли обновление помочь улучшить работу вашего устройства или исправить проблему, проведите дополнительные исследования в Интернете или обратитесь к производителю устройства для получения рекомендаций.
- Если в списке есть обновления для нескольких устройств, выберите только те, которые вам действительно нужны. Установка несовместимых или ненужных драйверов может привести к проблемам в работе системы.
После выбора необходимых драйверов нажмите кнопку «Установить», чтобы начать процесс обновления. Во время установки может потребоваться подключение к Интернету, так как системе может потребоваться загрузка дополнительных файлов.
| Название драйвера | Версия | Производитель | Модель устройства |
|---|---|---|---|
| Драйвер графической карты | 25.1.1 | NVIDIA | GeForce GTX 1060 |
| Драйвер звуковой карты | 10.0.19041.789 | Realtek | Audio HD |
| Драйвер сетевого адаптера | 10.42.0.1029 | Intel | Wireless-AC 9560 |
Не забывайте периодически проверять наличие новых обновлений драйверов и устанавливать их для обеспечения безопасной и стабильной работы вашей операционной системы.
Нажмите на кнопку «Установить»
После того, как вы загрузили все необходимые драйверы для своей операционной системы Windows 10, вам нужно нажать на кнопку «Установить», чтобы начать процесс обновления.
Эта кнопка обычно находится в самом низу или в самом верху окна, в зависимости от программы, которую вы используете для обновления драйверов. Обычно она отмечена словом «Install» или «Установить».
При нажатии на кнопку «Установить» система начнет автоматическую установку всех выбранных драйверов на вашем устройстве.
Во время процесса установки могут появиться предупреждения или запросы для подтверждения действий. Будьте внимательны и следуйте инструкциям на экране.
Время установки всех драйверов зависит от их количества и размера, а также от производительности вашего компьютера. Обычно процесс занимает несколько минут.
После завершения установки все ваши драйверы будут обновлены и готовы к использованию.
Вопрос-ответ:
Какую программу нужно скачать для обновления всех драйверов на Windows 10?
Для обновления всех драйверов на Windows 10 можно использовать различные программы, такие как Driver Booster или Snappy Driver Installer.
Какие проблемы могут возникнуть при обновлении драйверов на Windows 10?
При обновлении драйверов на Windows 10 могут возникнуть различные проблемы, такие как несовместимость нового драйвера с аппаратным обеспечением, сбои в работе компьютера или проблемы со стабильностью системы.
Как безопасно обновить все драйверы на Windows 10?
Для безопасного обновления всех драйверов на Windows 10 рекомендуется использовать специальные программы, которые автоматически проверяют наличие обновлений и устанавливают их, такие как Driver Booster или Snappy Driver Installer.
Какие преимущества есть при обновлении всех драйверов на Windows 10?
При обновлении всех драйверов на Windows 10 можно получить такие преимущества, как повышение производительности компьютера, исправление ошибок и сбоев, улучшение совместимости с новыми программами и обеспечение более стабильной работы системы.
Какие недостатки могут быть при обновлении всех драйверов на Windows 10?
При обновлении всех драйверов на Windows 10 могут возникнуть различные недостатки, например, несовместимость с определенным аппаратным обеспечением, возникновение ошибок или сбоев в работе системы, или драйверы могут не быть оптимизированы для конкретных задач.
Это платная услуга? Если да, то сколько стоит обновление?
Некоторые программы для обновления драйверов на Windows 10 могут быть платными. Например, полная версия программы Driver Booster стоит около 30-40 долларов, но также существуют бесплатные программы, такие как Snappy Driver Installer.
Есть ли возможность выборочного обновления драйверов на Windows 10?
Да, существуют программы, которые позволяют выборочно обновлять драйверы на Windows 10. Например, в программе Driver Booster можно выбрать конкретные драйверы для обновления или можно обновить все драйверы одновременно.