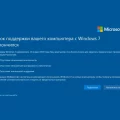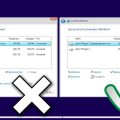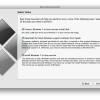Обновление драйверов для мыши на компьютере с операционной системой Windows 10 является важной процедурой для обеспечения правильной работы устройства. Когда мышь начинает работать неправильно, может понадобиться обновление драйверов, чтобы исправить возможные ошибки и конфликты.
Драйверы — это программные компоненты, которые позволяют операционной системе взаимодействовать с аппаратными устройствами на компьютере. Обновление драйверов для мыши может улучшить ее производительность, добавить новые функции и исправить известные проблемы.
Существует несколько способов обновления драйверов для мыши на Windows 10. В этой подробной инструкции мы рассмотрим два основных метода: обновление драйверов через менеджер устройств и использование официального сайта производителя для загрузки и установки последней версии драйвера.
Мы рекомендуем регулярно проверять и обновлять драйверы для мыши, чтобы быть уверенными в стабильной и эффективной работе устройства. Продолжайте чтение, чтобы узнать, как выполнить эту процедуру на компьютере с операционной системой Windows 10.
Почему важно обновлять драйвера для мыши?
Драйвера для мыши являются программным обеспечением, которое управляет работой мыши на компьютере. Они обеспечивают правильное взаимодействие между мышью и операционной системой, позволяя пользователю контролировать курсор и выполнять действия с помощью мыши.
Обновление драйверов для мыши имеет несколько важных преимуществ:
- Улучшение совместимости с операционной системой: Обновленные драйверы могут быть совместимы с новыми версиями операционной системы, что позволяет избежать возможных проблем в работе мыши
- Устранение ошибок и проблем: Некорректное функционирование мыши может быть связано с устаревшими драйверами. Обновление драйверов может помочь исправить ошибки и проблемы, такие как замирание курсора или неработающие кнопки мыши
- Улучшение производительности: Обновленные драйверы могут повысить производительность мыши, добавив новые функции и возможности, или оптимизируя работу с уже существующими
- Обеспечение безопасности и защиты: Обновление драйверов может включать исправление уязвимостей, которые могут быть использованы злоумышленниками для взлома компьютера или получения доступа к вашей системе
Обновление драйверов для мыши на Windows 10 может быть важной процедурой, которая позволит вам использовать мышь с максимальной эффективностью и безопасностью. Регулярно проверяйте доступные обновления и устанавливайте их для обеспечения стабильной работы мыши.
Преимущества актуальных драйверов
Обновление драйверов для мыши на компьютере с операционной системой Windows 10 имеет ряд преимуществ, которые могут значительно улучшить работу устройства:
- Улучшение производительности: Новые драйверы обычно включают оптимизации, которые позволяют мыши работать быстрее и более точно.
- Устранение ошибок и сложностей: Обновление драйверов может исправить известные проблемы, такие как медленная реакция или зависания мыши.
- Новые функции и возможности: Некоторые драйверы добавляют новые функции для мыши, такие как ускоренный скроллинг или дополнительные кнопки с пользовательскими настройками.
- Совместимость с новыми приложениями и играми: Актуальные драйверы обеспечивают лучшую совместимость с новыми программами и играми, которые могут требовать особых функций мыши.
- Безопасность и стабильность: Обновление драйверов может устранить уязвимости, которые могут быть использованы для взлома или нежелательного доступа к системе.
Все эти преимущества делают обновление драйверов для мыши важным этапом оптимизации компьютера с операционной системой Windows 10.
Улучшение функциональности мыши
Обновление драйверов для мыши на Windows 10 может быть полезным для улучшения ее функциональности. Новые драйверы могут предоставить дополнительные функции и оптимизировать работу устройства.
Перед началом процесса обновления драйверов для мыши на Windows 10 необходимо убедиться, что у вас есть доступ к Интернету и включена учетная запись администратора.
- Нажмите на кнопку «Пуск» в левом нижнем углу экрана.
- Выберите раздел «Настройки» и затем «Система».
- В меню «Система» выберите «О программе и обновлении».
- В открывшемся меню выберите «Обновление и безопасность».
- В левой части меню выберите раздел «Windows Update».
- Нажмите на кнопку «Проверить наличие обновлений».
Windows 10 автоматически проверит наличие доступных обновлений и начнет их загрузку и установку. Если обновление драйверов для мыши доступно, оно будет загружено и установлено автоматически.
Если автоматическое обновление не удалось, можно попробовать загрузить драйверы с официального сайта производителя мыши. Для этого:
- Определите производителя и модель вашей мыши.
- Откройте браузер и перейдите на официальный сайт производителя мыши.
- Найдите раздел «Поддержка» или «Драйверы и загрузки».
- Введите модель мыши и операционную систему (Windows 10) в поисковую строку сайта.
- Найдите и загрузите последнюю версию драйвера для вашей мыши.
- Запустите загруженный файл и следуйте инструкциям мастера установки.
После успешной установки драйвера для мыши рекомендуется перезагрузить компьютер. После перезагрузки мышь должна функционировать с улучшенной функциональностью.
Обновление драйверов для мыши на Windows 10 может значительно улучшить работу устройства и предоставить дополнительные функции. Следуйте приведенным выше шагам, чтобы обновить драйверы и наслаждаться лучшим опытом использования компьютера.
Как узнать, какая модель мыши у вас?
Когда требуется обновить драйвера для мыши на компьютере с операционной системой Windows 10, первым делом важно узнать модель вашей мыши. Это необходимо для того, чтобы найти и загрузить правильные драйверы, совместимые с вашим устройством.
Есть несколько способов, как узнать модель мыши:
- Поиск на самой мыши. Чаще всего на нижней части мыши есть этикетка или наклейка, на которой указана модель устройства. Она может быть под батарейкой или в другом удобном для просмотра месте. Обратите внимание на наличие буквенно-цифрового кода или словесного описания, например, «Microsoft Wireless Mouse 5000» или «Logitech G502 Proteus Spectrum».
- Системные настройки. Перейдите в «Параметры» (иконка шестеренки в меню «Пуск») и выберите раздел «Устройства». Затем выберите «Мышь» в боковом меню. Там вы должны найти информацию о модели мыши.
- Диспетчер устройств. Еще одним способом узнать модель мыши является просмотр в Диспетчере устройств. Нажмите на комбинацию клавиш «Windows + X» и выберите «Диспетчер устройств». Разверните категорию «Мыши и другие указывающие устройства» и найдите вашу мышь там. Щелкните правой кнопкой мыши на названии устройства и выберите «Свойства». Во вкладке «Общие» вы должны увидеть информацию о модели и производителе.
Теперь, когда вы узнали модель своей мыши, вы можете продолжить с поиском и загрузкой соответствующих драйверов, чтобы обновить устройство и улучшить его функциональность на операционной системе Windows 10.
Использование менеджера устройств
Для обновления драйверов мыши на Windows 10 можно использовать встроенный в операционную систему менеджер устройств. Данный инструмент позволяет управлять установленным оборудованием и обновлять драйверы для него.
- Нажмите комбинацию клавиш Win + X и выберите в меню контекста пункт Устройства и принтеры.
- В открывшемся окне Устройства и принтеры найдите раздел с названием Мыши.
- Щёлкните правой кнопкой мыши на вашем устройстве мыши и выберите в контекстном меню пункт Свойства.
- В появившемся окне Свойства выберите вкладку Драйвер.
- Нажмите кнопку Обновить драйвер. Операционная система начнет поиск подходящего драйвера в интернете.
- Если обновление драйвера доступно, то Windows 10 загрузит его и установит на ваш компьютер.
- После завершения процесса обновления, нажмите кнопку Готово и закройте окна.
- Перезагрузите компьютер, чтобы изменения вступили в силу.
Теперь вы знаете, как использовать менеджер устройств в Windows 10 для обновления драйверов мыши. Такой метод позволяет получить самые свежие и совместимые драйверы, что может положительно сказаться на работе вашей мыши и улучшить ее функциональность.
Поиск информации на сайте производителя
Если вы хотите обновить драйвера для вашей мыши на операционной системе Windows 10, рекомендуется в первую очередь посетить официальный сайт производителя вашей мыши. На сайте производителя вы сможете найти самые актуальные версии драйверов и программного обеспечения для вашей модели мыши.
Вам понадобится знать точную модель вашей мыши, чтобы найти соответствующий раздел на сайте производителя. В большинстве случаев модель указана на самой мыше или ее упаковке.
Вот шаги, которые вы можете выполнить для поиска информации на сайте производителя:
- Откройте веб-браузер и перейдите на сайт производителя вашей мыши.
- Найдите раздел поддержки, драйверы или загрузки на сайте. Обычно такой раздел находится в навигационном меню или подвале сайта.
- Перейдите в раздел, связанный с драйверами или программным обеспечением.
- Введите модель вашей мыши в поле поиска или найдите модель в списке доступных продуктов.
- Выберите операционную систему Windows 10 в списке поддерживаемых операционных систем, если это требуется.
- Найдите последнюю версию драйвера для вашей операционной системы Windows 10 и выполните инструкции для скачивания и установки.
Если вы не можете найти подходящий драйвер на сайте производителя, можно попробовать поискать его на других ресурсах, таких как сайты скачивания драйверов или форумы. Однако, рекомендуется всегда предпочитать официальное программное обеспечение от производителя.
После установки нового драйвера для мыши, рекомендуется перезагрузить компьютер, чтобы изменения вступили в силу. После перезагрузки проверьте работу мыши.
Где скачать драйвера для мыши?
Если вам необходимо обновить драйвера для вашей мыши на операционной системе Windows 10, вы можете скачать их с официального сайта производителя вашего устройства или использовать специальные программы для поиска и установки драйверов.
Вариант 1: Скачивание драйверов с официального сайта производителя мыши.
- Определите модель вашей мыши. Обычно она указана на самом устройстве или на его упаковке.
- Перейдите на официальный сайт производителя мыши.
- В разделе поддержки или загрузки найдите соответствующую модель вашей мыши.
- Выберите операционную систему Windows 10.
- Скачайте и установите последнюю версию драйвера для вашей мыши.
Вариант 2: Использование программ для поиска и установки драйверов.
- Скачайте и установите программу для поиска и установки драйверов, такую как Driver Booster, Driver Easy, Snappy Driver Installer и другие.
- Запустите программу и выполните поиск драйверов для вашей мыши.
- Выберите найденные драйверы и нажмите кнопку «Установить» или «Обновить».
- Дождитесь окончания процесса установки и перезагрузите компьютер, если программа запросит это.
Не забудьте создать системную точку восстановления перед установкой новых драйверов, чтобы иметь возможность откатить изменения в случае проблем.
Официальный сайт производителя
Если ваша мышь требует обновления драйверов и вы хотите получить последние версии, рекомендуется посетить официальный сайт производителя вашей мыши. На этом сайте вы сможете найти все необходимые драйверы и инструкции по их установке.
Чтобы найти официальный сайт производителя мыши, выполните следующие шаги:
- Узнайте точное наименование модели вашей мыши. Обычно оно указано на самой мыше или на упаковке.
- Откройте любую поисковую систему и введите в поисковую строку наименование модели мыши и слова «официальный сайт».
- Нажмите на первую ссылку, которая ведет на официальный сайт производителя мыши.
После того, как вы попали на официальный сайт производителя, вам может потребоваться выполнить следующие действия:
- Найдите раздел поддержки или загрузки на сайте.
- Выберите модель вашей мыши из списка.
- Вам может потребоваться указать операционную систему (в данном случае выберите Windows 10).
- Найдите нужный драйвер и скачайте его на свой компьютер.
После того, как вы скачали драйвер, следуйте инструкциям на сайте производителя или прочтите файл README, который сопровождает драйвер. Обычно, для установки драйвера достаточно запустить скачанный файл и следовать указаниям.
Установка драйвера может потребовать перезагрузку компьютера. После перезагрузки ваши обновленные драйверы для мыши должны быть установлены и готовы к использованию.
Вопрос-ответ:
Где найти драйверы для мыши на Windows 10?
Вы можете найти драйверы для мыши на Windows 10 на официальном веб-сайте производителя вашей мыши. Обычно они предлагают загрузку драйверов для различных операционных систем, включая Windows 10. Вы также можете воспользоваться встроенным менеджером устройств в Windows 10 для поиска и установки драйверов для вашей мыши.