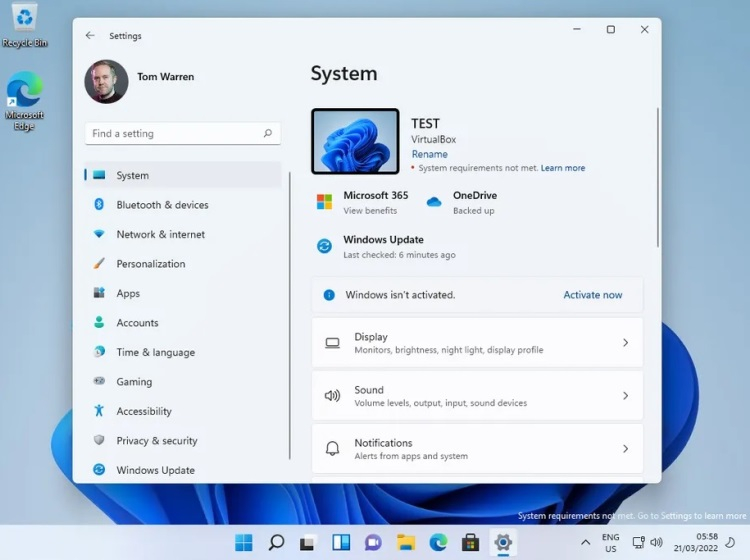
Windows — операционная система, разработанная корпорацией Microsoft и широко используемая пользователями по всему миру. С каждым новым выпуском Windows приносит улучшения и новые возможности для удобства работы пользователей.
Страница 58 открывает перед нами новые горизонты функционала Windows. Здесь вы найдете полезные советы, трюки и решения для оптимизации работы с операционной системой, которые помогут сделать вашу жизнь за компьютером более эффективной и приятной.
Windows — страница 58 [Виндоус Windows]
На странице 58 вы найдете множество полезной информации о настройках Windows. В частности, здесь представлены инструкции по установке и обновлению операционной системы, настройке сети, а также различные советы по повышению производительности устройства. Рекомендуется обратить внимание на статьи о создании резервных копий данных и защите от вирусов, чтобы обеспечить безопасность вашего компьютера.
Основные функции Windows 10
1. Панель задач: Отображает открытые приложения, позволяет быстро переключаться между ними и управлять окнами.
2. Стартовое меню: Позволяет быстро запускать приложения, открывать настройки и искать файлы с помощью поиска.
3. Центр уведомлений: Уведомляет о важных событиях, таких как новые сообщения, обновления приложений и состояние устройства.
4. Открытие приложений в окне: Позволяет открывать несколько приложений одновременно и управлять их расположением на экране.
5. Виртуальные рабочие столы: Позволяют организовать открытые приложения на разных рабочих столах для удобства работы.
Рабочий стол и панель задач
Панель задач содержит кнопки для открытия запущенных приложений, ярлык «Пуск», уведомления системы и часы. Вы можете настроить панель задач, меняя размер и местоположение, добавляя ярлыки и уведомления.
Персонализация и расположение значков
Windows позволяет настраивать расположение значков на рабочем столе таким образом, чтобы они были удобны и понятны. Для этого просто перетащите значок мышью в нужное место. Также можно изменить размер значков, отображаемое количество и их порядок. Это позволяет создать удобный и индивидуальный рабочий стол, который отвечает всем вашим потребностям.
Кроме того, вы можете изменить иконки приложений, выбрав из доступных вариантов или загрузив собственные изображения. Это позволит сделать ваш рабочий стол уникальным и отражающим ваш стиль. Также можно настроить цвет и прозрачность значков, чтобы они лучше сочетались с общим дизайном рабочего стола.
Скрытие и отображение окон
В операционной системе Windows пользователь может скрывать и отображать окна приложений с помощью следующих комбинаций клавиш:
- Alt + Tab — переключение между открытыми окнами приложений
- Alt + Shift + Tab — обратное переключение между открытыми окнами
- Win + D — минимизация всех окон и отображение рабочего стола, повторное нажатие вернет все окна на место
- Alt + F4 — закрытие текущего активного окна
Также при помощи панели задач можно быстро скрыть и отобразить открытые окна, наведя курсор мыши на значок приложения на панели задач и кликнув правой кнопкой мыши, а затем выбрав соответствующий пункт меню.
Программы и приложения Windows
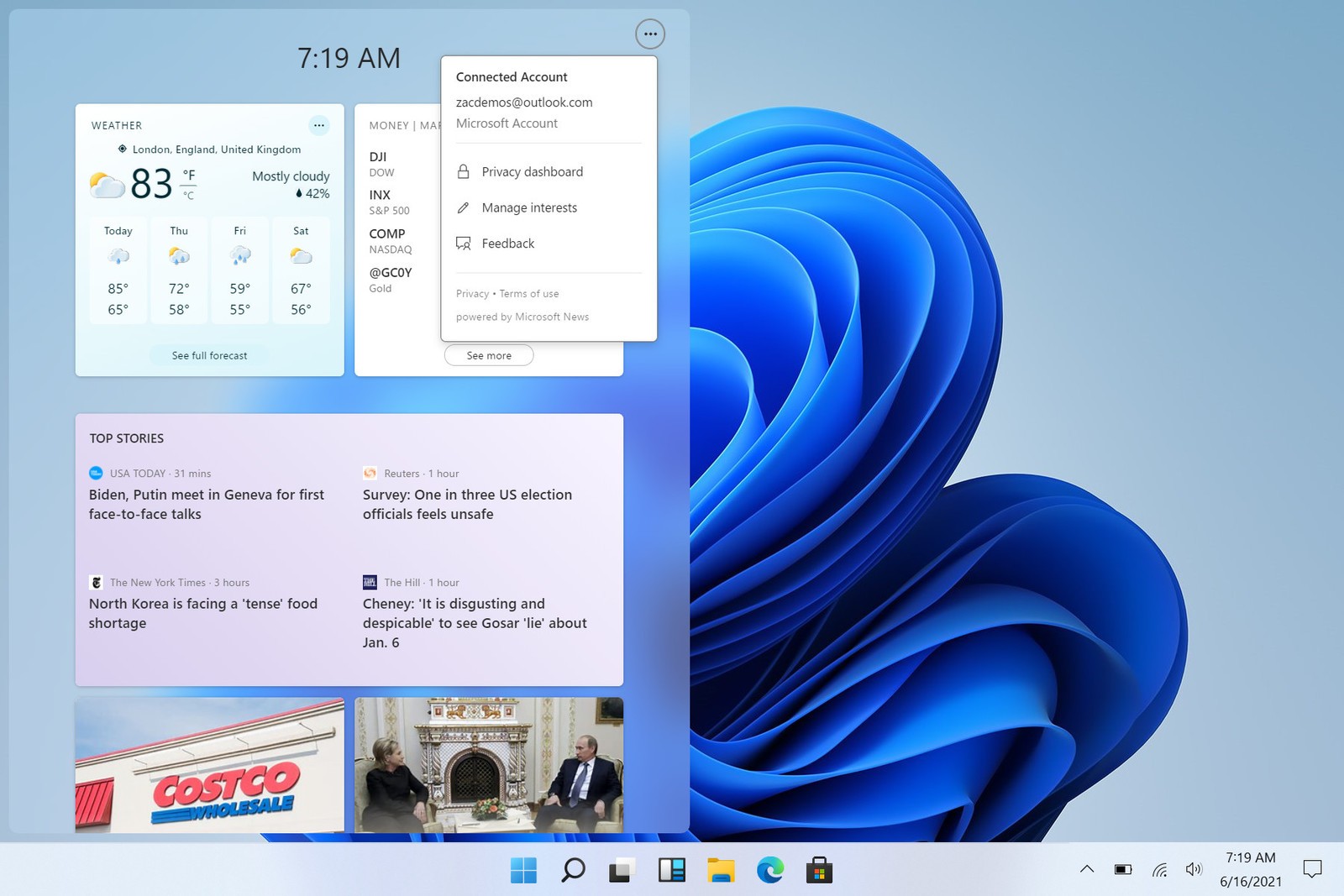
В операционной системе Windows можно установить множество различных программ и приложений, чтобы расширить функциональность компьютера. В зависимости от потребностей пользователей, существует широкий выбор программного обеспечения для работы, развлечений, обучения и многих других целей.
Офисные приложения: Microsoft Office, LibreOffice, OpenOffice — позволяют создавать документы, таблицы, презентации, обрабатывать текст, работать с электронной почтой и многое другое.
Графические редакторы: Adobe Photoshop, GIMP, CorelDRAW — предназначены для редактирования фотографий, создания и обработки графики.
Мультимедийные проигрыватели: VLC Media Player, Windows Media Player, Winamp — обеспечивают воспроизведение аудио и видео файлов различных форматов.
Браузеры: Google Chrome, Mozilla Firefox, Microsoft Edge — предоставляют доступ к Интернету, позволяют просматривать веб-страницы, использовать поисковые системы и многое другое.
Проводник и управление файлами
С помощью Проводника вы можете:
- Просматривать содержимое дисков и папок.
- Копировать, перемещать и удалять файлы и папки.
- Создавать новые папки и файлы.
- Переименовывать файлы и папки.
- Искать файлы и папки на компьютере.
Проводник удобен в использовании и позволяет быстро управлять файлами и папками на вашем компьютере.
Поиск и перемещение файлов
В операционной системе Windows есть несколько способов поиска и перемещения файлов:
- Используйте функцию поиска, доступную через меню «Пуск». Просто введите ключевое слово или фразу для быстрого поиска нужного файла или папки.
- Используйте проводник, чтобы перемещаться по различным папкам и носителям, чтобы найти нужный файл или папку вручную.
- Для более точного поиска можно воспользоваться командой «Поиск» в проводнике. Это позволит настроить критерии поиска, чтобы быстрее найти нужные файлы.
- Перетаскивайте файлы и папки для перемещения их из одной папки в другую. Просто выделите нужные элементы и перетащите их на новое место.
Извлечение и архивация файлов
Для извлечения файлов из архива в операционной системе Windows можно воспользоваться встроенным инструментом под названием «Архиватор Windows». Программа позволяет создавать, открывать и извлекать файлы из архивов в форматах ZIP, RAR и других.
Для извлечения файлов из архива с помощью «Архиватора Windows» выполните следующие шаги:
| Шаг 1: | Найдите архивный файл на вашем компьютере, щелкните правой кнопкой мыши на него и выберите «Извлечь все». |
| Шаг 2: | Укажите путь для извлечения файлов и нажмите кнопку «Извлечь». |
| Шаг 3: | После завершения процесса извлечения вы найдете все файлы из архива в указанной папке. |
Также вы можете создавать собственные архивы для компактного хранения и передачи файлов. Для этого отметьте нужные файлы или папки, щелкните правой кнопкой мыши на них и выберите «Добавить к архиву». Укажите параметры архивации и нажмите «ОК» для создания архива.



