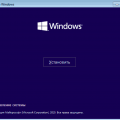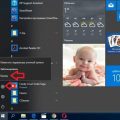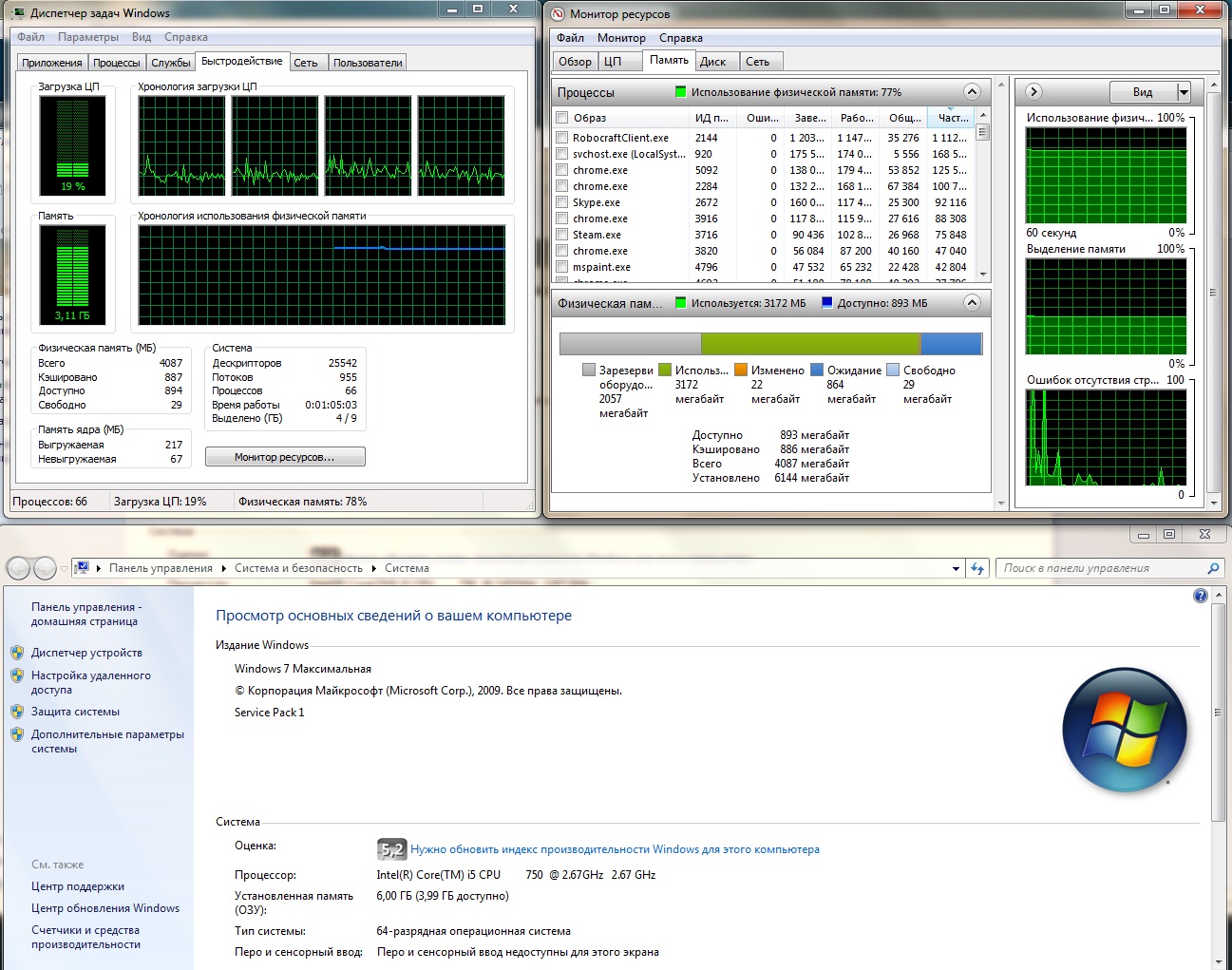
Windows – операционная система разработанная корпорацией Microsoft. Это инновационное программное обеспечение предназначено для управления ресурсами компьютера и облегчения работы пользователей. Одним из ключевых элементов Windows является интерфейс, который позволяет взаимодействовать с операционной системой с помощью графических элементов, таких как окна, иконки, кнопки и меню.
Страница 217 – это одна из многих страниц внутри Windows, которая предоставляет пользователю доступ к различным функциям и настройкам. На странице 217 можно найти информацию о системных настройках, программном обеспечении и ресурсах компьютера. Эта страница может быть ключевой для улучшения производительности и удобства использования компьютера.
Windows — страница 217 [Виндоус windows]
Страница 217 в руководстве Windows может содержать информацию о конкретных настройках, функциях или инструментах операционной системы, которые помогут повысить эффективность использования ПК. Пользователи могут найти здесь инструкции по установке программ, настройке параметров системы, работе с файлами и папками, а также советы по устранению проблем и улучшению производительности компьютера.
Установка Windows 10
Установка Windows 10 может быть произведена как через загрузочный USB-накопитель, так и с помощью диска DVD. Важно убедиться, что ваш компьютер совместим с Windows 10 и выполнены все необходимые системные требования.
- Сначала вставьте загрузочное устройство (USB или DVD) с установочным образом Windows 10 в компьютер и перезагрузите его.
- При загрузке компьютера нажмите указанную клавишу (например, F2 или Del) для входа в BIOS и выберите загрузочное устройство в качестве приоритетного.
- Следуйте инструкциям на экране, выберите язык и настройки установки, а затем нажмите «Установить».
- Выберите раздел на жестком диске для установки Windows 10 и выполните необходимые действия по форматированию или созданию разделов.
- Дождитесь завершения процесса установки, следуйте инструкциям по настройке учетной записи и завершите установку Windows 10.
Подготовка к установке
Перед началом установки Windows необходимо выполнить несколько важных шагов:
1. Проверьте совместимость вашего компьютера с выбранной версией Windows.
2. Создайте резервную копию всех важных данных на внешний накопитель.
3. Убедитесь, что у вас есть лицензионный ключ для Windows.
4. Подготовьте необходимые диски или USB-накопители с установочным образом Windows.
5. Зарядите ноутбук или подключите стационарный ПК к источнику питания.
Выбор языка и региона

При установке Windows вам будет предложено выбрать язык и регион для вашей операционной системы. Это важно, так как выбранный язык и регион определяются стандартные настройки формата даты, времени, валюты и другие локальные параметры.
После установки Windows вы также можете изменить язык и регион в настройках системы. Для этого перейдите в раздел «Настройки» — «Время и язык» или «Регион и язык», чтобы выбрать нужные параметры.
Выбор языка и региона в Windows поможет вам оптимизировать работу операционной системы под ваши потребности и локальные стандарты.
Настройка параметров установки
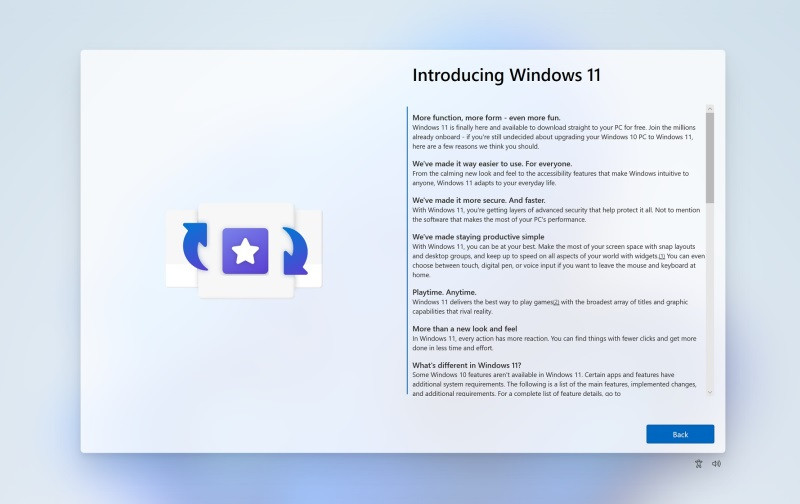
Для успешной настройки параметров установки Windows необходимо следовать определенной последовательности действий:
| 1. | Выберите язык и регион установки. |
| 2. | Укажите формат времени и валюты. |
| 3. | Выберите тип клавиатуры. |
| 4. | Примите условия лицензионного соглашения. |
| 5. | Выберите тип установки: обновление системы или чистая установка. |
Правильная настройка параметров установки Windows обеспечит более эффективное и безопасное использование операционной системы.
Создание учетной записи
Для создания учетной записи в Windows необходимо следовать определенным шагам:
1. Откройте меню «Параметры» (Settings) и выберите «Учетные записи» (Accounts).
2. Нажмите на «Добавить учетную запись» (Add account).
3. Выберите тип учетной записи: Microsoft, Lokal или Помощь входа.
4. Следуйте инструкциям по заполнению информации о пользователе, вводу пароля и ответам на безопасностные вопросы.
5. После завершения процесса создания учетной записи вы сможете использовать ее для входа в систему Windows.
Обновление Windows 10

Windows 10 предлагает систему автоматического обновления, которая помогает обеспечить безопасность вашего устройства и поддерживать его в актуальном состоянии. Обновления в Windows 10 могут включать исправления ошибок, улучшения производительности, новые функции и улучшения безопасности.
Чтобы проверить наличие доступных обновлений, откройте Настройки -> Обновление и безопасность -> Windows Update. Здесь вы сможете увидеть информацию о доступных обновлениях, загрузить и установить их. Обновление Windows 10 также можно настроить на автоматическое скачивание и установку новых обновлений.
| Совет: | Рекомендуем регулярно проверять наличие обновлений, чтобы ваша система была защищена от возможных угроз и работала более эффективно. |
Проверка наличия обновлений
Как проверить наличие обновлений в Windows:
| 1 | Откройте «Параметры» (Settings) через кнопку «Пуск» (Start). |
| 2 | Выберите раздел «Обновление и безопасность» (Update & Security). |
| 3 | Нажмите «Поиск обновлений» (Check for updates), чтобы проверить наличие доступных обновлений. |
| 4 | Следуйте инструкциям для установки найденных обновлений. |
Установка последних исправлений
Шаг 1: Проверка наличия обновлений.
Перед установкой последних исправлений необходимо проверить наличие доступных обновлений для вашей операционной системы Windows. Для этого откройте «Параметры» -> «Обновление и безопасность» -> «Windows Update» и нажмите «Проверить наличие обновлений».
Шаг 2: Установка обновлений.
После завершения проверки и обнаружения доступных обновлений, нажмите «Установить сейчас» для начала процесса установки. После завершения загрузки и установки обновлений потребуется перезагрузка системы.
Шаг 3: Проверка успешной установки.
После перезагрузки системы проверьте успешность установки последних исправлений, открыв «Параметры» -> «Обновление и безопасность» -> «Еще» -> «История обновлений». В списке должны быть указаны успешно установленные обновления.