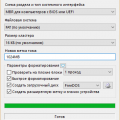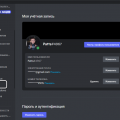Обширное пространство современных технологий истинно бессмертно. Создавая и воплотив в жизнь идею свободы, открывающую новые горизонты для каждого из нас, создатели информационной эпохи льют в наши души свет своего неутомимого творчества.
Системный ход эпохи согласовывается в первозданном ландшафте скрытой виртуальной реальности. В недрах многогранного космоса байтовых потоков, витражная панель — страница «Уголки света» слагает грани цифрового вдохновения. Завораживающие изображения, воплощающие совершенство технологий, сияют яркими оттенками вечного прогресса.
В мире, где электронное переплетается с реальным, проистекает феноменальный механизм самодостаточности, издали освещаемый пучком света, словно наполняющим все углы пространства. Витражная панель — страница «Уголки света» отражает бесконечность возможностей, приковываяк себе взгляды потрясенной публики, которая невольно ощущает, что шагает в ногу со временем.
Операционная система Windows 10: мастерство использования
Управление и настройка рабочего стола
Настроение и удобство работы на компьютере во многом зависят от того, как вы организовываете свой рабочий стол. С помощью Windows 10 вы можете настроить ярлыки, изменить фоновое изображение, а также добавить и удалять виджеты для быстрого доступа к информации. Погрузитесь в возможности персонализации и создайте уникальное рабочее пространство, отвечающее вашим потребностям.
Универсальный поиск и запуск приложений
Универсальный поиск в Windows 10 поможет вам находить нужные файлы, приложения или настройки без лишних усилий. Используя различные ключевые слова, вы сможете мгновенно получить результаты, повышая тем самым эффективность вашей работы. Кроме того, умный запуск приложений позволит вам быть всегда на шаг впереди, активируя нужные программы ещё до того, как вы успеете произнести их название.
Многозадачность и виртуальные рабочие столы
Одним из главных преимуществ Windows 10 является возможность многозадачности. Вы сможете легко переключаться между открытыми приложениями и окнами, эффективно делая несколько дел одновременно. Кроме того, вы можете использовать виртуальные рабочие столы, чтобы группировать задачи по категориям и организовывать ваш рабочий процесс более эффективно и структурированно.
Ознакомьтесь с возможностями Windows 10 и начните осваивать новые горизонты эффективной и комфортной работы на вашем компьютере уже сегодня!
Основные возможности и настройки работы с операционной системой
В данном разделе рассматриваются основные функции и настройки операционной системы, предназначенные для оптимизации работы и удобства пользователя.
Операционная система предоставляет множество инструментов и функций для эффективной работы с компьютером. В данном разделе будут описаны основные функциональности и методы настройки, которые позволяют настроить операционную систему в соответствии с личными предпочтениями и требованиями пользователя.
Прояснить процессы работы с программами и файлами, показать доступные настройки интерфейса и возможности индивидуальной настройки – основная задача данного раздела. Здесь вы найдете описание базовых функциональностей, таких как многозадачность, работа с окнами, управление данными и многое другое. Благодаря этим настройкам и функциям, вы сможете адаптировать операционную систему под свои потребности и повысить эффективность работы с компьютером.
Операционная система является ключевым инструментом при работе с компьютером, и правильная настройка позволяет сделать его использование более удобным и продуктивным. В данном разделе вы найдете полезные советы и инструкции для осуществления наиболее эффективной настройки операционной системы, что поможет вам более эффективно использовать все возможности и функции Windows.
Изменение фонового изображения на рабочем столе
В данном разделе рассматривается способ изменения фонового изображения на рабочем столе системы операционной системы, позволяющий персонализировать внешний вид компьютера без сложных настроек.
Для того чтобы изменить обои на рабочем столе, можно воспользоваться одним из следующих методов:
- Использование системных настроек. ОС предоставляет возможность выбора фотографий или изображений из предустановленной коллекции или загрузки собственных изображений.
- Использование специальных программ. Существуют сторонние программы, которые предлагают более расширенные функции и возможности для изменения фонового изображения на рабочем столе.
- Изменение обоев через браузер. Некоторые браузеры позволяют установить изображение прямо из интернета в качестве фонового на рабочем столе.
При выборе способа изменения обоев на рабочем столе необходимо учитывать свои предпочтения в визуальном оформлении и возможности системы операционной системы.
Настройка основного браузера в операционной системе
В данном разделе мы рассмотрим процесс настройки главного браузера в операционной системе, позволяющий определить программу, которая будет открывать ссылки по умолчанию. Это позволяет использовать предпочтительный браузер для комфортного просмотра веб-страниц и выполнения онлайн-задач.
Определение основного браузера
Перед тем, как начать настраивать браузер, стоит определить, какая программа является текущим основным браузером в системе. Основной браузер имеет преимущество перед другими программами, когда дело доходит до открытия ссылок и файлов определенного типа. Здесь мы рассмотрим несколько способов определить основной браузер и установить его, если это необходимо.
Настройка основного браузера
После того, как вы определили основной браузер, можно перейти к его настройке. В данном разделе мы рассмотрим основные шаги для настройки браузера по умолчанию. Рассмотрим, как изменить основные настройки безопасности, сохранить параметры приватности, настроить домашнюю страницу и другие важные функциональные опции. Благодаря этим настройкам, вы сможете адаптировать браузер к своим потребностям и предпочтениям.
Управление расширениями и плагинами
Важным аспектом настройки браузера является возможность управления расширениями и плагинами, которые расширяют функциональность программы и позволяют использовать дополнительные возможности при работе в сети Интернет. В данном разделе мы рассмотрим, как установить, настроить и удалить расширения и плагины в основном браузере, а также какие возможности они предоставляют пользователю.
Выбор альтернативных браузеров
Не стоит забывать, что на рынке существует много различных браузеров, которые предлагают разные функциональные возможности и интерфейс. В данном разделе мы рассмотрим некоторые альтернативные браузеры, которые могут стать достойной заменой основному браузеру в ситуации, когда требуется дополнительная функциональность или оптимизация работы веб-приложений.
Установка и деинсталляция программ
Раздел посвящен процессам установки и удаления программ на операционной системе. Здесь рассмотрены шаги, необходимые для безопасной установки программ, а также различные методы удаления программ с компьютера.
Установка нового приложения: шаг за шагом
Этот раздел посвящен процессу установки нового приложения на вашем устройстве. Здесь вы найдете подробное описание шагов, необходимых для успешной установки, независимо от операционной системы.
1. Поиск нужного приложения: начните с поиска нужного приложения на официальных источниках, таких как официальные сайты разработчиков, цифровые магазины приложений или платформы для скачивания. Обратите внимание на описание, требования к системе и отзывы пользователей.
2. Скачивание файла: на странице приложения найдите соответствующую кнопку для скачивания. Нажмите на нее и дождитесь завершения загрузки файла. Обратите внимание на место сохранения файла после загрузки.
3. Запуск установщика: после завершения загрузки откройте папку, в которой был сохранен файл, и найдите установочный файл приложения. Запустите его двойным щелчком или щелкнув правой кнопкой мыши и выбрав «Запустить».
4. Согласие с лицензией: перед началом установки обратите внимание на лицензионное соглашение приложения. Прочитайте его внимательно и, если вы согласны с условиями, отметьте соответствующую галочку или нажмите кнопку «Согласен».
5. Настройка установки: в ходе установки вам могут быть предложены опции или настройки, связанные с функциональностью и поведением приложения. Прочитайте их внимательно и выберите наиболее подходящие для вас. Если вы не уверены, оставьте значения по умолчанию.
6. Прогресс установки: дождитесь завершения установки. Во время этого процесса могут отображаться различные индикаторы или сообщения о состоянии. Не прерывайте установку и не выключайте устройство до ее окончания.
7. Запуск приложения: после завершения установки найти приложение можете в списке установленных программ либо на рабочем столе. Запустите приложение, следуя инструкциям или щелкнув на иконку приложения.
Не забывайте следовать инструкциям разработчика и сохранять резервные копии данных перед установкой нового приложения!
Удаление ненужного программного обеспечения: основные шаги
В данном разделе рассматривается процесс удаления лишнего программного обеспечения, которое может замедлять работу компьютера или создавать другие проблемы. Мы опишем основные шаги, которые помогут вам безопасно и эффективно избавиться от нежелательных программ и приложений, повысив тем самым производительность вашей системы.
Прежде всего, необходимо провести анализ установленного программного обеспечения и идентифицировать те приложения, которые больше не используются или являются ненужными. Затем, следует выбрать наиболее подходящий метод удаления для каждой программы в зависимости от ее типа и корректно выполнить каждый шаг для избежания возможных проблем.
Как правило, удаление программ может осуществляться через панель управления операционной системы. В некоторых случаях могут потребоваться дополнительные действия для полного удаления соответствующих файлов и записей, таких как очистка реестра и временных файлов.
Важно учитывать, что удаление приложений может потребовать административных прав доступа, поэтому перед выполнением данной операции рекомендуется быть подключенным под администратором или быть уверенным в своих правах.
| Шаги удаления нежелательного софта: |
|---|
| 1. Поиск и анализ установленных приложений |
| 2. Выбор наиболее подходящего метода удаления |
| 3. Удаление через панель управления или дополнительные действия |
| 4. Учет административных прав доступа |
Основные аспекты безопасности и обновления операционной системы
Чтобы обеспечить безопасность операционной системы Windows, необходимо учитывать следующие аспекты:
- Постоянные обновления: отсутствие актуальных обновлений может привести к уязвимостям системы, поэтому регулярное обновление является неотъемлемой частью безопасности.
- Установка антивирусного программного обеспечения: использование надежного и актуального антивируса помогает обнаружить и блокировать вредоносные программы, защищая компьютер от потенциальных угроз.
- Создание сложных паролей: использование уникальных и сложных паролей для входа в систему и других аккаунтов повышает безопасность данных.
- Настройка брандмауэра: активация и настройка брандмауэра помогает контролировать сетевой трафик и блокировать потенциально опасные соединения.
- Ограничение прав доступа: давать пользователю минимальные необходимые права доступа помогает предотвратить нежелательные изменения в системе.
Безопасность и обновление операционной системы – это постоянный процесс, требующий внимания и ответственного подхода. Соблюдение указанных аспектов поможет обеспечить защиту данных и сохранность работы системы.
Как узнать о наличии обновлений для вашей операционной системы
Следуйте представленным ниже инструкциям, чтобы узнать, как легко проверить наличие обновлений для вашей операционной системы без использования сложных терминов или определений.
- Начните с открытия настроек вашей системы. Обычно это можно сделать, щелкнув на значке «Настройки» в меню Пуск.
- Затем найдите раздел, связанный с обновлением системы. Это может быть раздел «Обновление и безопасность» или что-то подобное.
- После того, как вы откроете раздел обновления системы, вы должны увидеть опции для проверки обновлений. Это могут быть кнопки «Проверить обновления» или переключатели для автоматической установки обновлений.
- Нажмите кнопку «Проверить обновления» или включите автоматическую установку обновлений. Система начнет проверку наличия доступных обновлений и предложит установить их, если они найдены.
- Подождите, пока система завершит проверку. Если обновления доступны, вам будут предложены для установки. Следуйте инструкциям на экране, чтобы завершить процесс обновления.
Проверка наличия обновлений — это важная задача, которую необходимо выполнять регулярно. Это поможет вам быть в курсе последних исправлений и обновлений, которые могут повысить производительность вашей операционной системы и обеспечить безопасность ваших данных.