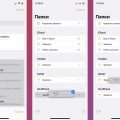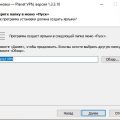Windows Server является одной из наиболее популярных операционных систем для создания и управления игровыми серверами. САМП (San Andreas Multiplayer) – это модификация для игры Grand Theft Auto: San Andreas, позволяющая создать многопользовательскую среду.
Установка Windows Server для САМП обеспечивает стабильность, безопасность и высокую производительность игрового сервера. Для начала установки необходимо загрузить установочный образ операционной системы и создать загрузочную флешку или DVD-диск.
После успешной установки операционной системы, необходимо провести настройку Windows Server для САМП. Это включает в себя установку и настройку драйверов, обновление операционной системы, настройку сетевых параметров, установку необходимого софта и сервисов.
Оптимизация Windows Server для САМП также является важным этапом. Это включает в себя оптимизацию производительности, установку антивирусного программного обеспечения, создание резервных копий данных, настройку брандмауэра и многое другое.
Установка Windows Server для САМП
Windows Server — это операционная система, разработанная компанией Microsoft, которая предназначена для использования в сфере информационных технологий, включая серверы и сетевые устройства.
Для установки Windows Server для САМП (San Andreas Multiplayer) следуйте следующим шагам:
- Скачайте образ диска Windows Server с официального сайта Microsoft. Обратите внимание на версию и разрядность операционной системы (32-битная или 64-битная), выберите подходящую для вашего компьютера.
- Подготовьте загрузочный носитель. Если ваш компьютер имеет DVD-привод, вы можете записать образ диска на DVD. Если у вас нет DVD-привода, вы можете создать загрузочную флешку, используя программу Rufus.
- Установите Windows Server с загрузочного носителя. Подключите DVD или вставьте загрузочную флешку в компьютер и перезагрузите его. В процессе загрузки выберите язык установки, раскладку клавиатуры и другие настройки. Затем следуйте инструкциям мастера установки. Выберите раздел для установки операционной системы и выполните необходимые настройки (указание имени компьютера, создание пользователя и пароля и т.д.).
- Установите дополнительное программное обеспечение. После установки операционной системы установите необходимые программы и драйверы. Например, для САМП вам потребуются дополнительные файлы и модификации, которые можно загрузить с официального сайта САМП.
- Настройте сервер САМП. Запустите сервер САМП и выполните необходимые настройки, такие как указание IP-адреса, порта и других настроек сети. Установите пароль администратора и настройки безопасности.
После завершения этих шагов ваш сервер САМП будет готов к использованию. Убедитесь, что ваш компьютер соответствует минимальным требованиям для запуска Windows Server и сервера САМП, и что у вас есть стабильное интернет-соединение.
Требования к системе
Для установки и использования Windows Server для САМП необходимо учесть следующие требования к системе:
- Процессор: 1,4 ГГц или быстрее для 64-разрядной версии, с поддержкой набора команд SSE2
- Оперативная память: 2 ГБ RAM или больше
- Место на жестком диске: 32 ГБ для 64-разрядной версии
- Графический адаптер: поддержка DirectX 9 или более поздней версии с драйвером WDDM 1.0
- Монитор: разрешение 800 x 600 пикселей или выше
- Привод DVD-дисков: только для установки с DVD
- Сеть: сеть с пропускной способностью 1 Гбит/с или выше для оптимальной работы
- Клавиатура и мышь: Для ввода команд и управления сервером
Эти требования могут варьироваться в зависимости от версии Windows Server и специфических потребностей сервера, поэтому рекомендуется ознакомиться с дополнительной информацией от производителя.
Способы установки
1. Установка с помощью ISO-образа
Самый распространенный и удобный способ установки Windows Server для САМП — использование ISO-образа. Для этого потребуется:
- Скачать ISO-образ Windows Server с официального сайта Microsoft или другого надежного источника.
- Создать загрузочное устройство на основе ISO-образа, например, записав его на DVD или создав загрузочную флешку.
- Запустить компьютер с загрузочного устройства.
- Следовать инструкциям по установке, выбирая необходимые настройки и опции.
2. Установка с помощью встроенного обновления
В Windows Server также доступен способ установки системы из текущей операционной системы. Для этого потребуется:
- Открыть «Центр обновления Windows» в Настройках системы.
- Выбрать «Проверить наличие обновлений».
- Если доступны обновления, выбрать «Установить».
- Подтвердить начало установки и дождаться ее завершения.
3. Установка с помощью сетевого развертывания
Для массовой установки Windows Server для САМП на несколько компьютеров можно использовать сетевое развертывание. Для этого потребуется:
- Настроить и настроить сервер развертывания, такой как Windows Deployment Services (WDS).
- Создать образ развертывания, содержащий необходимую версию Windows Server и нужные настройки.
- Загрузить компьютеры из сети с помощью развертывающего сервера.
- Следовать инструкциям по развертыванию, выбирая нужные настройки, и дождаться завершения процесса.
4. Установка с помощью виртуальной машины
Для тестирования и изучения Windows Server для САМП можно использовать виртуальные машины. Для установки потребуется:
- Скачать и установить программу виртуализации, такую как Oracle VM VirtualBox или VMware.
- Создать новую виртуальную машину с необходимыми ресурсами.
- Загрузить ISO-образ Windows Server в виртуальную машину.
- Запустить виртуальную машину и следовать инструкциям по установке.
Установка с помощью ISO-образа
Для установки Windows Server на сервер с использованием ISO-образа следуйте следующим шагам:
- Скачайте ISO-образ операционной системы Windows Server с официального сайта Microsoft или из другого надежного источника.
- Запишите ISO-образ на DVD-диск или создайте загрузочную флешку с помощью специального программного обеспечения, такого как Rufus.
- Вставьте DVD-диск или подключите загрузочную флешку к серверу.
- Перезагрузите сервер и выберите загрузочное устройство, которое содержит ISO-образ.
- Когда появится экран установки Windows Server, выберите язык, часовой пояс и другие параметры.
- Нажмите «Установить» и следуйте инструкциям мастера установки.
- Выберите жесткий диск, на который будет установлена операционная система, и создайте разделы, если это необходимо.
- Дождитесь завершения установки Windows Server. Во время этого процесса сервер будет несколько раз перезагружаться.
- После завершения установки введите информацию о лицензии и настройках сервера.
- Произведите настройку пользователей, сетевых подключений, служб и других параметров в соответствии с требованиями вашей среды.
- После завершения всех настроек перезагрузите сервер, чтобы применить изменения.
После перезагрузки ваш сервер будет готов к использованию с установленной операционной системой Windows Server.
Установка с помощью USB-накопителя
USB-накопитель является одним из самых удобных способов установки Windows Server на компьютер. Для этого необходимо следовать простым шагам:
- Подключите USB-накопитель к компьютеру и убедитесь, что он распознается операционной системой.
- Скачайте образ Windows Server и сохраните его на компьютере.
- Откройте программу Rufus, которая позволяет создавать загрузочные USB-накопители.
- Выберите USB-накопитель в поле «Устройство».
- Выберите образ Windows Server, нажав на кнопку «Выбрать» рядом с полем «Загрузчик».
- Установите необходимые параметры, такие как раздел файловой системы и тип схемы разделов.
- Нажмите кнопку «Старт» и подождите завершения процесса создания загрузочного USB-накопителя.
После завершения процесса создания загрузочного USB-накопителя можно приступать к установке Windows Server.
Включите компьютер, на котором необходимо установить Windows Server, и настройте загрузку с USB-накопителя в BIOS. Обычно это делается путем нажатия определенной клавиши (например, F12 или Delete) во время загрузки компьютера.
Далее, следуйте инструкциям установщика Windows Server, выбрав нужные параметры и указывая необходимую информацию.
После завершения установки Windows Server с USB-накопителя, вы сможете начать настройку и оптимизацию сервера для использования в среде САМП.
Настройка Windows Server для САМП
Для успешного функционирования игрового сервера SA-MP (San Andreas Multiplayer) на операционной системе Windows Server требуется выполнить несколько настроек. Ниже приведены основные шаги для настройки Windows Server для работы с SA-MP.
- Установка операционной системы
- Установка необходимых компонентов
- .NET Framework
- Visual C++ Redistributable
- DirectX
- Настройка брандмауэра
- Установка SA-MP сервера
- Настройка SA-MP сервера
- Запуск SA-MP сервера
Предварительно следует установить Windows Server на серверное оборудование. Для этого необходимо загрузиться с установочного диска или флеш-накопителя и следовать инструкциям по установке.
После установки операционной системы требуется установить необходимые компоненты для работы SA-MP. Важно убедиться, что на сервере установлены следующие компоненты:
Чтобы обеспечить доступ игроков к серверу SA-MP, необходимо настроить брандмауэр операционной системы для пропуска требуемых портов. В настройках брандмауэра нужно открыть порты, указанные в настройках сервера SA-MP, обычно это порт 7777 для TCP и UDP.
Далее требуется установить SA-MP сервер на серверное оборудование. Необходимо скачать последнюю версию SA-MP сервера с официального сайта и следовать инструкциям по установке.
После установки SA-MP сервера требуется настроить его для работы. Необходимо открыть файл server.cfg в текстовом редакторе и указать необходимые параметры, такие как имя сервера, порт, пароль, настройки игровых режимов и другие. Все настройки сервера задаются в этом файле.
После завершения настройки сервера SA-MP можно запускать его. Запустите исполняемый файл сервера и дождитесь сообщения об успешном запуске сервера.
После выполнения всех вышеуказанных шагов ваш сервер Windows Server будет настроен для работы с SA-MP и готов принимать подключения игроков.
Настройка сети
При установке Windows Server для создания сервера SA:MP необходимо правильно настроить сетевое соединение. Ниже приведены основные шаги этого процесса:
- Установка IP-адреса и подсети:
- Откройте «Панель управления» и выберите «Центр управления сетями и общим доступом».
- Щелкните правой кнопкой мыши на текущем соединении и выберите «Свойства».
- Выберите «Интернет-протокол версии 4 (TCP/IPv4)» и нажмите «Свойства».
- Установите фиксированный IP-адрес и подсеть для сервера. Рекомендовано использовать приватный диапазон адресов, например, 192.168.0.1 с маской подсети 255.255.255.0.
- Настройка DNS-сервера:
- В том же окне «Свойства» выберите вкладку «Общие» и найдите раздел «Основные настройки TCP/IP».
- Введите IP-адрес предпочитаемого DNS-сервера. Можно использовать публичные DNS-серверы Google (8.8.8.8) или Cloudflare (1.1.1.1).
- Настройка шлюза по умолчанию:
- В окне «Свойства» соединения выберите вкладку «Общие» и найдите раздел «Протокол Интернета версии 4 (TCP/IPv4)».
- Нажмите на кнопку «Дополнительно» и укажите IP-адрес шлюза по умолчанию. Обычно это IP-адрес вашего роутера.
После проведения всех настроек сетевого соединения необходимо сохранить изменения и перезагрузить сервер. В случае успешной настройки сети Windows Server будет готов к установке SA:MP сервера и предоставлению игрового опыта игрокам.
Важно поддерживать актуальность настроек сети и регулярно обновлять антивирусное программное обеспечение на сервере для обеспечения безопасности и стабильной работы сервера SA:MP.
Настройка безопасности
Настройка безопасности на сервере Windows Server для САМП игры — это важный этап, который поможет защитить сервер от вредоносных программ, атак и несанкционированного доступа.
Ниже приведены некоторые основные шаги для настройки безопасности:
- Установка актуальных обновлений: Регулярно обновляйте операционную систему и устанавливайте последние патчи безопасности, чтобы исправить уязвимости.
- Установка антивирусного программного обеспечения: Установите надежное антивирусное программное обеспечение и регулярно обновляйте его базы данных.
- Настройка брандмауэра: Включите брандмауэр Windows или настройте сторонний брандмауэр, чтобы блокировать нежелательный сетевой трафик.
- Настройка политики безопасности: Используйте инструменты групповой политики для настройки правил безопасности, ограничения доступа и других параметров.
- Установка сложных паролей: Используйте длинные и сложные пароли для всех учетных записей, включая администратора сервера.
- Ограничение физического доступа: Обеспечьте физическую безопасность сервера, ограничивая доступ к серверным помещениям и оборудованию.
- Отключение неиспользуемых служб: Отключите неиспользуемые службы на сервере, чтобы уменьшить количество уязвимостей.
- Включение журналирования событий: Включите журналирование событий для отслеживания операций и возможных проблем безопасности.
- Разграничение прав доступа: Настройте доступ к файлам и папкам на сервере, ограничивая права доступа только необходимым пользователям.
Это лишь некоторые из шагов, которые помогут вам настроить безопасность на сервере Windows Server для САМП игры. Всегда помните о важности безопасности и регулярно обновляйте настройки, чтобы защитить свой сервер.